Kako spremeniti robove v Google Dokumentih na namizju in mobilni napravi
Miscellanea / / April 03, 2023
Google Dokumenti so zelo priročno orodje za ustvarjanje dokumentov, kot so pisma, obvestila, pogodbe, dodelitve itd. Uporabite lahko celo predloge Google Dokumentov posel in produktivnost potrebe. Toda ne glede na vrsto dokumenta, ki ga ustvarite, je dodajanje robov vedno pomembno za celoten videz vašega dokumenta.

Google Dokumenti privzeto ponujajo velikost robov enega palca za vse štiri strani strani. Lahko pa prilagodite robove svojim potrebam. Ta objava vam bo pokazala, kako spremenite robove v Google Dokumentih na namizju in mobilni napravi.
Spremenite robove na namizju z ikono ravnila
Rob je območje v vašem dokumentu, ki preprečuje, da bi se vaša vsebina dotikala robov strani. Če uporabljate Google Dokumente na namizju, je prvi način za spreminjanje robov z ravnilom. Čeprav je ikona ravnila (modra puščica, obrnjena navzdol) privzeto vidna, je tukaj opisano, kako jo lahko omogočite, če ikone ne vidite v dokumentu.
Korak 1: Odprite brskalnik in pojdite na docs.google.com.
Obiščite Google Dokumente
2. korak: Prijavite se v svoj račun Google.
3. korak: Kliknite Prazen dokument ali odprite obstoječega.

4. korak: V zgornji menijski vrstici kliknite Pogled.

5. korak: Na seznamu možnosti kliknite Prikaži ravnilo.

Ko omogočite ravnilo, lahko udobno spremenite robove.
Korak 1: Če želite spremeniti levi rob, premaknite kazalec miške na ikono ravnila blizu sivega območja v zgornjem levem kotu.
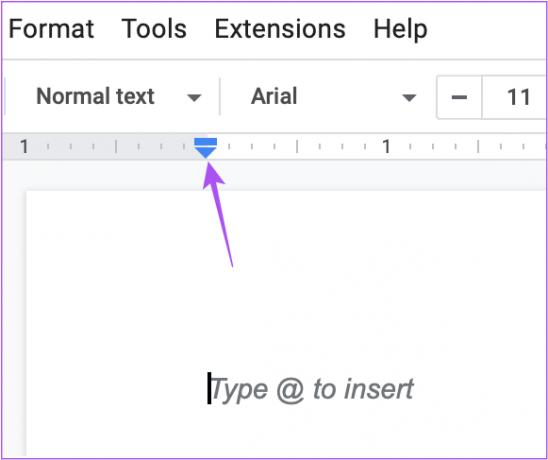
2. korak: Kliknite in povlecite ikono ravnila, da spremenite levi rob po svoji izbiri.

Videli boste, da se na dokumentu pojavi levi rob.
3. korak: Če želite spremeniti desni rob, premaknite kazalec miške na ikono ravnila blizu sivega območja v zgornjem desnem kotu.
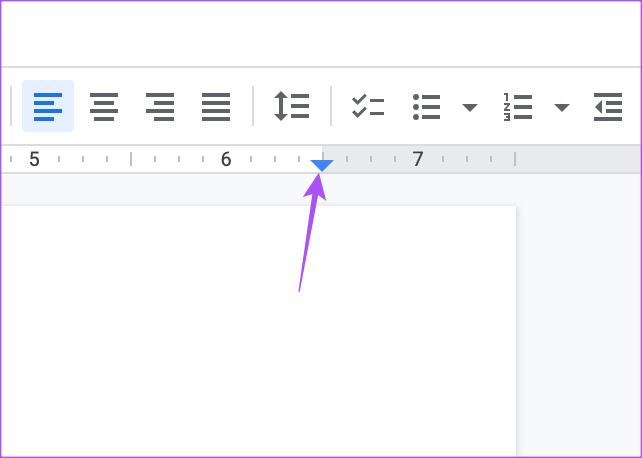
4. korak: Kliknite in povlecite ikono ravnila, da spremenite desni rob po svoji izbiri.
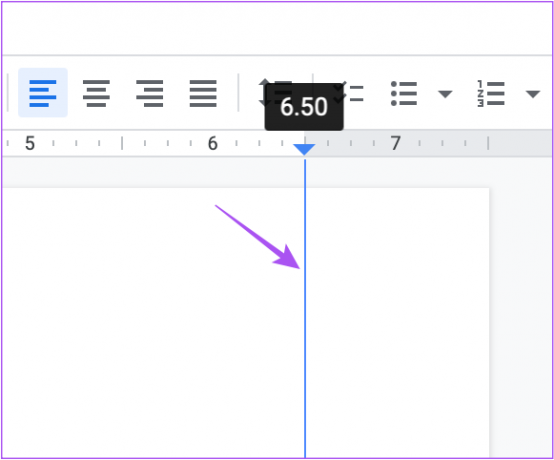
Še enkrat boste opazili, da se desna robna črta prikaže za vašo referenco.
Spremenite robove na namizju z nastavitvijo strani
Če želite biti natančnejši pri nastavljanju robov glede na potrebe vašega dokumenta, lahko ročno vnesete vrednosti robov v Google Dokumente. Evo kako.
Korak 1: Odprite Google Dokumente v spletnem brskalniku v računalniku.
Obiščite Google Dokumente
2. korak: Prijavite se v svoj račun Google.
3. korak: Kliknite Prazen dokument ali odprite obstoječega.

4. korak: Ko se dokument odpre, kliknite Datoteka v zgornjem levem kotu menijske vrstice.

5. korak: Na seznamu možnosti izberite Page Setup.
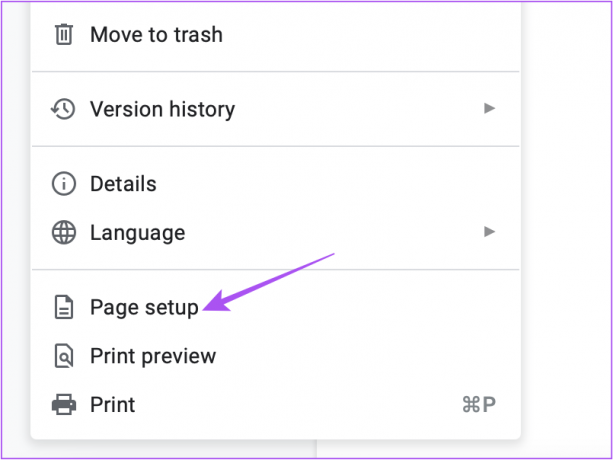
6. korak: V oknu Page Setup vnesite vrednosti robov za levi, desni, spodnji ali zgornji del.

7. korak: Po vnosu vrednosti kliknite V redu v spodnjem desnem kotu.

Te vrednosti robov lahko ohranite enake za vsak nov dokument, tako da v spodnjem levem kotu kliknete Nastavi kot privzeto.

Okno Page Setup vam omogoča spreminjanje usmerjenosti in velikosti strani.
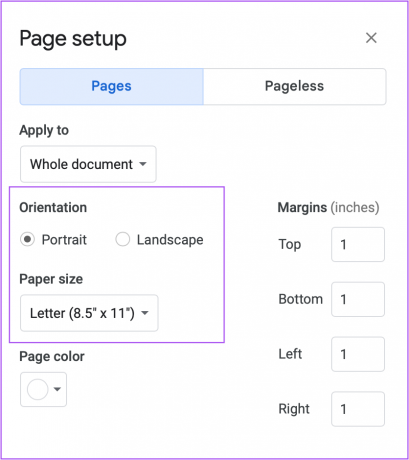
Če tega ne morete storiti, preberite našo objavo, ki našteva popravki za nedelovanje samodejnega shranjevanja Google Dokumentov.
Spremenite robove v Google Dokumentih v mobilni napravi
Če morate spremeniti robove v Google Dokumentih v sistemu Android ali iPhone, obstaja nekaj preprostih korakov, da storite isto. Pred tem pa priporočamo, da preverite, ali na svojem mobilnem telefonu uporabljate najnovejšo različico aplikacije Google Dokumenti.
Posodobite Google Dokumente v iPhonu
Posodobite Google Dokumente v sistemu Android
Po posodobitvi aplikacije lahko tako spremenite robove. Koraki so enaki za uporabnike iPhone in Android.
Korak 1: Odprite aplikacijo Google Dokumenti v napravi iPhone ali Android.

2. korak: Prijavite se v svoj Google Račun.
3. korak: Dotaknite se ikone plus na dnu, da odprete nov ali obstoječi dokument.

4. korak: Ko se dokument odpre, tapnite tri pike v zgornjem desnem kotu.

5. korak: Na seznamu možnosti izberite Page Setup.

6. korak: Dotaknite se Robovi.

7. korak: Izberite slog robov po vaši izbiri.
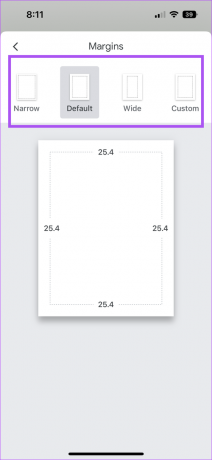
Dotaknete se lahko Po meri in vnesete vrednosti robov glede na kategorijo dokumenta.
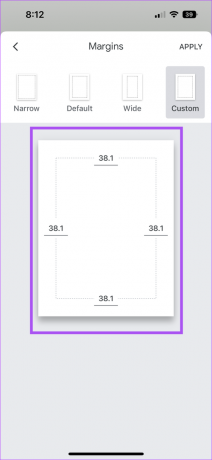
5. korak: Pritisnite Uporabi v zgornjem desnem kotu, da potrdite svojo izbiro.

6. korak: Ko izberete robove, tapnite tri pike v zgornjem desnem kotu.

7. korak: Tapnite preklopni gumb, da omogočite postavitev strani.

Ko omogočite to funkcijo, si lahko ogledate svoj dokument z izbranimi nastavitvami robov.
Spremenite robove v Dokumentih
Robovi lahko pomagajo izboljšati predstavitev vaše vsebine. Ko ustvarite Google Dokument, lahko tudi jo pretvorite v datoteko PDF če je potrebno, medtem ko ga delite s prijatelji ali sodelavci.
Nazadnje posodobljeno 23. septembra 2022
Zgornji članek lahko vsebuje pridružene povezave, ki pomagajo pri podpori Guiding Tech. Vendar to ne vpliva na našo uredniško integriteto. Vsebina ostaja nepristranska in verodostojna.
Napisal
Paurush Chaudhary
Demistifikacija sveta tehnologije na najpreprostejši način in reševanje vsakodnevnih težav, povezanih s pametnimi telefoni, prenosniki, televizorji in platformami za pretakanje vsebin.



