6 najboljših načinov za zamenjavo uporabniških računov v sistemu Windows 11
Miscellanea / / April 03, 2023
Morda ste nastavili več uporabniških računov, če delite računalnik z operacijskim sistemom Windows 11 z družinskimi člani ali sodelavci. Nekdo drug bo morda moral uporabiti računalnik, ko ste na njem hitro. Na srečo vam Windows 11 omogoča preklapljanje med uporabniškimi računi, ne da bi zaprli katero koli odprto aplikacijo ali datoteko.

Obstaja več različnih načinov preklopa uporabniške račune v sistemu Windows računalnik. V tej objavi vas bomo popeljali skozi različne načine, kako to doseči. Torej, brez nadaljnjega odlašanja, pojdimo takoj.
1. Preklopite med uporabniškimi računi v meniju Start
Najbolj priljubljen način preklapljanja med uporabniškimi računi v računalniku z operacijskim sistemom Windows je prek menija Start. Tukaj so koraki, ki jih morate upoštevati.
Korak 1: Kliknite ikono Start ali pritisnite tipko Windows, da odprete meni Start.
2. korak: Kliknite svojo profilno sliko v spodnjem levem kotu in izberite uporabniški račun, na katerega želite preklopiti. To vas bo preusmerilo na zaslon za prijavo.

3. korak: Vnesite PIN ali geslo za račun in pritisnite Enter za prijavo.
2. Preklopite med uporabniškimi računi z bližnjico Ctrl + Alt + Delete
Drug način za zamenjavo uporabnikov v sistemu Windows 11 je prek bližnjice na tipkovnici Ctrl + Alt + Delete. To je uporabno, ko Opravilna vrstica Windows 11 izgine ali se preneha odzivati.
Pritisnite Ctrl + Alt + Delete na tipkovnici in v meniju, ki se prikaže, izberite Zamenjaj uporabnika. Ko se prikaže prijavni zaslon, izberite račun, ki ga želite uporabiti, in vnesite PIN ali geslo za prijavo.
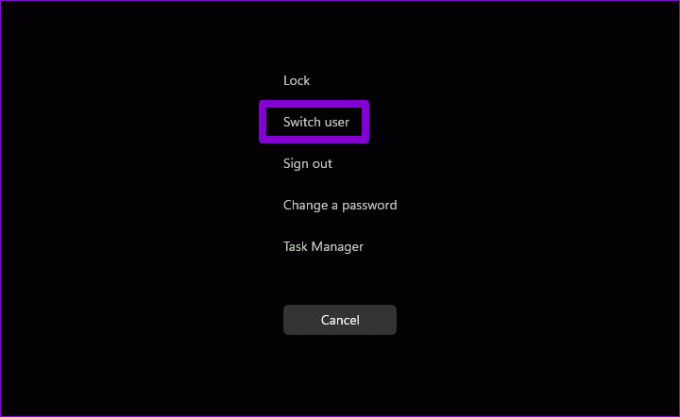
3. Preklopite med uporabniškimi računi prek pogovornega okna za zaustavitev sistema Windows
Uporaba pogovornega okna Zaustavitev sistema Windows je star način zaustavitve, ponovnega zagona ali mirovanje računalnika z operacijskim sistemom Windows. Uporabite ga lahko tudi za zamenjavo uporabniških računov v sistemu Windows. Evo, kako to storiti.
Korak 1: Pritisnite tipki Windows + D, da se hitro pomaknete na namizje.
2. korak: Pritisnite Alt + F4 na tipkovnici, da odprete pogovorno okno Zaustavitev sistema Windows. V spustnem meniju izberite Zamenjaj uporabnika in kliknite V redu.

Ko se prikaže prijavni zaslon, se prijavite v drugi račun.
4. Preklop uporabniških računov z zaklenjenega zaslona
Zaklenjeni zaslon Windows 11 ponuja še en način zamenjave uporabniških računov. Če želite zakleniti svoj računalnik z operacijskim sistemom Windows 11, odprite meni Start, kliknite sliko profila v spodnjem levem kotu in v kontekstnem meniju izberite Zakleni. Lahko pa uporabite tipko Windows + L bližnjico na tipkovnici za hitro zaklepanje računalnika.

Ko se prikaže zaklenjeni zaslon, izberite uporabniški račun, ki ga želite uporabiti, in se prijavite s kodo PIN ali geslom.
5. Preklopite med uporabniškimi računi prek upravitelja opravil
Upravitelj opravil je priročen pripomoček, ki vam omogoča prisilno zapiranje aplikacij, spremljanje sistemskih procesov in izvajanje novih nalog v sistemu Windows. Omogoča tudi preklop na račun, v katerega ste že prijavljeni.
Sledite tem korakom za zamenjavo uporabniških računov z upraviteljem opravil.
Korak 1: Z desno miškino tipko kliknite ikono Start in na seznamu izberite Upravitelj opravil. Lahko pa pritisnete Ctrl + Shift + Esc na tipkovnici, da hitro odprete upravitelja opravil v sistemu Windows.

2. korak: Z levo stransko vrstico preklopite na zavihek Uporabniki.

3. korak: Z desno miškino tipko kliknite račun, na katerega želite preklopiti, in izberite Preklopi uporabniški račun.

6. Preklopite med uporabniškimi računi z ukaznim pozivom ali lupino Windows PowerShell
Nazadnje lahko preklapljate med uporabniškimi računi v sistemu Windows 11 z orodjem ukazne vrstice. Uporabite lahko bodisi Ukazni poziv ali Windows PowerShell za to. Tukaj so koraki, ki jih morate upoštevati.
Korak 1: Kliknite ikono za iskanje v opravilni vrstici, da odprete iskalni meni. Vtipkaj Ukazni poziv oz Windows PowerShell in pritisnite Enter.

2. korak: V konzolo prilepite naslednji ukaz in pritisnite Enter.
runas /uporabnik: Ime Računa explorer.exe
Zamenjajte AccountName v zgornjem ukazu z dejanskim imenom računa računa.

3. korak: Vnesite geslo za uporabniški račun in pritisnite Enter.

Ko dokončate zgornje korake, bo Windows 11 preklopil na navedeni uporabniški račun.
Preklapljanje med uporabniškimi računi v sistemu Windows
Kot smo pravkar videli, obstaja veliko načinov za zamenjavo uporabniških računov v sistemu Windows 11. Ali želite to storiti z uporabo menija Start, bližnjice na tipkovnici ali vmesnika ukazne vrstice, je popolnoma odvisno od vas. Čeprav smo v tej objavi govorili le o sistemu Windows 11, te metode delujejo tudi z operacijskim sistemom Windows 10. Povejte nam, katera od zgornjih metod vam je najbolj všeč.
Nazadnje posodobljeno 22. septembra 2022
Zgornji članek lahko vsebuje pridružene povezave, ki pomagajo pri podpori Guiding Tech. Vendar to ne vpliva na našo uredniško integriteto. Vsebina ostaja nepristranska in verodostojna.
Napisal
Pankil Šah
Pankil je po poklicu gradbeni inženir, ki je svojo pot začel kot pisec pri EOTO.tech. Pred kratkim se je pridružil Guiding Tech kot samostojni pisec, da bi pokrival navodila, razlage, vodnike za nakup, nasvete in trike za Android, iOS, Windows in splet.



