Kako dodati geslo dokumentu Microsoft Word v sistemih Mac in Windows
Miscellanea / / April 03, 2023
Microsoft Word je že dolgo eden najbolj priljubljenih ustvarjalcev dokumentov. Svoje lahko tudi pretvorite Wordov dokument v PowerPoint predstavitev da ustreza vašim poklicnim potrebam. Če pa pripravljate zaupne dokumente, postane varstvo podatkov ključnega pomena.

Omogočite lahko zaščito z geslom za datoteke Microsoft Word, da preprečite ogrožanje občutljivih podatkov. Pokazali vam bomo, kako dodate geslo dokumentu Microsoft Word v sistemih Mac in Windows.
Dodajte geslo Wordovemu dokumentu v sistemu Windows
Začnimo s tem, kako dodati geslo dokumentom(-om) Microsoft Word v sistemu Windows. Uporabili bomo a Microsoft 365 račun za prikaz korakov. Upoštevajte, da spletna različica Microsoft Worda ne podpira te funkcije. Datoteko boste morali odpreti ločeno v aplikaciji Word v računalniku z operacijskim sistemom Windows in nato slediti korakom.
Korak 1: Kliknite ikono Start v računalniku z operacijskim sistemom Windows, poiščite Microsoft Word, in pritisnite Enter.

2. korak: Odprite Wordov dokument, ki ga želite zaščititi z geslom.
3. korak: V zgornjem levem kotu kliknite Datoteka.

4. korak: V levem meniju kliknite Informacije.

5. korak: Na desni strani kliknite Zaščiti dokument.
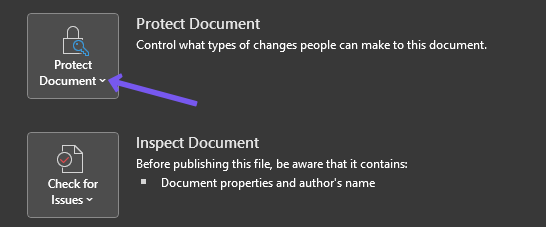
6. korak: Na seznamu možnosti izberite Šifriraj z geslom.

7. korak: Dodajte geslo in kliknite V redu.
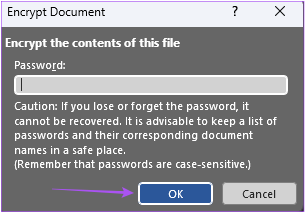
8. korak: Znova vnesite geslo in kliknite V redu za potrditev.
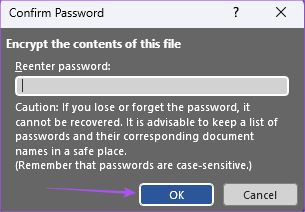
Zdaj boste videli rumeno polje z napisom "Za odpiranje dokumenta je potrebno geslo."

9. korak: V levem meniju kliknite Shrani, da shranite spremembe.
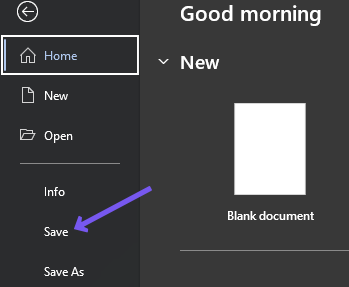
Zdaj, ko nekdo odpre Wordov dokument, bo zahtevano geslo.
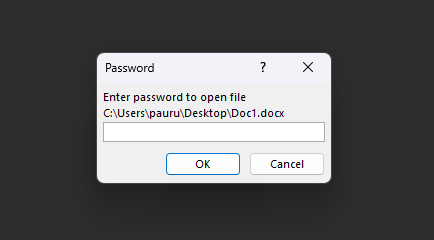
Bonus Nasvet – odstranite geslo iz Wordovega dokumenta v sistemu Windows
Tukaj je opisano, kako lahko odstranite geslo iz Wordovega dokumenta.
Korak 1: Kliknite ikono Start v računalniku z operacijskim sistemom Windows, poiščite Microsoft Word, in pritisnite Enter.

2. korak: Odprite Wordov dokument, ki ga želite zaščititi z geslom.
3. korak: V zgornjem levem kotu kliknite Datoteka.

4. korak: V levem meniju kliknite Informacije.

5. korak: Na desni strani kliknite Zaščiti dokument.

6. korak: Na seznamu možnosti izberite Šifriraj z geslom.

6. korak: Izberite geslo, ki ste ga predhodno nastavili, in kliknite gumb Izbriši na tipkovnici.
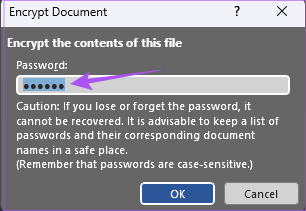
7. korak: Kliknite V redu, da shranite spremembe.
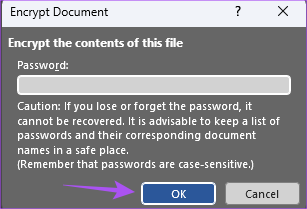
Vaš Wordov dokument ni več zaščiten z geslom.
Dodajte geslo Wordovemu dokumentu v sistemu Mac
Aplikacijo Microsoft Word lahko prenesete iz trgovine Mac App Store. Prepričajte se, da uporabljate najnovejšo različico aplikacije Microsoft Word. Tukaj je opisano, kako lahko nastavite geslo za svoj dokument Word v sistemu Mac.
Korak 1: Pritisnite Command + preslednico, da odprete Spotlight Search, vnesite Microsoft Word, in pritisnite Return.

2. korak: Odprite Wordov dokument, ki ga želite zaščititi z geslom.
3. korak: V zgornji menijski vrstici kliknite Pregled.

4. korak: V zgornjem desnem kotu kliknite Zaščiti.

5. korak: Med tremi možnostmi izberite Zaščiti dokument.

6. korak: Dodajte svoje geslo za dokument.

7. korak: V pozivu, ki se prikaže na zaslonu, znova vnesite geslo in kliknite V redu.

Nastavite lahko tudi geslo za spreminjanje dokumenta.
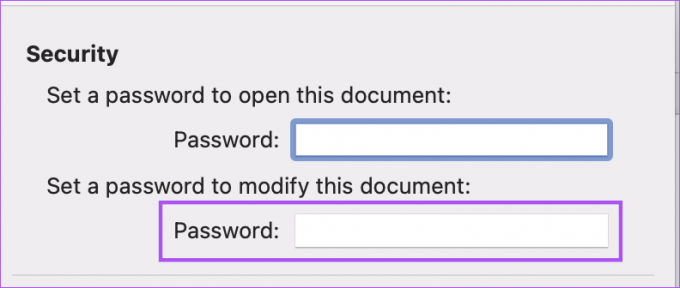
8. korak: Kliknite V redu v spodnjem desnem kotu, da shranite geslo.

9. korak: Pritisnite Command + S, da shranite spremembe.
Kadarkoli vi ali kdo drug odpre Wordov dokument, se prikaže poziv za vnos gesla.

Bonus Nasvet – Odstranite geslo iz Wordovega dokumenta v sistemu Mac
Če želite odstraniti neprijeten poziv, ki nenehno zahteva geslo, je to precej enostavno. Tukaj je opisano, kako lahko odstranite geslo iz Wordovega dokumenta v računalniku Mac.
Korak 1: Pritisnite Command + preslednico, da odprete Spotlight Search, vnesite Microsoft Word, in pritisnite Return.

2. korak: Odprite Wordov dokument, ki ga želite zaščititi z geslom.
3. korak: V zgornji menijski vrstici kliknite Pregled.

4. korak: V zgornjem desnem kotu kliknite Zaščiti.

5. korak: Izberite Zaščiti dokument.

6. korak: Izberite geslo, ki ste ga dodali prej, in na tipkovnici pritisnite Delete.

7. korak: Kliknite V redu v spodnjem desnem kotu, da odstranite geslo.

8. korak: Pritisnite Command + S, da shranite spremembe.
To bo odstranilo geslo iz vašega Wordovega dokumenta. Glejte naš vodnik popraviti, da Microsoft Word ne deluje na Macu če se sooča s kakršnimi koli težavami.
Wordove dokumente zaščitite z geslom
Microsoft Word je odlična možnost za urejanje skoraj vseh vrst dokumentov. Če svojemu dokumentu dodate geslo, boste preprečili dostop do zaupnih podatkov in informacij. Morda pa boste želeli le nekaj delov dokumenta zaščititi z geslom, na primer omejiti dostop za urejanje ali omogočiti nadzor vsebine. V tem primeru se lahko obrnete na našo objavo z razlago kako zakleniti dele dokumenta Microsoft Word izvedeti več.
Nazadnje posodobljeno 25. oktobra 2022
Zgornji članek lahko vsebuje pridružene povezave, ki pomagajo pri podpori Guiding Tech. Vendar to ne vpliva na našo uredniško integriteto. Vsebina ostaja nepristranska in verodostojna.
Napisal
Paurush Chaudhary
Demistifikacija sveta tehnologije na najpreprostejši način in reševanje vsakodnevnih težav, povezanih s pametnimi telefoni, prenosniki, televizorji in platformami za pretakanje vsebin.



