7 najboljših načinov za odpravo napake paketa Windows Installer
Miscellanea / / April 03, 2023
Windows Installer je programska oprema, ki je priložena operacijskemu sistemu Windows in omogoča lažjo namestitev in odstranitev programov. Vendar včasih ne deluje pravilno in prikaže napako »Prišlo je do težave s paketom Windows Installer«. Ta članek vas bo vodil skozi 7 najboljši načine za odpravljanje napak paketa Windows Installer.
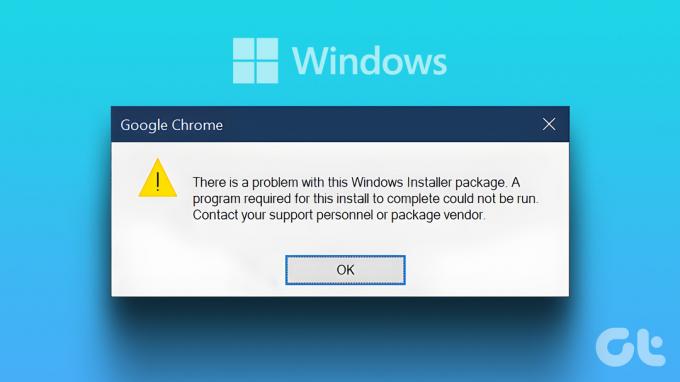
Preden preidemo na popravke, je ključnega pomena razumeti vzroke za napako »Prišlo je do težave s tem paketom namestitvenega programa Windows«. No, obstaja nekaj razlogov, kot so zastarele ali poškodovane namestitvene datoteke in prenos napačnega paketa. Vendar ne skrbite. Če vidite to napako, sledite spodnjim popravkom.
1. Zaženite datoteko kot skrbnik
Dovoljenja so ključnega pomena pri namestitvi programa ali aplikacije v sistem Windows. Če nimate zadostnih dovoljenj, se lahko pojavi napaka paketa namestitvenega programa Windows. Sledite spodaj navedenim korakom za izvedbo datotek kot skrbnik.
Opomba: Če v službi uporabljate računalnik, bo moral skrbnik prepustiti namestitev ali slediti korakom.
Korak 1: Z desno miškino tipko kliknite programsko datoteko, ki jo želite namestiti, in v kontekstnem meniju izberite »Zaženi kot skrbnik«.
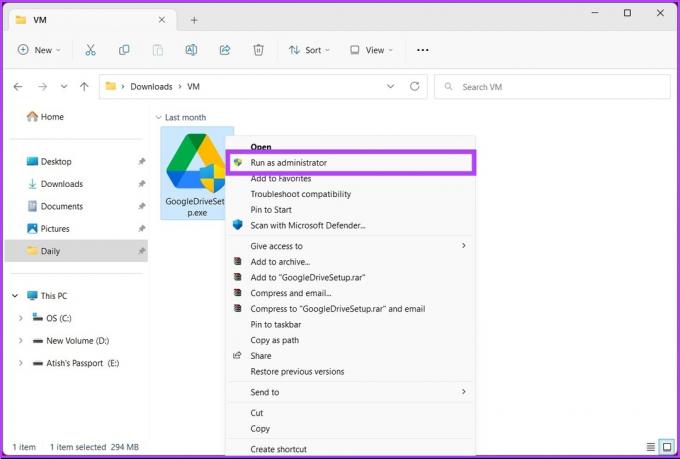
2. korak: Kliknite Da za nadaljevanje v pozivu Nadzor uporabniškega računa.
Namestitev se mora začeti gladko in programska oprema mora biti nastavljena hitro. Če se še vedno soočate s težavo, si oglejte naslednjo metodo.
2. Popravite programsko opremo za Popravi Napaka paketa programa Windows Installer
Včasih je lahko aplikacija, ki jo poskušate namestiti, poškodovana, zaradi česar je ne morete namestiti v računalnik z operacijskim sistemom Windows. V tem primeru lahko aplikacijo popravite z orodjem za popravilo sistema Windows. Sledite spodnjim korakom.
Korak 1: Pritisnite tipko Windows na tipkovnici, vnesite nastavitve, in kliknite Odpri.
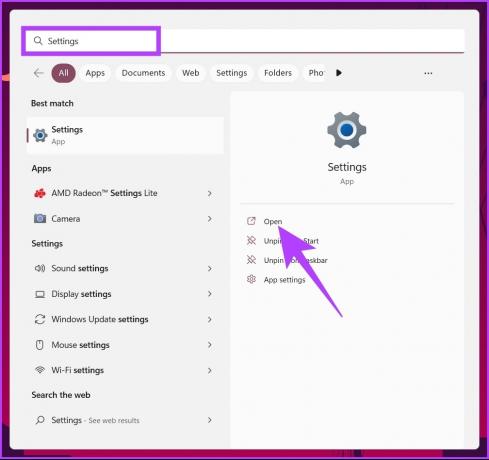
2. korak: v levem podoknu pojdite na Aplikacije.

3. korak: zdaj se pomaknite navzdol, da na seznamu poiščete aplikacijo z napako, kliknite tri pike in v kontekstnem meniju izberite Spremeni.
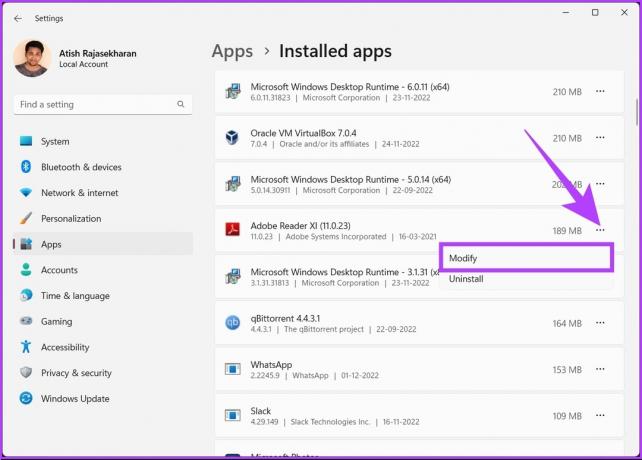
4. korak: Izberite možnost Popravi in sledite navodilom na zaslonu za popravilo aplikacije.
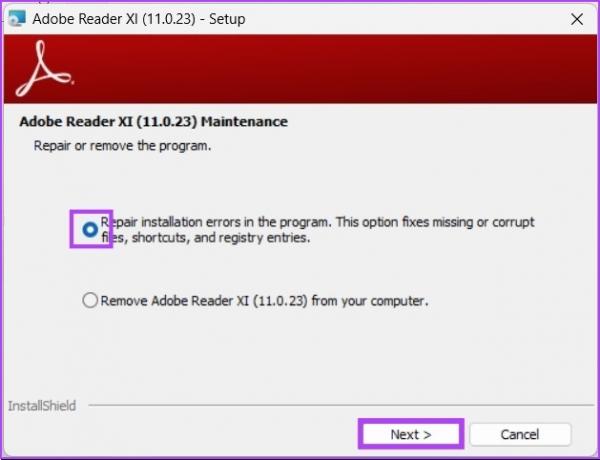
To je približno to. Zdaj bi morali imeti možnost brez težav namestiti aplikacije. Če tega še vedno ne zmorete, nadaljujte z naslednjo metodo.
3. Znova zaženite računalnik
Windows ima veliko minutnih procesov in programov, ki delujejo v ozadju za nemoteno delovanje operacijskega sistema Windows. Vendar ti procesi ali programi včasih ne delujejo dobro, kar povzroči napako v sistemu in vodi do nepravilnega delovanja sistema Windows.

Večina težav je manjših in jih je mogoče rešiti ponovni zagon sistema Windows. Ko se sistem odpre po ponovnem zagonu, lahko znova poskusite namestiti programsko opremo in večinoma bi morali biti pripravljeni. Če se še vedno soočate s težavo, skočite na naslednjo metodo.
2. Posodobite Windows
Če ponovni zagon sistema ne deluje, poskusite posodabljanje vašega računalnika z operacijskim sistemom Windows. Zastarela različica operacijskega sistema lahko povzroči nezdružljivost in prepreči namestitev ali posodabljanje aplikacij. Sledite spodnjim korakom:
Korak 1: Pritisnite tipko Windows na tipkovnici, vnesiteNastavitve Windows Update,« in kliknite Odpri.
Opomba: Lahko pa odprete aplikacijo Windows Settings in kliknete Windows Update, da odprete nastavitve posodobitve.
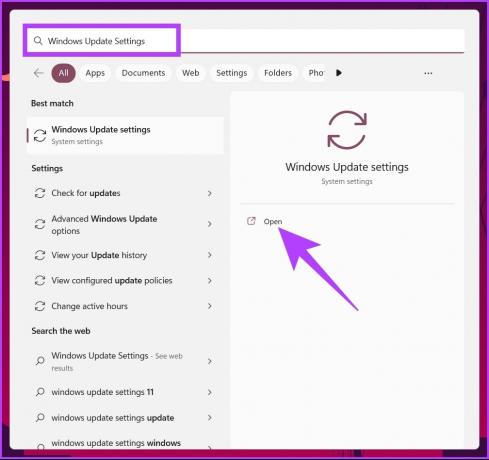
2. korak: Na koncu kliknite »Preveri posodobitve«.
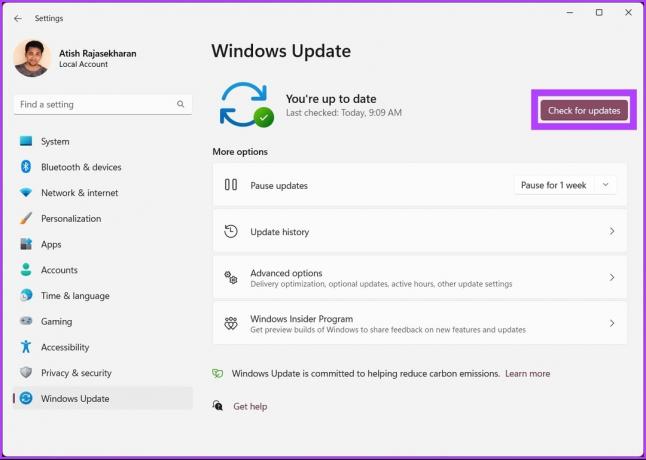
Ko se prikažejo posodobitve, kliknite Prenesi in to je to. Ko se računalnik vrne po ponovnem zagonu, poskusite znova namestiti program. Če ne deluje, vam lahko pomaga naslednja metoda.
4. Uporabite orodje za odpravljanje težav pri namestitvi in odstranitvi programa
Microsoft ima orodje za odpravljanje težav, imenovano Namestitev in odstranitev programa, ki ga lahko uporabite za odpravljanje težav z nameščanjem ali odstranjevanjem programov iz računalnika z operacijskim sistemom Windows. Sledite spodnjim korakom;
Korak 1: Pojdite na stran za prenos orodja za odpravljanje težav pri namestitvi in odstranitvi programa s spodnjo povezavo in kliknite Odpravljanje težav pri prenosu.
Prenesite Microsoftovo orodje za odpravljanje težav pri namestitvi in odstranitvi
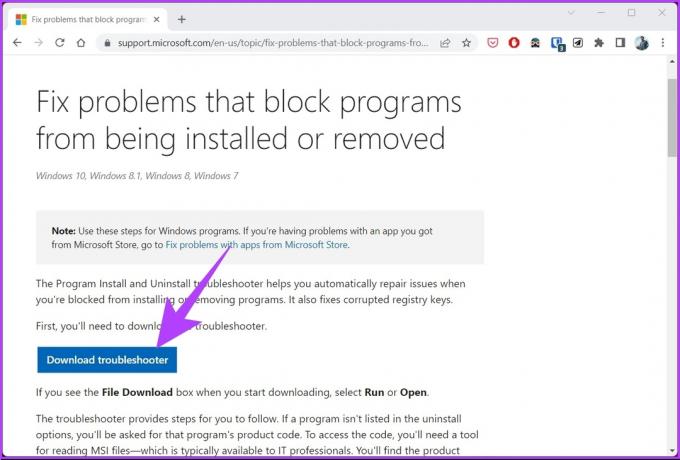
2. korak: Ko je prenesena, kliknite na preneseno datoteko, da jo odprete in namestite.
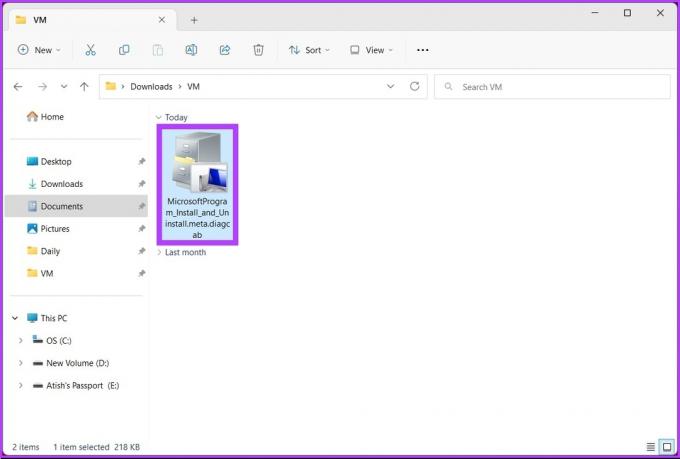
3. korak: Sledite navodilom za namestitev. Ko vas vpraša, ali imate težave z namestitvijo ali odstranitvijo programske opreme, izberite Namestitev.
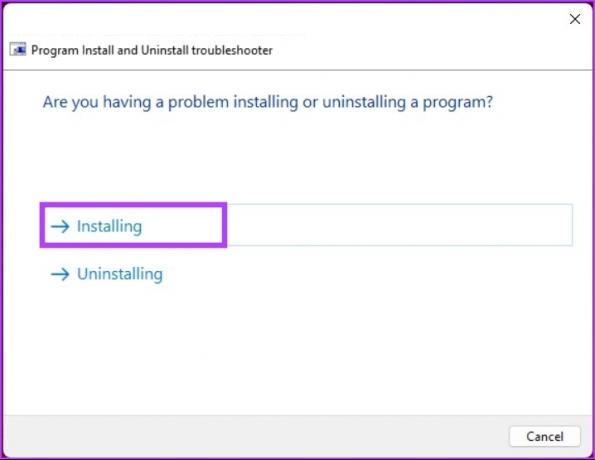
4. korak: Na naslednjem zaslonu izberite aplikacijo, s katero imate težave. Če ga ne najdete, kliknite Ni na seznamu in Naprej.
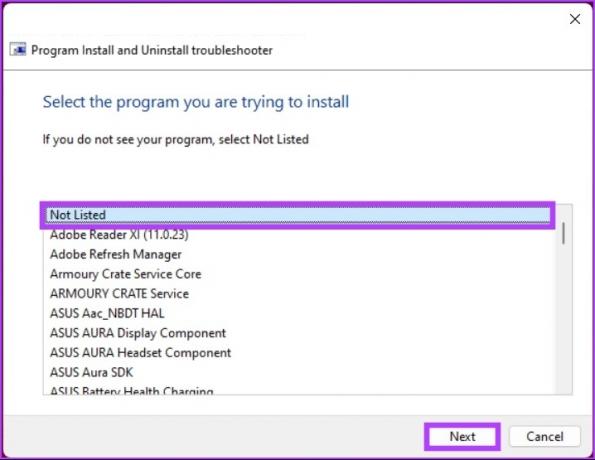
S tem orodje za odpravljanje težav pregleda sistem in register glede težav, povezanih z napake pri namestitvi. Če nekaj najde, bo predlagal popravke. Vse kar morate storiti je, da kliknete »Uporabi ta popravek«, da nadaljujete, in že boste pripravljeni.
Če pa orodje za odpravljanje težav ne more prepoznati težave, preverite naslednjo metodo.
5. Posodobite Windows
Če zgornji popravki ne delujejo, poskusite posodabljanje vašega računalnika z operacijskim sistemom Windows. Zastarela različica operacijskega sistema lahko povzroči nezdružljivost in prepreči namestitev ali posodabljanje aplikacij. Sledite spodnjim korakom:
Korak 1: Pritisnite tipko Windows na tipkovnici, vnesiteNastavitve Windows Update,« in kliknite Odpri.
Opomba: Lahko pa odprete aplikacijo Windows Settings in kliknete Windows Update, da odprete nastavitve posodobitve.
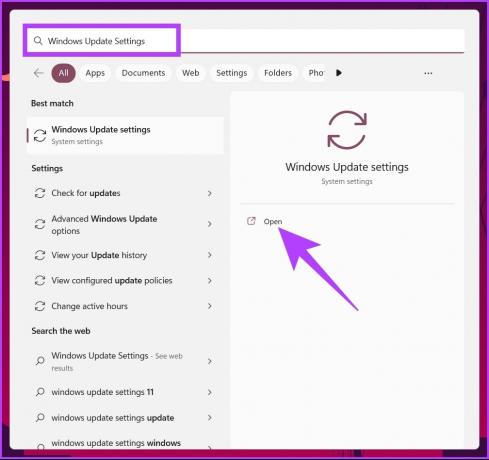
2. korak: Na koncu kliknite »Preveri posodobitve«.
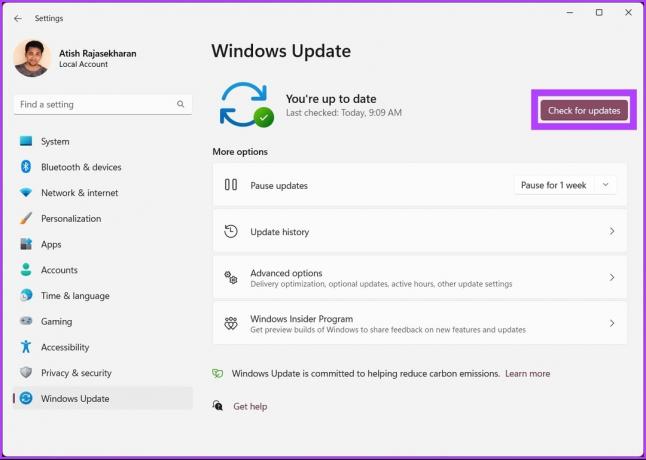
Ko vidite posodobitve, kliknite Prenesi in to je to. Ko se računalnik vrne po ponovnem zagonu, poskusite znova namestiti program. Če ne deluje, bi vam morala pomagati naslednja metoda.
6. Ponovno registrirajte Windows Installer
Včasih namestitveni program ne deluje pravilno. Vendar namestitvenega programa ne morete popraviti ali odstraniti kot aplikacije. Torej, boste morali uporabite ukazni poziv da ga ponovno registrirate in odpravite s tem povezane težave. Sledite.
Korak 1: Pritisnite tipko Windows na tipkovnici, vnesite Ukazni poziv in kliknite »Zaženi kot skrbnik«.

V pozivu kliknite Da.
2. korak: Vnesite spodnji ukaz in pritisnite Enter.
msiexec.exe /odjavaMsiexec.exe /regserver
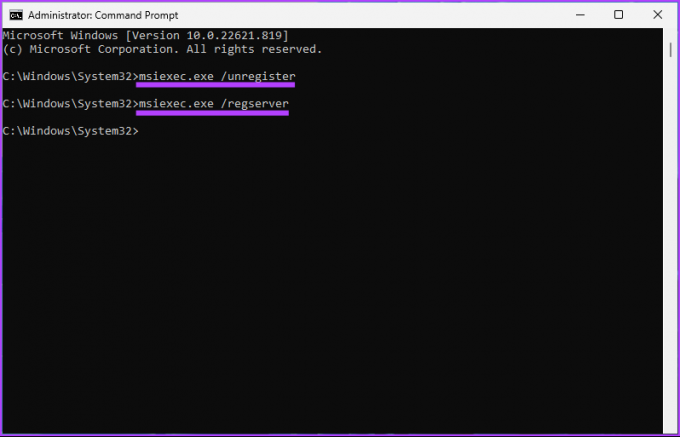
To je to. Pojdite nazaj in poskusite namestiti aplikacijo. Moral bi biti sposoben priti skozi. Če ne, skočite na zadnjo možnost.
7. Znova zaženite storitev Windows Installer
Kot se sliši, je storitev Windows Installer osnovna podpora za dobro delovanje paketa Windows Installer. Vendar pa se zaradi nekaterih malo verjetnih okoliščin včasih storitev Windows Installer ustavi ali ne deluje po pričakovanjih, kar povzroči napako pri namestitvi.
Zato ponovni zagon storitve Windows Installer Service pomaga rešiti težavo. Sledite spodaj navedenim korakom.
Korak 1: Pritisnite tipko Windows + R, da odprete ukazno okno Zaženi.
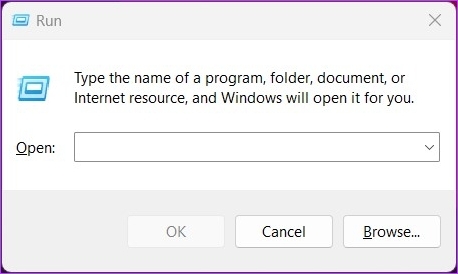
2. korak: V besedilno polje vnesite spodnji ukaz in pritisnite Enter.
storitve.msc
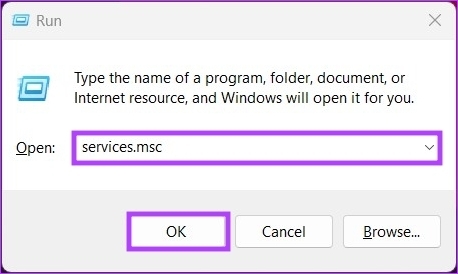
3. korak: Pomaknite se do storitve Windows Installer.
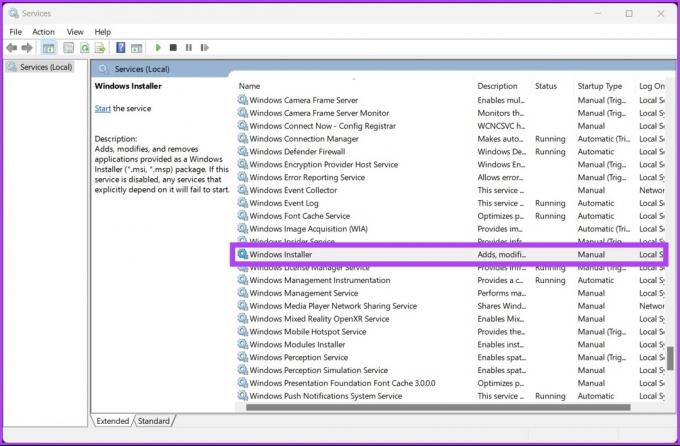
4. korak: Z desno tipko miške kliknite storitev Windows Installer in v kontekstnem meniju izberite lastnosti.
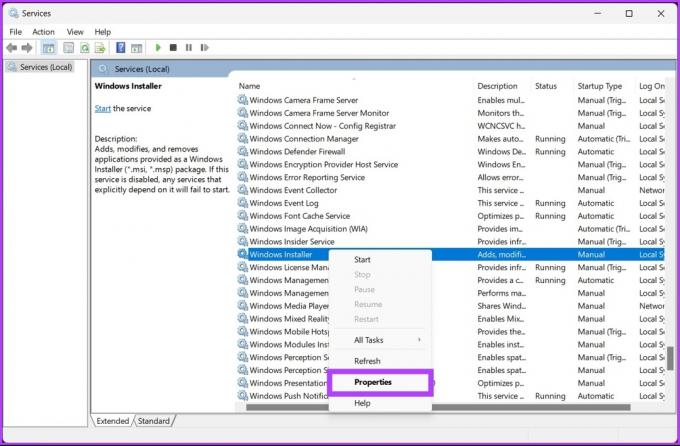
5. korak: V oknu Windows Installer Properties (Local Computer) pojdite na zavihek General in kliknite Stop.
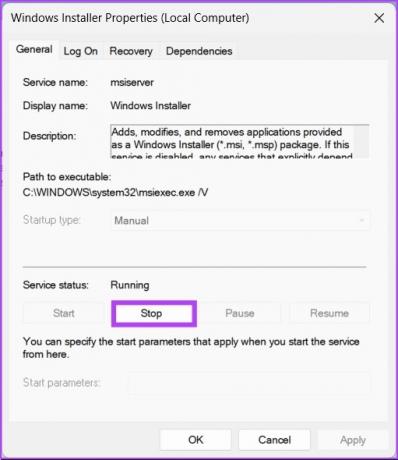
6. korak: Počakajte nekaj sekund in kliknite na gumb Start.
Opomba: Poleg tega lahko v spustnem meniju kliknete vrsto zagona in izberete Samodejno.
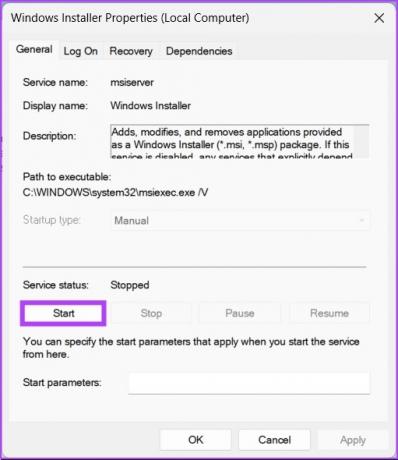
korak 7: Kliknite OK, da shranite spremembe.
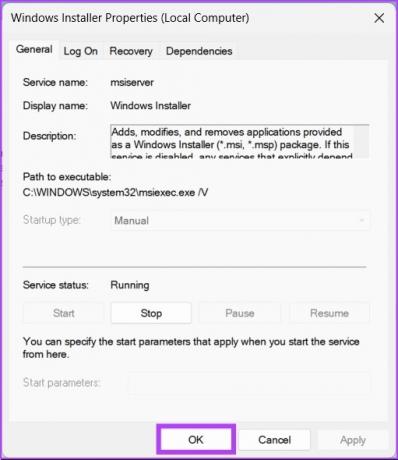
To je približno to. Želeno aplikacijo bi morali namestiti brez težav. Če imate še kakšna vprašanja, si oglejte spodnji razdelek s pogostimi vprašanji.
Pogosta vprašanja o popravljanju namestitvenega paketa Windows
Windows je mogoče namestiti prek namestitve polnega formata ali žepne namestitve.
Programi potrebujejo namestitvene programe iz različnih razlogov, kot je pisanje sistemskih podatkov, ustvarjanje registrskih datotek in imenikov itd.
Namestitveni programi za Windows uporabljajo vrsto datoteke .msi za namestitev programskih paketov.
Običajno se namestitveni programi za Windows nahajajo v imeniku »C:/Windows/Installer« v sistemu Windows. Vendar se lahko lokacija razlikuje glede na konfiguracijo.
Namestite in odstranite učinkovito
Če ne vsi, bodo vsaj nekateri od zgornjih načinov delovali pri namestitvi želenega programa na vaš računalnik z operacijskim sistemom Windows brez težav. Upamo, da je zgornji vodnik pomagal odpraviti napako Windows Installer Package v vašem računalniku.



