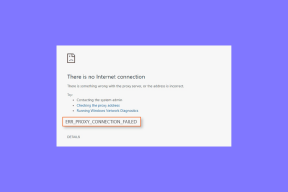Najboljših 8 načinov, kako popraviti samodejno zapiranje Google Chroma na namizju
Miscellanea / / April 03, 2023
Med drugimi nadlogami najbolj moti samodejno zapiranje brskalnika Google Chrome na namizju. Včasih Google Chrome ne uspe naložiti spletnih strani, spremeni iskalnik v Yahoo, prikaže napako potrdila in se nenadoma zapre. Če se pogosto soočate s slednjim, boste morali zavihati rokave in popraviti samodejno zapiranje Google Chroma v sistemih Windows in Mac.

Morda imate v Google Chromu odprtih na desetine zavihkov in to bo porabilo veliko sistemskega pomnilnika – no, tako deluje Chrome. Samodejno zaprtje brskanja na namizju pomeni, da izgubite svoje delo, napredek in vse zavihke, ki ste jih imeli odprte. Preden preklopite na drug brskalnik, uporabite spodnje trike, da v hipu odpravite težavo.
1. Pregled razširitev brskalnika
Čeprav spletno trgovino Chrome sestavlja na tisoče razširitev, ni vsaka razširitev dobro vzdrževana. Nekateri so zastareli, poškodovani in polni hroščev. Ponovno morate obiskati nameščene razširitve v brskalniku Google Chrome in pregledati nepotrebne. Sledite spodnjim korakom.
Korak 1: Zaženite Google Chrome na namizju.
2. korak: Kliknite meni kebab (tri pike) v zgornjem desnem kotu.

3. korak: Razširite »Več orodij« in odprite »Razširitve«.

4. korak: Preverite seznam nameščenih razširitev in izberite »Odstrani«.

Enako ponovite za vse nepomembne ali neznane razširitve s seznama in poskusite uporabiti Google Chrome. Če se še vedno samodejno zapira, sledite navodilom, da odpravite težavo.
2. Počisti poškodovan predpomnilnik Google Chrome
Google Chrome zbira predpomnilnik, da hitro naloži pogosto obiskana spletna mesta, si zapomni vaše uporabniško ime, geslo in druge podrobnosti. Običajno odsvetujemo brisanje predpomnilnika Google Chroma, včasih pa morate izvesti čiščenje, da odpravite težave. Pojdite skozi spodnje korake.
Korak 1: Odprite meni s tremi navpičnimi pikami v brskalniku Google Chrome (glejte zgornje korake).
2. korak: Razširite Več orodij in odprite »Počisti podatke brskanja«.
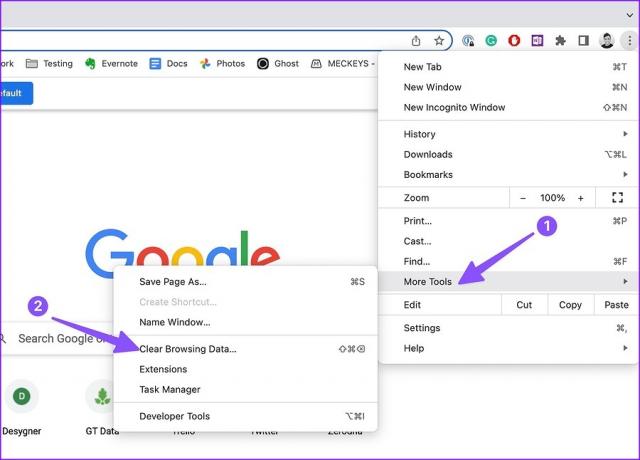
3. korak: Premaknite se na zavihek Napredno.
4. korak: Kliknite »Počisti podatke«.

Znova zaženite Google Chrome. Sprva se lahko vaše spletne strani nalagajo počasi, saj brskalnik zbira svež predpomnilnik.
3. Uporabite upravitelja opravil Google Chrome
S privzetim upraviteljem opravil v brskalniku Google Chrome lahko poiščete zavihke, ki potrebujejo sredstva, in jih zaprete, da preprečite pretirano porabo pomnilnika. Takšni zavihki lahko povzročijo samodejno zapiranje Chroma na namizju.
Korak 1: Zaženite Google Chrome na namizju in začnite brskati kot običajno.
2. korak: Kliknite Okno v menijski vrstici v sistemu Mac.
3. korak: Odprite upravitelja opravil ali pa pritisnite Shift+Esc v sistemu Windows.

4. korak: Preverite porabo pomnilnika na vsakem zavihku in procesu, ki se izvaja v ozadju. Če opazite, da določen zavihek porabi veliko RAM-a, kliknite nanj in pritisnite gumb Končaj proces.

4. Preprečite odpiranje Google Chroma ob zagonu
Odpiranje Google Chroma ob zagonu v sistemih Windows in Mac lahko povzroči samodejno zapiranje brskalnika. Evo, kako lahko ustavite vedenje.
Windows
Korak 1: Pritisnite tipki Windows + I, da odprete nastavitve v računalniku z operacijskim sistemom Windows.
2. korak: V levi stranski vrstici izberite Aplikacije.

3. korak: Kliknite »Zagonske aplikacije«.
4. korak: Onemogočite Google Chrome v naslednjem meniju.

Mac
Korak 1: Kliknite ikono Apple v zgornjem levem kotu.
2. korak: Odprite sistemske nastavitve (ali sistemske nastavitve v macOS Monterey in starejših).

3. korak: Pojdi na General.
4. korak: Izberite "Elementi za prijavo".
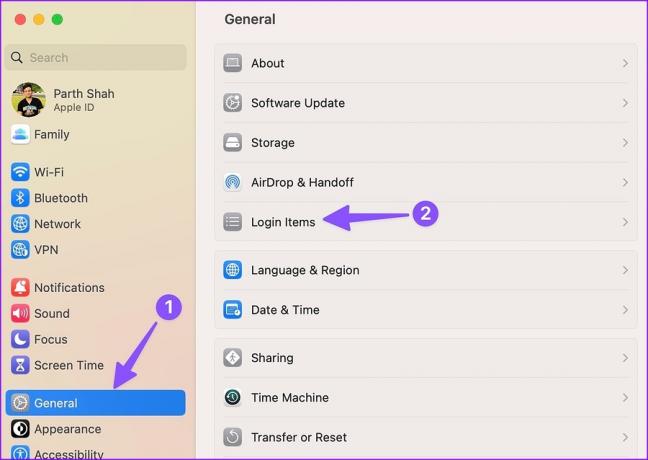
5. korak: Na seznamu kliknite Google Chrome in pritisnite ikono »-«.

5. Ponastavite Google Chrome
Če nobeden od trikov ne pomaga odpraviti samodejnega zapiranja Chroma na namizju, je čas, da ponastavite Google Chrome na privzete nastavitve. Evo kako.
Korak 1: Odprite meni kebab v Chromu (glejte zgornje korake) in izberite Nastavitve.

2. korak: V levi stranski vrstici izberite Ponastavi nastavitve.
3. korak: Izberite »Obnovi nastavitve na prvotne privzete vrednosti« in potrdite isto v naslednjem pogovornem oknu.

6. Posodobite Google Chrome
Zastarela zgradba Chroma je lahko krivec za težavo s samodejnim zapiranjem brskalnika. Medtem ko se Google Chrome samodejno posodablja v ozadju, lahko s spodnjimi koraki preverite in ročno namestite najnovejšo posodobitev.
Korak 1: Odprite brskalnik Google Chrome in kliknite meni s tremi navpičnimi pikami v zgornjem desnem kotu za dostop do nastavitev (preverite zgornje korake).
2. korak: V levi stranski vrstici izberite »O Chromu«.
3. korak: Chrome bo začel preverjati nove različice.

7. Preizkusite Google Chrome Beta
Preden objavi najnovejšo različico brskalnika Google Chrome, jo podjetje najprej preizkusi s preizkuševalci različice beta. Najnovejšo različico beta lahko namestite iz spleta in se prijavite s podatki svojega Google računa, da sinhronizirate zaznamke, gesla, zgodovino in druge podrobnosti.
Lahko se odpravite na Google Chrome beta v spletu, da ga namestite na svoj računalnik z operacijskim sistemom Windows ali Mac.
8. Preizkusite alternative za Google Chrome
Google Chrome deluje na prenosnikih z vsaj 4 GB RAM-a. Lahko poskusite z drugimi Chromium alternative, kot so Microsoft Edge, Opera in Brave.
Google Chrome imejte pod nadzorom
Ko ste v aktivnem klicu Meet, pregledujete dokument Google Dokumentov ali pretakate svojo najljubšo TV-oddajo na Netflixu, vam lahko nepričakovano zapiranje Chroma pusti kisel okus. Kateri trik vam je uspel? Delite svoje ugotovitve v spodnjih komentarjih.
Nazadnje posodobljeno 1. novembra 2022
Zgornji članek lahko vsebuje pridružene povezave, ki pomagajo pri podpori Guiding Tech. Vendar to ne vpliva na našo uredniško integriteto. Vsebina ostaja nepristranska in verodostojna.
Napisal
Parth Shah
Parth je prej delal pri EOTO.tech in pokrival tehnološke novice. Trenutno je samostojni poklic pri Guiding Tech, kjer piše o primerjavi aplikacij, vadnicah, nasvetih in trikih za programsko opremo ter se poglablja v platforme iOS, Android, macOS in Windows.