9 najboljših načinov, kako popraviti, da se igre Steam ne zaženejo v sistemu Windows 11
Miscellanea / / April 03, 2023
Steam je priljubljena igralna platforma, ki uporabnikom omogoča prenos in igranje iger na svojih računalnikih, hkrati pa omogoča preprost način povezovanja s kolegi igralci. Vendar so nekateri uporabniki poročali o težavah, da se igre Steam ne zaženejo v sistemu Windows 11. Razpravljali bomo o nekaterih najboljših načinih za odpravo te težave.

Več dejavnikov vam lahko prepreči zagon vaših najljubših iger v Steamu, vključno z manjkajočimi datotekami iger, zastarelimi grafičnimi gonilniki, težavami z združljivostjo in še več. Vendar pa lahko zahvaljujoč tem hitrim in enostavnim rešitvam odpravite takšne težave in nadaljujete z igranjem v hipu.
1. Znova zaženite odjemalca Steam
Če se igre Steam ne zaženejo v sistemu Windows 11, najprej zaprite odjemalca Steam z uporabo Upravitelj opravil preden ga znova začnete. Evo, kako lahko storite enako v računalniku:
Korak 1: Pritisnite tipke Escape + Shift + Control, da odprete upravitelja opravil.

2. korak: Ko se odpre upravitelj opravil, izberite postopek Steam (32-bitni) ali (64-bitni) in kliknite gumb Končaj opravilo, da uničite vse procese, povezane s Steamom.

3. korak: Ko zaprete Steam, pritisnite tipki Windows + S in vnesite Steam. Med rezultatom za Steam kliknite Odpri.

Čeprav je ta metoda učinkovita pri odpravljanju večine napak, ki preprečujejo dostop do iger Steam. Če pa to ne pomaga, pojdite na naslednjo rešitev.
2. Zaženite igre kot skrbnik
Obstaja možnost, da imate težave z zagonom iger v Steamu zaradi pomanjkanja povišanih pravic za dostop do določenega imenika v vašem računalniku. Če menite, da je tako z vašim računalnikom, lahko poskusite zagnati igre kot skrbnik. Vendar ne pozabite, da boste morali klikniti Da, ko se prikaže poziv UAC (User Access Control) vsakič, ko zaženete igro.
Glede na to je opisano, kako lahko zaženete igre Steam kot skrbnik:
Korak 1: Pritisnite tipki Windows + S in vnesite Steam. Med rezultatom za Steam kliknite Odpri.

2. korak: Z desno miškino tipko kliknite igre, pri katerih imate težave z zagonom, in izberite Upravljanje, nato pa možnost Prebrskaj lokalne datoteke.

3. korak: Ko se odpre mapa lokalnih datotek, dvokliknite mapo igre za dostop do vseh podatkov igre.
Upoštevajte, da nekatere igre morda ne bodo zahtevale, da kliknete dodatne mape z datotekami iger, ki se nahajajo neposredno v mapi lokalnih datotek.

4. korak: Z desno miškino tipko kliknite izvršljivo datoteko igre (.EXE) in v kontekstnem meniju izberite Lastnosti.
Lahko tudi kliknete možnost Zaženi kot skrbnik v kontekstnem meniju. Vendar to ne bo v pomoč, če želite, da se igre zaženejo s skrbniškimi pravicami vsakič, ko jih zaženete iz Steama.

5. korak: Ko se odpre pogovorno okno Lastnosti, kliknite in se pomaknite do zavihka Združljivost.

6. korak: V razdelku Nastavitve na zavihku Združljivost kliknite in izberite potrditveno polje »Zaženi ta program kot skrbnik«. Nato kliknite Uporabi.

3. Preverite celovitost datotek igre
Velikokrat se lahko igre, ki ostanejo na vašem disku, sčasoma pokvarijo iz več razlogov, vključno s človeško napako, ki jo povzroči nenamerno brisanje datotek igre, zlonamerno programsko opremo, ki se skriva na vašem sistem itd.
Za primere, kot so tisti, ki smo jih našteli zgoraj, ponuja Steam vgrajeno orodje, ki lahko preveri celovitost datotek igre in odpravi morebitne težave z zamenjavo poškodovanih ali manjkajočih datotek. Tukaj je opisano, kako ga lahko uporabite v računalniku:
Korak 1: Pritisnite tipki Windows + S in vnesite Steam. Med rezultatom za Steam kliknite Odpri.

2. korak: Z desno miškino tipko kliknite igro, ki ima težave pri zagonu, in izberite Lastnosti.

3. korak: V levi stranski vrstici kliknite možnost LOKALNE DATOTEKE.

4. korak: Kliknite možnost »Preveri celovitost datotek igre«.

Počakajte, da Steam dokonča preverjanje. Če so vse datoteke igre nedotaknjene in so uspešno preverjene, bi morali videti sporočilo o tem. Če pa so zaznane poškodovane ali manjkajoče datoteke igre, jih bo Steam znova prenesel namesto vas.

4. Zaženite igre v načinu združljivosti
Nekatere starejše igre Steam morda popolnoma zavrnejo delovanje v sistemu Windows 11. Lahko poskusite poganjanje igre v združljivem načinu. Tukaj je opisano, kako zagnati igre Steam v načinu combability v vašem računalniku:
Korak 1: Pritisnite tipki Windows + S in vnesite Steam. Med rezultatom za Steam kliknite Odpri.

2. korak: Z desno miškino tipko kliknite igre, pri katerih imate težave z zagonom, in izberite Upravljanje, nato pa možnost Prebrskaj lokalne datoteke.

3. korak: Ko se odpre mapa lokalnih datotek, dvokliknite mapo igre za dostop do vseh podatkov igre.
Upoštevajte, da nekatere igre morda ne bodo zahtevale, da kliknete dodatne mape z datotekami iger, ki se nahajajo neposredno v mapi lokalnih datotek.

4. korak: Z desno miškino tipko kliknite izvršljivo datoteko igre (.EXE) in v kontekstnem meniju izberite Lastnosti.

5. korak: Ko se odpre pogovorno okno Lastnosti, kliknite in se pomaknite do zavihka Združljivost.

6. korak: Kliknite in izberite potrditveno polje »Zaženi ta program v načinu združljivosti za:« in kliknite spustni meni pod njim, da izberete združljivo različico sistema Windows, ki jo podpira igra. Nato kliknite Uporabi.

5. Posodobite grafične gonilnike na vašem računalniku
Igre znotraj Steama se morda ne bodo zagnale, če ima vaš računalnik nestabilen ali zastarel grafični gonilnik. Zato je dobro posodobiti oz znova namestite grafični gonilnik v računalnik. Tukaj je opisano, kako lahko enostavno posodobite ali znova namestite grafični gonilnik v sistemu Windows 11:
Korak 1: Z desno miškino tipko kliknite gumb Start in na seznamu izberite Upravitelj naprav.

2. korak: V oknu upravitelja naprav poiščite možnost Adapterji zaslona in jo dvokliknite, da jo razširite.

3. korak: V razdelku Adapterji zaslona z desno miškino tipko kliknite »Intel (R) UHD Graphics 620« ali katero koli drugo GPE in izberite Posodobi gonilnik.

4. korak: V oknu Posodobi gonilnike kliknite Samodejno iskanje gonilnikov.

5. korak: Naj poišče najnovejši grafični gonilnik za vaš računalnik. Poiskal in namestil bo najnovejše gonilnike, če so na voljo. V nasprotnem primeru kliknite gumb Zapri v spodnjem desnem kotu.
Posodobitve lahko poskusite poiskati tudi tako, da kliknete »Poišči posodobljene gonilnike na Windows Update«. V nasprotnem primeru lahko preverite uradno spletno mesto proizvajalca vaše grafične kartice (kot je NVIDIA, AMD ali Intel) in prenesite najnovejše gonilnike tam.

6. korak: Če ne najdete novih grafičnih gonilnikov, z desno miškino tipko kliknite »Intel (R) UHD Graphics 620« ali katero koli drugo GPE in izberite Odstrani napravo.

7. korak: V potrditvenem pogovornem oknu, ki se prikaže, kliknite Odstrani.
Ne skrbite, če vaš zaslon za delček sekunde postane črn. Windows bo samodejno preklopil na uporabo osnovnega zaslonskega adapterja, ko odstranite trenutni gonilnik zaslona.

8. korak: Zdaj znova zaženite računalnik. Windows 11 bo samodejno poiskal ustrezne grafične gonilnike in jih namestil namesto vas, ko se računalnik zažene.
6. Izbrišite predpomnilnik prenosov Steam
Sčasoma lahko nakopičeni predpomnilnik za prenose Steam prepreči samodejno posodabljanje iger, kar lahko povzroči, da se igre ne zaženejo v vašem računalniku. Če želite to popraviti, lahko poskusite počistiti predpomnilnik prenosov Steam, tako da sledite spodnjim korakom:
Korak 1: Pritisnite tipki Windows + S in vnesite Steam. Med rezultatom za Steam kliknite Odpri.

2. korak: Kliknite možnost Steam v zgornjem levem kotu. V kontekstnem meniju, ki se prikaže, kliknite Nastavitve.

3. korak: V pogovornem oknu Nastavitev kliknite možnost Prenosi.

4. korak: Zdaj kliknite na možnost CLEAR DOWNLOAD CACHE. Nato kliknite V redu, da zaprete pogovorno okno Nastavitve.

7. Izvedite obnovitev sistema
Obstaja možnost, da boste morda naleteli na težave pri odpiranju iger Steam v računalniku, ker ste pomotoma spremenili kritične sistemske nastavitve ali namestili nestabilno aplikacijo. Vendar pa lahko takšne spremembe hitro razveljavite in odpravite večino težav v računalniku z obnovitvijo sistema.
Opomba: Te metode ne morete uporabiti, če v vašem računalniku ni omogočena obnovitev sistema. Če želite v računalniku omogočiti obnovitev sistema, si oglejte naš vodnik na z uporabo obnovitve sistema v sistemu Windows 11.
Takole lahko izvedete obnovitev sistema v računalniku z operacijskim sistemom Windows 11:
Korak 1: Kliknite ikono Windows Search v opravilni vrstici in vnesite Ustvari obnovitveno točko. Nato pod rezultatom iskanja izberite gumb Odpri.

2. korak: Ko se na zaslonu prikaže okno Lastnosti sistema, kliknite Obnovitev sistema.

3. korak: Kliknite Naprej, da začnete postopek obnovitve.

4. korak: Izberite obnovitveno točko, ki jo želite uporabiti. Po potrebi kliknite Iskanje prizadetih programov, da si ogledate spremembe sistema, preden je bila ustvarjena obnovitvena točka. Nato kliknite Naprej.

5. korak: Potrdite obnovitveno točko, na katero želite povrniti sistem. Ko ga potrdite, kliknite Dokončaj, da začnete postopek samodejne obnovitve.

8. Znova namestite odjemalca Steam
Če nobena od prejšnjih rešitev ne deluje, lahko odstranite Steam in ga znova namestite iz nič. Evo, kako lahko storite enako v računalniku z operacijskim sistemom Windows:
Upoštevajte, da boste z odstranitvijo Steama iz računalnika odstranili tudi vse vaše igre, njihovo vsebino za prenos (DLC) in shranjene datoteke. Morda boste želeli ustvarite varnostno kopijo datotek igre Steam preden nadaljujete.
Korak 1: Pritisnite tipki Windows + I, da odprete aplikacijo Nastavitve.

2. korak: Ko se odpre aplikacija Nastavitve, kliknite možnost Aplikacije v levi stranski vrstici.

3. korak: Na strani z aplikacijami v desnem podoknu kliknite možnost z napisom Nameščene aplikacije.

4. korak: Vrsta Steam v iskalnem polju na vrhu.

5. korak: V rezultatih iskanja kliknite vodoravni meni s tremi pikami poleg rezultata Steam. Nato izberite Odstrani.

6. korak: Ko odstranite Steam, kliknite spodnji gumb za prenos, da na svoj računalnik prenesete namestitveni program Steam.
Prenesite Steam za Windows
7. korak: Ko je prenos končan, kliknite datoteko SteamSetup.exe in sledite navodilom na zaslonu, da namestite Steam na svoj računalnik.

Če potrebujete dodatno pomoč pri namestitvi in nastavitvi Steam na vašem računalniku, obiščite našo stran vodnik za prenos in uporabo Steam v sistemu Windows 11.
9. Ponovno namestite igro
Če svojih priljubljenih iger ne morete zagnati niti po ponovni namestitvi Steama in obnovitvi knjižnice iger, so težave morda omejene na datoteke iger. Vaša najboljša možnost bo, da izbrišete vse podatke o igri in igro popolnoma znova namestite.
Tukaj je opisano, kako lahko odstranite in znova namestite igro znotraj Steama:
Korak 1: Pritisnite tipki Windows + S in vnesite Steam. Nato med rezultati za Steam kliknite Odpri.

2. korak: Z desno miškino tipko kliknite igre, pri katerih imate težave z zagonom, in izberite Upravljanje, nato pa možnost Odstrani.

3. korak: Ko se prikaže potrditveno pogovorno okno, kliknite modri gumb Odstrani.

4. korak: Ko je igra odstranjena, bo še vedno na voljo v vaši knjižnici Steam. Lahko z desno miškino tipko kliknete ikono igre in izberete Namesti, da jo znova prenesete.

5. korak: Izberite lokacijo, kamor želite namestiti igro, tako da kliknete spustni meni Izberi lokacijo za namestitev. Nato kliknite Naprej, da začnete prenašati igro.
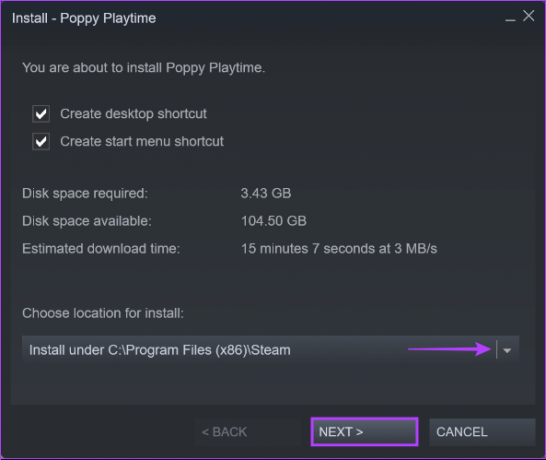
Počakajte, da Steam dokonča prenos in namestitev igre v vaš računalnik. Ko je nameščena, poskusite odpreti igro in preveriti, ali se zažene po pričakovanjih.
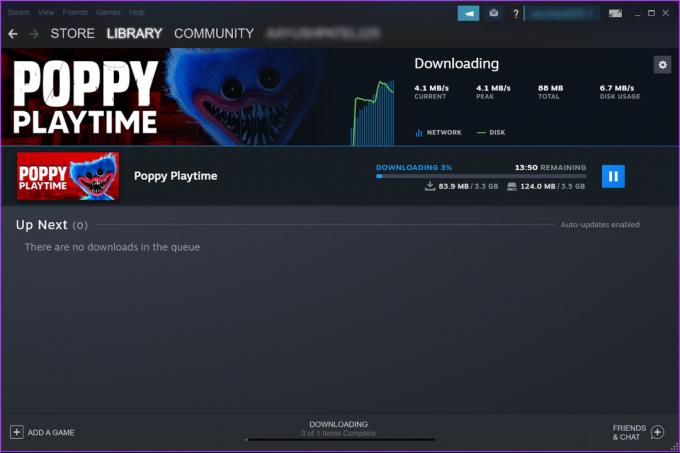
Ali se igra prenaša predolgo? Oglejte si naš vodnik kako popraviti počasno hitrost prenosa v Steamu v sistemu Windows 11.
Začnite igrati brez težav
Te rešitve vam bodo pomagale hitro odpraviti vse težave, ki preprečujejo zagon iger Steam v vašem računalniku z operacijskim sistemom Windows 11. Hitro lahko skočite na svojo najljubšo igro in začnete igrati kot običajno.



![11 najboljših ozadij Fortnite [HD in 4K] za osebni računalnik](/f/b7c5977bc851560f8166e50f862c2939.jpg?1548186400?width=288&height=384)