7 najboljših načinov, kako popraviti, da Steam Broadcast ne deluje v sistemu Windows 11
Miscellanea / / April 03, 2023
Steam ponuja obsežno zbirko iger za igranje na vašem računalniku. Poleg tega Steam ponuja tudi preproste načine povezovanja s kolegi igralci s funkcijami, kot je Steam Broadcast. Omogoča vam oddajanje vaših igralnih sej v skupnosti Steam. Če pa imate pri uporabi težave, je tukaj nekaj načinov, kako popraviti, da Steam Broadcast ne deluje v sistemu Windows 11.

Več dejavnikov lahko povzroči, da Stream Broadcast nenadoma preneha delovati v sistemu Windows 11. To vključuje težave z omrežjem, pomanjkanje potrebnih virov strojne opreme itd. Vendar pa odpravljanje teh težav ni težko, kot boste videli v tem priročniku za odpravljanje težav. Začnimo.
1. Preverite, ali je Steam Broadcast omogočen
Za pretakanje igranja v živo s Steam Broadcast mora biti funkcija omogočena v nastavitvah Steam. Če niste prepričani, ali je Steam Broadcast omogočen v vašem računalniku, lahko sledite tem korakom, da preverite:
Korak 1: Pritisnite tipki Windows + S, da odprete Windows Search in vnesite Steam v iskalni vrstici. Med rezultatom za Steam kliknite Odpri.

2. korak: Kliknite Steam v zgornjem levem kotu. Nato v kontekstnem meniju izberite Nastavitve.

3. korak: V pogovornem oknu Nastavitve kliknite Oddajanje.

4. korak: V razdelku Oddajanje kliknite spustni meni za nastavitev zasebnosti in izberite »Vsakdo lahko gleda moje igre«. Nato kliknite V redu, da shranite spremembe.

2. Znižajte nastavitve toka
Steam Broadcast lahko preneha delovati, če ste nastavitev pretakanja obrnili na oddajanje v najvišji kakovosti. To se lahko zgodi, če vašemu računalniku primanjkuje potrebnih virov strojne opreme za to podporo ali ker vaše omrežje ne ponuja visokih hitrosti nalaganja, potrebnih za tokove višje kakovosti.
Če želite preprečiti te težave, sledite spodnjim korakom, da znižate nastavitve toka, tako da jih lahko vaš računalnik in omrežje podpirata.
Korak 1: Pritisnite tipki Windows + S, da odprete Windows Search in vnesite Steam v iskalni vrstici na vrhu. Nato med rezultati za Steam kliknite Odpri.

2. korak: Kliknite Steam v zgornjem levem kotu in izberite Nastavitve.

3. korak: V pogovornem oknu Nastavitve kliknite Oddajanje.

4. korak: Kliknite spustni meni za Dimenzije videa, Največjo bitno hitrost in Optimiziraj kodiranje za ter izberite možnost, nižjo od konfigurirane.
5. korak: Kliknite V redu, da shranite te spremembe.

Za oddajanje igranja igre Steam potrebujete hitro internetno povezavo. Zato je ena od prvih stvari, ki jih morate storiti, preden se premaknete na naprednejše rešitve, preveriti, ali so v vašem računalniku težave, povezane z omrežjem. To lahko storite hitro tako, da izvedete preprost preizkus hitrosti z uporabo brezplačnih spletnih orodij, kot je Speedtest podjetja Ookla oz Fast.com.
Če preizkus hitrosti poteka po pričakovanjih in imate dobre hitrosti prenosa in nalaganja z nižjim pingom, je vaš internet verjetno v redu. Vendar pa lahko obstajajo druge težave, ki preprečujejo delovanje pretočnega oddajanja v vašem računalniku s sistemom Windows.
Medtem, če izvajanje preizkusa hitrosti ni vrnilo rezultatov, ki ste jih pričakovali, boste morda želeli preveriti naš vodnik, da popravite Težava s povezavo Wi-Fi, vendar ne deluje v sistemu Windows 11 ali če ethernet omrežje preneha delovati.
4. Onemogočite strežnike VPN ali proxy
Strežniki VPN in proxy so uporabni za prikrivanje vaše identitete in informacij s spletnih mest, ki jih obiščete. Vendar lahko uporaba teh orodij povzroči nepotrebno zakasnitev v vašem omrežju, ki lahko moti Steam Broadcast.
Če svojih sej igranja ne morete pretakati s programom Steam Broadcast, sledite spodnjim korakom in poskusite izklopiti strežnike VPN ali proxy na vašem računalniku.
Korak 1: Odprite odjemalca VPN in preverite, ali je povezava prekinjena. Če ni, kliknite gumb Prekini povezavo.
Opomba: Lokacija gumba za prekinitev povezave se lahko razlikuje glede na odjemalca VPN, ki ga uporabljate. Za ta primer smo uporabili ProtonVPN.
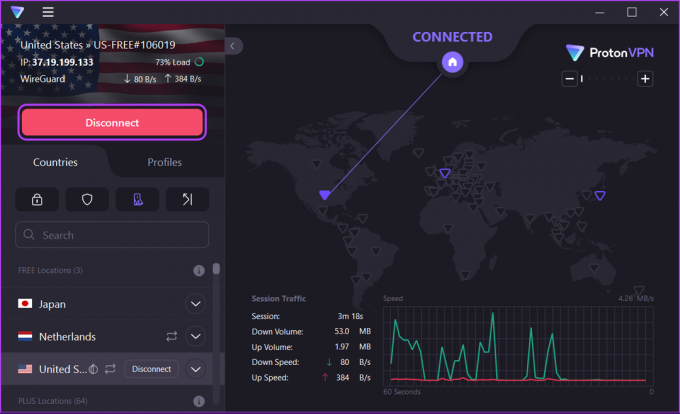
Če ste svoj VPN konfigurirali ročno, onemogočite preklop VPN, ki ga najdete v akcijskem središču. Nato nadaljujte z naslednjim korakom, da preverite, ali ste povezani s strežnikom proxy.
2. korak: Pritisnite bližnjico Windows + I, da odprete aplikacijo Nastavitve.

3. korak: V levi stranski vrstici kliknite Omrežje in internet in na desni strani izberite Proxy.

4. korak: V nastavitvah proxyja se prepričajte, da je možnost »Uporabi proxy strežnik« izklopljena.

5. korak: Če je proxy strežnik vklopljen, ga kliknite, izklopite stikalo za »Uporabi proxy strežnik« in kliknite Shrani.
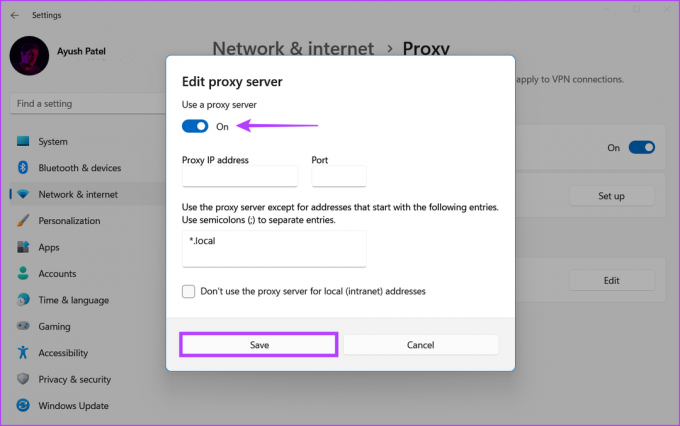
5. Dovoli Steam skozi požarni zid
Požarni zid Windows Defender je vgrajena varnostna funkcija, ki programom v vašem računalniku dovoljuje ali onemogoča ustvarjanje odhodnih ali dohodnih povezav z internetom. Glede na svojo naravo lahko požarni zid Windows Defender včasih povzroči, da Steam Broadcast ne deluje po pričakovanjih.
Če menite, da je tako z vašim računalnikom, lahko to preprosto popravite tako, da ročno omogočite Steam prek požarnega zidu Windows Defender, kot je prikazano v spodnjih korakih.
Korak 1: Kliknite gumb Start v opravilni vrstici in vnesite Požarni zid Windows Defender. Nato kliknite Odpri poleg rezultatov iskanja požarnega zidu Windows Defender.

2. korak: V oknu požarnega zidu Windows Defender kliknite možnost »Dovoli aplikaciji ali funkciji prek požarnega zidu Windows Defender« na levi strani.

3. korak: Zdaj kliknite gumb Spremeni nastavitve. Ko se pojavi poziv Nadzor uporabniškega računa, izberite Da.
4. korak: Poiščite vnos z imenom Steam. Če ne najdete vnosa za Steam, kliknite gumb »Dovoli drugo aplikacijo ...« na dnu.

5. korak: Ko se odpre okno Dodaj aplikacijo, kliknite gumb Prebrskaj.

6. korak: Kopirajte in prilepite podano pot v naslovno vrstico okna Prebrskaj (Raziskovalec datotek):
C:\Programske datoteke (x86)\Steam
7. korak: Ko pridete do določene mape, izberite datoteko Steam.exe in kliknite Odpri.

8. korak: Ko izberete Steam, kliknite gumb Dodaj.

9. korak: Steam bo prikazan na seznamu dovoljenih aplikacij in funkcij. Prepričajte se, da sta potrjeni potrditveni polji za možnosti Zasebno in Javno.
10. korak: Zdaj kliknite V redu, da shranite spremembe.

6. Posodobite ali znova namestite omrežne gonilnike
Pogosto zastareli ali poškodovani omrežni gonilniki v vašem računalniku lahko povzročijo nepričakovane težave z omrežjem, ki preprečujejo delovanje Steam Broadcast. Zato priporočamo, da posodobite ali znova namestite omrežne gonilnike, da vidite, ali to odpravlja težavo.
Če želite posodobiti ali znova namestiti omrežne gonilnike v računalnik, sledite tem korakom:
Korak 1: Z desno miškino tipko kliknite gumb Start in na seznamu izberite Upravitelj naprav.

2. korak: V oknu upravitelja naprav poiščite vnos Network adapters in ga dvokliknite, da ga razširite.

3. korak: V razdelku Omrežne kartice z desno miškino tipko kliknite brezžični adapter vašega računalnika (v tem primeru Qualcomm Atheros) in izberite Posodobi gonilnik.
Opomba: Če imate težave z žično ethernetno povezavo, posodobite ethernetni ali LAN adapter vašega računalnika (v tem primeru družina Realtek PCIe GbE).

4. korak: V oknu za posodobitev gonilnikov kliknite »Samodejno poišči gonilnike«.

5. korak: Naj poišče najnovejše omrežne gonilnike, združljive z vašim računalnikom. Če najde gonilnike, jih bo namestil namesto vas.
Če vidite sporočilo, da so v vašem računalniku nameščeni najboljši gonilniki, lahko poiščete gonilnike s storitvijo Windows Update. V nasprotnem primeru kliknite gumb Zapri v spodnjem desnem kotu in nadaljujte z naslednjim korakom.

6. korak: Če ne najdete novih omrežnih gonilnikov, z desno miškino tipko kliknite omrežno kartico in kliknite Odstrani napravo.

7. korak: Ko se prikaže pogovorno okno Odstrani napravo, kliknite Odstrani. Nato znova zaženite računalnik.

Ko znova zaženete računalnik, bo Windows 11 samodejno poiskal ustrezne omrežne gonilnike in jih namestil v vaš računalnik. Ko ste že pri tem, vam priporočamo tudi posodobitev grafičnih pogonov v vašem računalniku, da postopoma odpravite možnost težav zaradi zastarelih grafičnih gonilnikov.
7. Ponovno namestite Steam na svoj računalnik
Če nobena od prejšnjih rešitev ne deluje, je zadnja stvar, ki jo lahko naredite, da odstranite Steam in ga znova namestite od začetka, kot je podrobno opisano v spodnjih korakih. Ponovna namestitev Steama bo odpravila vse napake, ki bi lahko preprečile, da bi Steam Broadcast deloval po pričakovanjih.
Opomba: Če Steam odstranite iz računalnika, bodo izbrisane tudi vse vaše igre, njihova vsebina za prenos (DLC) in shranjene datoteke. Morda boste želeli ustvarite varnostno kopijo datotek igre Steam preden nadaljujete.
Korak 1: Pritisnite tipki Windows + I, da odprete aplikacijo Nastavitve.

2. korak: Ko se odpre aplikacija Nastavitve, kliknite možnost Aplikacije v levi stranski vrstici.

3. korak: Na strani z aplikacijami v desnem podoknu kliknite možnost Nameščene aplikacije.

4. korak: Vrsta Steam v iskalni vrstici na vrhu.

5. korak: V rezultatih iskanja kliknite vodoravni meni s tremi pikami poleg možnosti Steam. Nato izberite Odstrani.

6. korak: Ko odstranite Steam, kliknite spodnji gumb za prenos, da na svoj računalnik prenesete namestitveni program Steam.
Prenesite Steam za Windows
7. korak: Ko je prenos končan, kliknite datoteko SteamSetup.exe in sledite navodilom na zaslonu, da namestite Steam na svoj računalnik.

Če potrebujete dodatno pomoč pri namestitvi ali nastavljanju Steama v računalniku, si oglejte naš vodnik na prenos in uporaba Steam v sistemu Windows.
Pogosta vprašanja o oddaji Steam
Ne, Steam Broadcast deluje samo z igrami, ki jih kupite in dostopate prek Steama.
Steam bo samodejno začel pretakati vaše igre v živo, kadar koli jih začnete igrati, če je funkcija oddajanja omogočena v nastavitvah Steam. Lahko pritisnete Shift + Tab in kliknete Nastavitve, da konfigurirate poljubne nastavitve oddajanja med igranjem igre.
Prek strani Steam Broadcast v odjemalcu Steam za namizje, spletnem mestu Steam ali mobilni aplikaciji Steam za iOS in Android lahko brskate in gledate prenose v živo drugih igralcev Steam. Upoštevajte, da se morate prijaviti v svoj račun Steam, preden lahko gledate oddajo.
Ne, na Twitchu ni mogoče deliti Steam Broadcasts. Oddaje Steam lahko delite samo na zavihku za oddaje v skupnosti Steam.
Začnite oddajati svoje igralne seje
To je skoraj vse. Uporabite lahko katero koli od zgoraj navedenih rešitev, da popravite Steam Broadcast, ko nepričakovano preneha delovati v sistemu Windows 11. Ko je to popravljeno, lahko začnete oddajati svoje igralne seje na zavihku za oddajanje v skupnosti Steam in pokažete svojo igralsko spretnost drugim igralcem iger.



