Popravite napako pri prekinitvi povezave med mediji v sistemu Windows 10
Miscellanea / / November 28, 2021
Ali ste med izvajanjem ukaznega poziva v sistemu Windows 10 naleteli na sporočilo o napaki, da je povezava med medijem prekinjena? No, niste sami.
Več uporabnikov sistema Windows 10 se je pritožilo, da vsakič, ko zaženejo ukaz ipconfig /all v ukaznem pozivu, da preverite njihove nastavitve internetne povezave, se prikaže sporočilo o napaki, ki navaja, da je povezava med mediji prekinjena. S tem jedrnatim vodnikom vam bomo pomagali odpraviti napako prekinjene povezave med mediji v sistemu Windows 10.
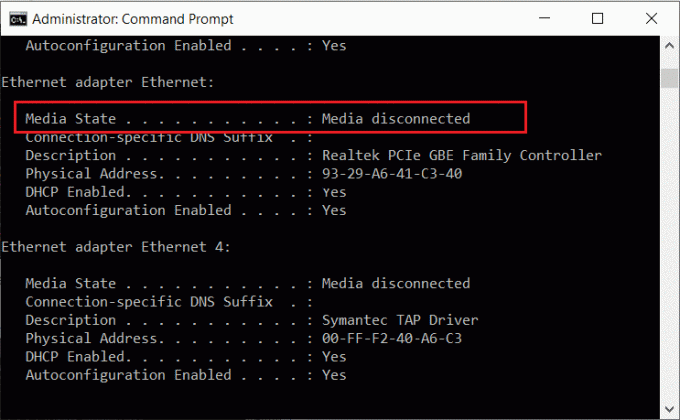
Vsebina
- Kako popraviti sporočilo o napaki med mediji prekine povezave v sistemu Windows 10
- Kaj povzroča napako pri prekinitvi povezave med medijem v sistemu Windows 10?
- 1. način: Ponastavite svoje internetno omrežje
- 2. način: omogočite omrežni adapter
- 3. način: Posodobite gonilnike omrežnega adapterja
- 4. način: Zaženite orodje za odpravljanje težav z omrežnim adapterjem
- 5. način: onemogočite skupno rabo omrežja
- 6. način: Ponastavite WINSOCK in IP sklad
- 7. način: Ponastavite TCP/IP
- 8. način: Znova zaženite Ethernet
Kako popraviti sporočilo o napaki med mediji prekine povezave v sistemu Windows 10
Kaj povzroča napako pri prekinitvi povezave med medijem v sistemu Windows 10?
To sporočilo o napaki boste morda prejeli zaradi
- Težave z internetno povezavo
- Nepravilne omrežne konfiguracije na vašem računalniku
- Zastareli/pokvarjeni omrežni adapterji v vašem sistemu.
V tem članku smo razložili različne metode za odpravo napake pri odklopu medija med izvajanjem ukaza ipconfig/all v ukaznem pozivu. Torej nadaljujte z branjem, dokler ne najdete možne rešitve za to težavo.
1. način: Ponastavite svoje internetno omrežje
Ko izvajate a Ponastavitev omrežja, bo vaš sistem odstranil in znova namestil omrežne kartice v vašem sistemu. To bo sistem ponastavilo na privzete nastavitve. Ponastavitev omrežja vam lahko pomaga odpraviti sporočila o napakah med prekinjeno povezavo med mediji v sistemu Windows 10.
Sledite tem korakom:
1. Vrsta nastavitve v Iskanje v sistemu Windows. Odprto Nastavitve aplikacijo iz rezultatov iskanja. Druga možnost je, da pritisnete Tipke Windows + I za zagon nastavitev.
2. Pojdite na Omrežje in internet razdelku, kot je prikazano.
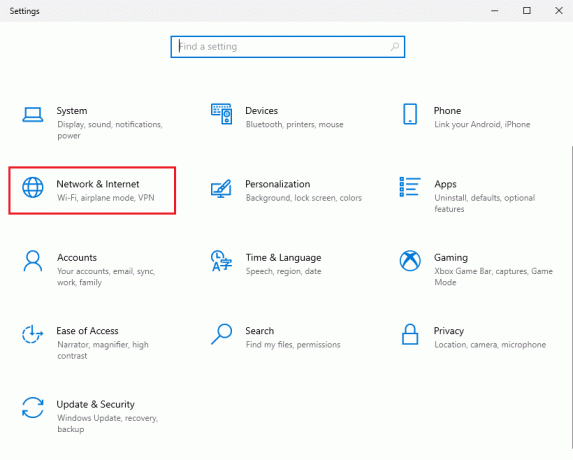
3. Spodaj Stanje, se pomaknite navzdol in kliknite Ponastavitev omrežja, kot je prikazano.

4. Nato kliknite na Ponastavi zdaj in sledite navodilom na zaslonu, da dokončate postopek.
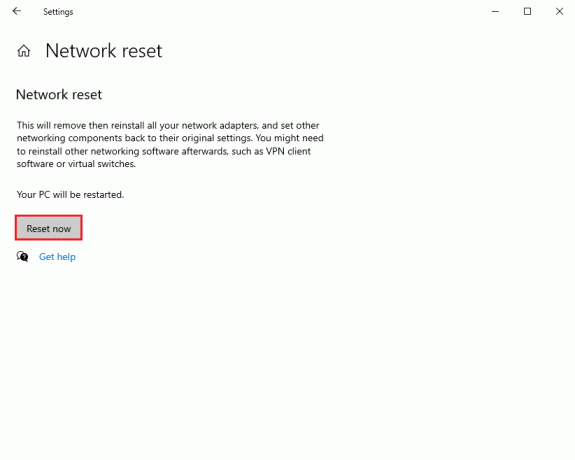
5. Ponovni zagon računalniku in preverite, ali se napaka pri prekinitvi povezave med medijem še vedno pojavlja.
2. način: omogočite omrežni adapter
Morda ste pomotoma onemogočili omrežno kartico in to je lahko razlog za sporočilo o napaki prekinjene povezave med medijem v sistemu Windows 10. Jasno je, da morate omogočiti omrežne adapterje v vašem sistemu, da to popravite.
1. Poiščite zalet Iskanje v sistemu Windows. Kosilo Pogovorno okno Zaženi iz rezultatov iskanja. Ali s pritiskom na Tipke Windows + R.
2. Tukaj, tip devmgmt.msc in zadel Vnesite tipko, kot je prikazano.

3. Na vašem zaslonu se prikaže okno upravitelja naprav. Poiščite in dvokliknite na Omrežni adapterji s podanega seznama.
4. Zdaj z desno miškino tipko kliknite na omrežni gonilnik in izberite Omogoči napravo, kot je prikazano.
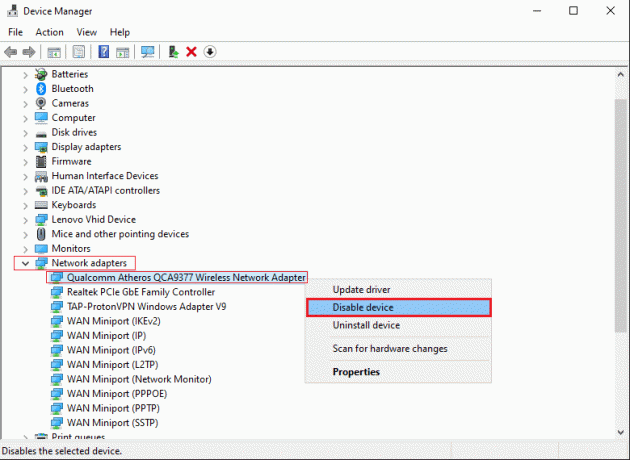
5. Če vidite možnost Onemogoči napravo, potem to pomeni, da je gonilnik že omogočen. V tem primeru ga znova omogočite tako, da najprej onemogočite gonilnik.
Potrdite, ali lahko izvajate ukaze v ukaznem pozivu brez sporočila o napaki, da je medij prekinjen.
Preberite tudi:WiFi se v sistemu Windows 10 nenehno prekinja [REŠENO]
3. način: Posodobite gonilnike omrežnega adapterja
Če uporabljate zastarele gonilnike omrežnih adapterjev, boste morda med izvajanjem ukaznega poziva ipconfig/all naleteli na sporočilo o napaki, da je medij prekinjen. Zato vam lahko posodobitev gonilnikov omrežnega vmesnika na najnovejšo različico pomaga odpraviti napako pri prekinitvi povezave med medijem v sistemu Windows 10.
Opomba: Preden začnete s posodabljanjem, se prepričajte, da imate stabilno internetno povezavo.
Obstajata dva načina za posodobitev omrežnih gonilnikov:
a. Ročno posodabljanje gonilnikov – kar je bolj zamudno.
b. Samodejno posodabljanje gonilnikov – priporočljivo
Sledite tem korakom za samodejno posodabljanje gonilnikov omrežne kartice v sistemu Windows 10:
1. Kosilo Upravitelj naprav kot je razloženo v prejšnji metodi.

2. Poiščite in dvokliknite na Omrežni adapterji da bi ga razširili.
3. Z desno tipko miške kliknite na Gonilnik omrežnega adapterja in izberite Posodobite gonilnik, kot je prikazano.
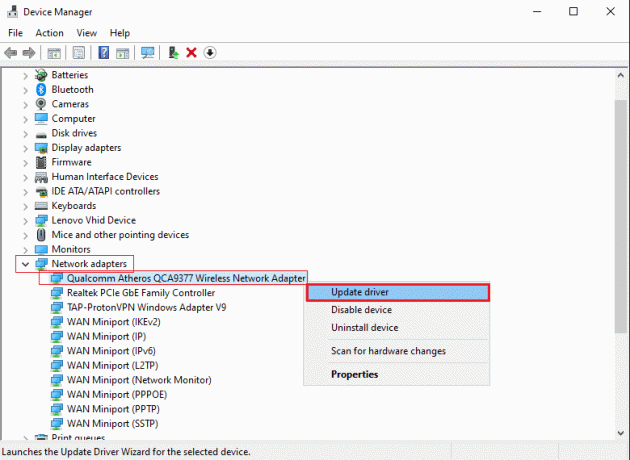
4. Na vašem zaslonu se prikaže novo okno. Tukaj kliknite na Samodejno iskanje gonilnikov. Vaš sistem bo samodejno posodobil gonilnik. Glejte spodnjo sliko.
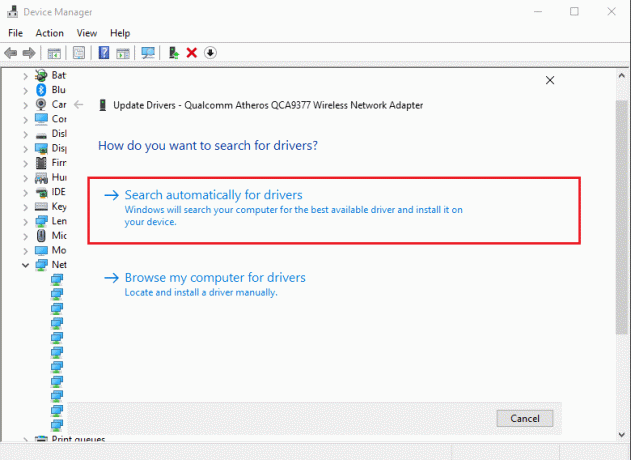
5. Ponovi zgornje korake in posamično posodobite omrežne kartice.
6. Po posodobitvi vseh omrežnih adapterjev, Ponovni zagon vaš računalnik.
Če to ne bi delovalo, bi težave z omrežnimi adapterji poskušali odpraviti na naslednji način.
4. način: Zaženite orodje za odpravljanje težav z omrežnim adapterjem
Windows 10 ima vgrajeno funkcijo za odpravljanje težav, ki zazna in popravi napake strojne opreme v vašem sistemu. Če torej v sistemu Windows 10 naletite na sporočilo o napaki med prekinjeno povezavo med mediji, lahko zaženete tudi orodje za odpravljanje težav za vašo omrežno kartico. Tukaj je, kako lahko to storite:
1. Kosilo Pogovorno okno Zaženi kot je navedeno v 2. metoda.
2. Vrsta Nadzorna plošča v pogovornem oknu Zaženi in pritisnite Vnesite da ga zaženete.
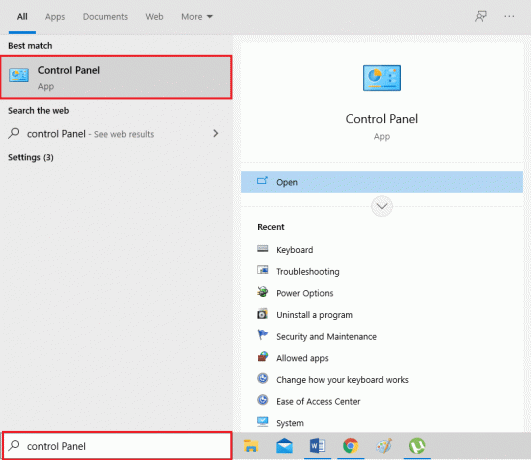
3. Izberite Odpravljanje težav možnost s podanega seznama.
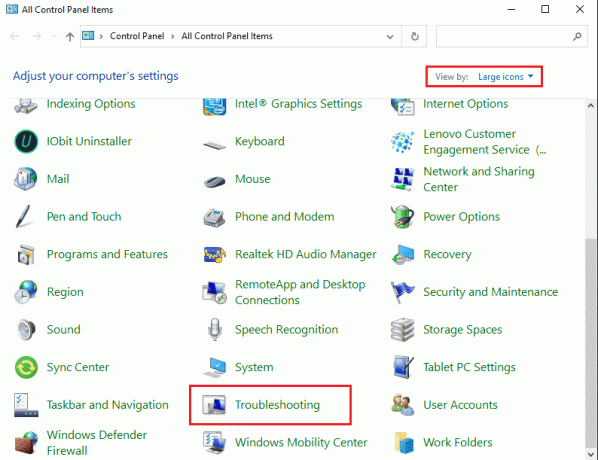
4. Kliknite na Omrežje in internet, kot je prikazano.
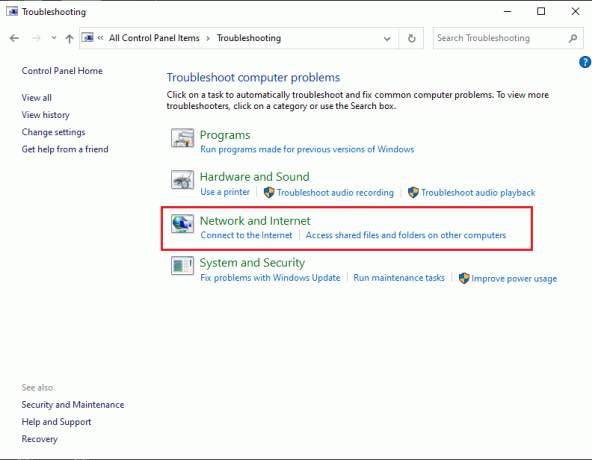
5. Izberite Omrežni adapter s seznama.

6. Pojavilo se bo novo okno. Kliknite Naslednji od dna zaslona.

7. Sledite navodilom na zaslonu, da dokončate odpravljanje težav.
8. končno, ponovni zagon računalnik in preverite, ali je napaka odpravljena.
Preberite tudi:Popravi brezžični usmerjevalnik, ki se nenehno prekinja ali pade
5. način: onemogočite skupno rabo omrežja
Nekateri uporabniki uporabljajo funkcijo skupne rabe omrežja v sistemu Windows 10 za delijo svojo internetno povezavo z drugimi napravami. Ko omogočite skupno rabo omrežja, lahko med izvajanjem ukaza ipconfig/all v ukaznem pozivu naletite na napake pri prekinitvi povezave med mediji. Znano je, da onemogočanje skupne rabe omrežja v sistemu Windows 10 popravite napake pri prekinitvi povezave med mediji za številne uporabnike. Takole lahko poskusite:
1. Kosilo Nadzorna plošča z uporabo Iskanje v sistemu Windows možnost, kot je prikazano spodaj.

2. Kliknite na Center za omrežje in skupno rabo možnost s podanega seznama.

3. Izberite Spremenite nastavitve adapterja povezavo s plošče na levi.
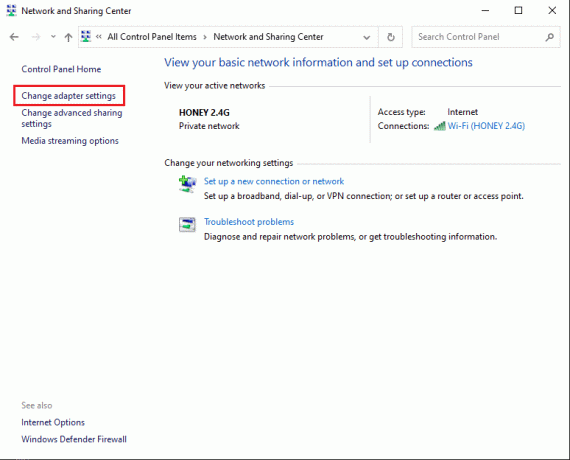
4. Z desno miškino tipko kliknite svoj trenutna omrežna povezava in izberite Lastnosti, kot je prikazano spodaj.

5. The Lastnosti Wi-Fi se bo na vašem zaslonu pojavilo okno. Preklopite na Skupna raba
6. Počistite polje poleg možnosti z naslovom Dovoli drugim uporabnikom omrežja, da se povežejo prek internetne povezave tega računalnika.
7. Na koncu kliknite na v redu in ponovni zagon vaš računalnik.
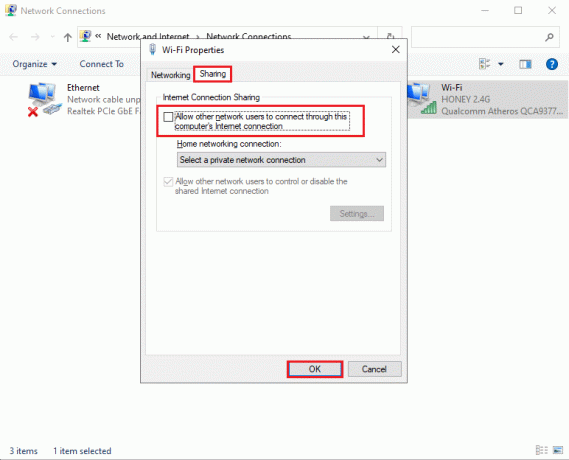
Če v sistemu Windows 10 še vedno dobite sporočilo o napaki med prekinjeno povezavo med mediji, bomo zdaj razpravljali o bolj zapletenih metodah ponastavitve sklada IP in TCP/IP za rešitev te težave.
6. način: Ponastavite WINSOCK in IP sklad
Lahko poskusite ponastaviti sklad WINSOCK in IP, kar bo posledično ponastavilo omrežne konfiguracije v sistemu Windows 10 in potencialno odpravilo napako pri prekinitvi povezave med medijem.
Sledite podanim korakom, da ga izvedete:
1. Pojdite na Iskanje v sistemu Windows vrstico in vnesite ukazni poziv.
2. Zdaj pa odpri ukazni poziv s skrbniškimi pravicami s klikom Zaženi kot skrbnik.
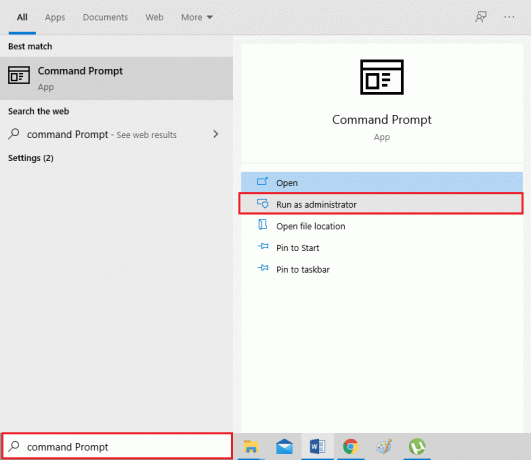
3. Kliknite da v pojavnem potrditvenem oknu.
4. Vnesite naslednje ukaze enega za drugim in pritisnite Vnesite po vsakem.
- netsh katalog ponastavitve winsock
- netsh int ipv4 ponastavi reset.log
- netsh int ipv6 ponastavi reset.log
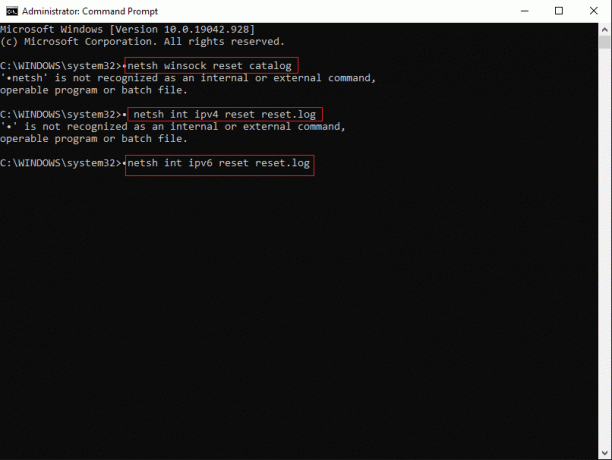
5. Potrpežljivo počakajte, da se ukazi izvedejo.
Ti ukazi bodo samodejno ponastavili vnose API-ja vtičnic Windows in sklad IP. Ti lahko ponovni zagon računalnik in poskusite zagnati ukaz ipconfig/all.
7. način: Ponastavite TCP/IP
Ponastavitev TCP/IP poročali so tudi, da je med izvajanjem ukaza ipconfig/all v ukazni vrstici odpravil napako pri prekinitvi povezave med medijem.
Preprosto izvedite te korake za ponastavitev TCP/IP na namizju/prenosniku Windows 10:
1. Kosilo ukazni poziv s skrbniškimi pravicami po koraki 1-3 prejšnje metode.
2. Zdaj pa tip netsh int ip ponastavi in pritisnite Vnesiteključ za izvedbo ukaza.

3. Nato počakajte, da se ukaz zaključi ponovni zagon vaš računalnik.
Če se sporočilo o napaki v sistemu Windows 10 še vedno prikaže, preberite naslednjo rešitev, da jo popravite.
Preberite tudi:Popravite napako ERR INTERNET DISCONNECTED v Chromu
8. način: Znova zaženite Ethernet
Pogosto je vnovični zagon Etherneta tako, da ga onemogočite in nato znova omogočite, pomagal odpraviti napako pri odklopu medija v ukaznem pozivu.
Znova zaženite Ethernet v računalniku z operacijskim sistemom Windows 10 kot:
1. Zaženite Pogovorno okno Zaženi kot si naredil v 2. metoda.
2. Vrsta ncpa.cpl in zadel Vnesite, kot je prikazano.
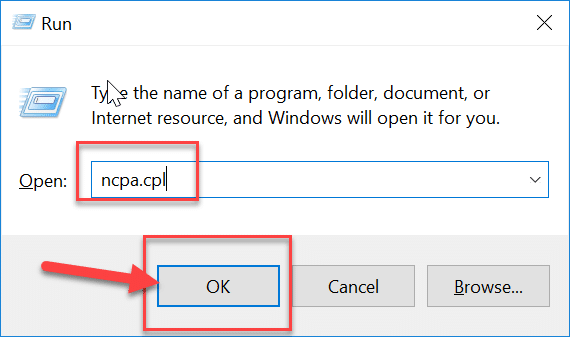
3. The Omrežne povezave se bo na vašem zaslonu pojavilo okno. Z desno miškino tipko kliknite Ethernet in izberite Onemogoči, kot je prikazano spodaj.
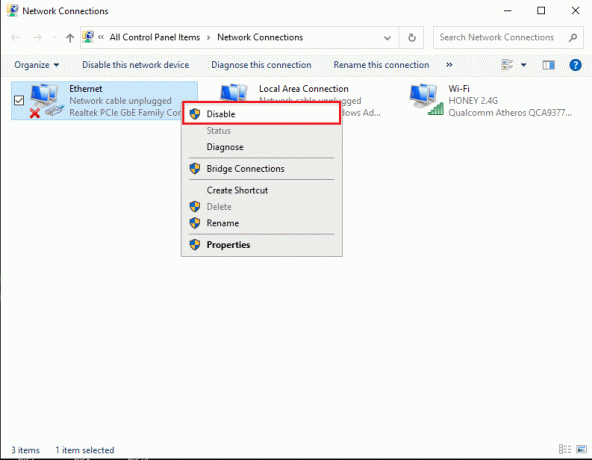
4. Počakajte nekaj časa.
5. Še enkrat, z desno miškino tipko kliknite Ethernet in izberite Omogoči tokrat.

Priporočeno:
- Kako povezati Cortano z računom Gmail v sistemu Windows 10
- 3 načini za odstranitev telefonske številke iz Instagrama
- Popravite Caps Lock, ki je obtičal v sistemu Windows 10
- Popravite napako Windows Update 0x80070005
Upamo, da vam je bil naš vodič v pomoč in vam je uspelo popravite napako Media Disconnected v sistemu Windows 10. Sporočite nam, katera metoda je delovala za vas. Če imate kakršna koli vprašanja/predloge, jih zapišite v spodnje komentarje.



