4 najboljši načini za vstavljanje PDF-ja v Microsoft PowerPoint v sistemu Windows 11
Miscellanea / / April 03, 2023
Microsoft PowerPoint ponuja več funkcij za ustvarjanje impresivnih predstavitev. Na primer, lahko videoposnetku v predstavitvi PowerPoint dodajte napise tako da vaše občinstvo bolje razume kontekst. Druga odlična funkcija je dodajanje datoteke PDF vaši predstavitvi.

V svojih diapozitivih lahko zagotovite več informacij tako, da vključite datoteko PDF. Če vas zanima uporaba te funkcije, bodo v tej objavi prikazani koraki za vstavljanje PDF-ja v Microsoft PowerPoint v računalniku z operacijskim sistemom Windows. PowerPoint za Microsoft 365, PowerPoint 2021, 2019, 2016 in 2013 podpirajo to funkcijo.
Preden začnete
Priporočamo, da preverite, ali uporabljate posodobljeno različico PowerPointa v računalniku z operacijskim sistemom Windows 11. To bi pomagalo pri prilaganju najnovejših različic PDF v vašo predstavitev brez kakršnih koli težav.
1. Dodajte PDF v Powerpoint kot sliko
Prva metoda za dodajanje datoteke PDF vaši predstavitvi PowerPoint je preprosto dodajanje datoteke kot slike. To bo koristno, če vaša datoteka PDF vsebuje en sam dokument ali če se želite osredotočiti na en sam del datoteke PDF, ki vsebuje veliko strani.
Korak 1: Odprite datoteko PDF in se pomaknite do dela, ki ga želite poudariti v PowerPoint predstavitvi.
2. korak: Brez pomanjšanja okna datoteke PDF kliknite ikono Windows Search v opravilni vrstici, vnesite Power Point, in pritisnite Enter.

3. korak: Odprite datoteko PowerPoint, v katero želite vključiti PDF.
4. korak: V zgornjem desnem kotu kliknite Vstavi.

5. korak: Izberite Slike.

6. korak: Kliknite Posnetek zaslona.

7. korak: Preverite možnost Razpoložljivi Windows. Prikazal se bo predogled okna vaše datoteke PDF.
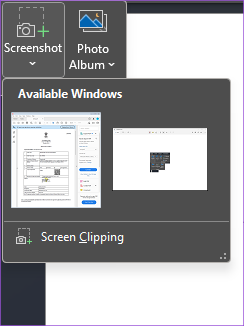
8. korak: Kliknite na Screen Clipping.

Zdaj boste videli neprozorno različico vaše datoteke PDF z miškinim kazalcem, prikazanim kot ikona plus.
9. korak: Kliknite in povlecite, da naredite posnetek zaslona PDF-ja.
Ko nehate klikati, se bo vaša slika PDF prikazala na diapozitivu PowerPoint.

Izberete lahko sliko, da spremenite njeno velikost.
2. Dodajte PDF v Powerpoint kot predmet
Naslednji način je, da datoteko PDF dodate kot predmet, tj. vizualni element ali ikono, ki bo vidna na diapozitivu PowerPoint. Tukaj so koraki.
Korak 1: Kliknite ikono Window Search v opravilni vrstici, vnesite Power Point, in pritisnite Enter.

2. korak: Odprite predstavitveno datoteko, v katero želite dodati PDF kot predmet.
3. korak: V zgornjem levem kotu kliknite Vstavi.

4. korak: Kliknite Predmet pod zavihkom Vstavi.

5. korak: V oknu Predmet izberite 'Dokument varnostnih nastavitev Adobe Acrobat' pod Vrsta predmeta.

6. korak: Na levi strani kliknite Ustvari iz datoteke.

7. korak: Kliknite Prebrskaj, da izberete datoteko PDF.

8. korak: Ko priložite datoteko PDF, na desni strani kliknite »Prikaži kot ikono«.

Spremenite lahko tudi ikono za svojo datoteko PDF na diapozitivu PowerPoint.

9. korak: Za potrditev kliknite V redu spodaj desno.
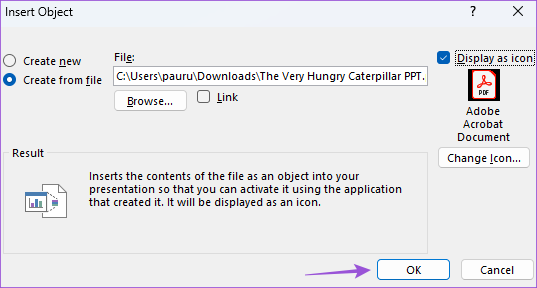
Ikona vaše datoteke PDF bo vidna na izbranem diapozitivu programa PowerPoint.

3. Dodajte PDF v PowerPoint kot povezavo
To je dodaten način povezovanja vaše datoteke PDF, vstavljene kot predmet v PowerPoint diapozitiv. To bo odprlo vašo datoteko v ločenem oknu v računalniku z operacijskim sistemom Windows.
Tukaj so koraki:
Korak 1: Kliknite ikono Window Search v opravilni vrstici, vnesite Power Point, in pritisnite Enter.

2. korak: Odprite datoteko PPT, v katero ste vstavili PDF kot predmet.
3. korak: Kliknite ikono datoteke PDF na diapozitivu.

4. korak: Kliknite Action pod zavihkom Insert.

5. korak: Izberite zavihek Klik z miško ali Prehod z miško.

S klikom miške se PDF odpre po kliku na naslovnico. Mouse Over bo odprl PDF, ko premaknete kazalec na ikono.
6. korak: Izberite Dejanje predmeta in v spustnem meniju izberite Odpri.

7. korak: Kliknite V redu na spodnji desni strani za potrditev.

4. Dodajte PDF v PowerPoint kot diapozitiv
Dobite tudi možnost, da svojo datoteko PDF dodate kot diapozitiv v PowerPoint predstavitev. Za to morate najprej pretvoriti PDF v datoteko PowerPoint v računalniku z operacijskim sistemom Windows. Evo, kako to storiti.
Korak 1: Odprite spletno mesto SmallPDF v brskalniku v računalniku z operacijskim sistemom Windows 11.
Obiščite SmallPDF
2. korak: Izberite svojo datoteko PDF in jo pretvorite v format PowerPoint.

3. korak: Ko prenesete pretvorjeno datoteko PowerPoint iz brskalnika, jo odprite v računalniku s sistemom Windows 11.
4. korak: Pojdite na zavihek Diapozitiv na levi strani in izberite diapozitive, ki jih želite kopirati, tako da pritisnete Shift + klik z miško.

5. korak: Pritisnite Control + C, da kopirate diapozitive.
5. korak: Odprite PowerPoint predstavitveno datoteko, v katero želite vstaviti PDF kot diapozitiv.

6. korak: Izberite diapozitiv, za katerega želite prilepiti izbrane diapozitive.
7. korak: Pritisnite Control + V, da prilepite diapozitive.
Diapozitivi iz vaše datoteke PDF bodo zdaj prilepljeni v vašo izvirno predstavitev PowerPoint.
Vstavite PDF v PPT
Ti koraki vam bodo pomagali dodati PDF v vašo PowerPoint predstavitev. Preberete lahko tudi našo objavo kako dodati geslo vaši datoteki PowerPoint v sistemu Windows.
Nazadnje posodobljeno 31. januarja 2023
Zgornji članek lahko vsebuje pridružene povezave, ki pomagajo pri podpori Guiding Tech. Vendar to ne vpliva na našo uredniško integriteto. Vsebina ostaja nepristranska in verodostojna.
Napisal
Paurush Chaudhary
Demistifikacija sveta tehnologije na najpreprostejši način in reševanje vsakodnevnih težav, povezanih s pametnimi telefoni, prenosniki, televizorji in platformami za pretakanje vsebin.



