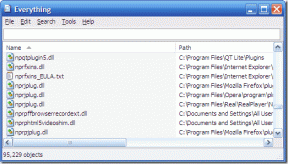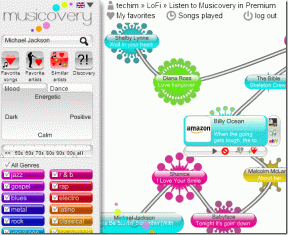Kako zamegliti ozadje v povečavi
Miscellanea / / April 03, 2023
Zoom je eden najbolj priljubljenih platforme za videokonference. Ni samo enostaven za uporabo, ampak ponuja tudi številne funkcije, ki so koristne tako za podjetja kot posameznike. Vendar pa je ena njegovih najboljših lastnosti zmožnost zameglitve ozadja. To vam pomaga prikriti neurejen prostor, preprečiti motnje ali celo dodati zasebnost vašim klicem.

Če niste seznanjeni s tem, kako to storiti, ne skrbite. Tukaj smo, da vam pomagamo. Ta članek vam bo pokazal, kako zameglite ozadje v Zoomu za bolj profesionalen video klic. Toda preden vam pokažemo, kako to storite, morate vedeti nekaj stvari.
Stvari, ki jih morate vedeti, preden omogočite zameglitev ozadja v Zoomu
- Prepričajte se, da je procesor vašega računalnika zmogljiv za obvladovanje dodatne procesorske moči, potrebne za funkcijo zameglitve. Če imate starejši računalnik, boste morda želeli onemogočiti funkcijo zameglitve ozadja, da bo vaš računalnik deloval bolj gladko.
- Funkcija zameglitve ne bo dobro delovala v slabih svetlobnih pogojih, zato poskrbite za ustrezno osvetlitev.
- Omogočanje te funkcije lahko popači vašo sliko, zato jo boste morda želeli onemogočiti pri predstavitvi veliki skupini.
Kljub temu so spodaj navedene sistemske zahteve za omogočanje zameglitve ozadja v Zoomu
Podprti operacijski sistemi in mobilne naprave
- Windows 7 ali novejši
- macOS 10.9 ali novejši
- Ubuntu 12.04 ali novejši
- Android 5.0 ali novejši
- iOS 8.0 ali novejši
- iPadOS 13 ali novejši
Lahko greš na Podpora za povečavo za celoten seznam podprtih operacijskih sistemov in naprav.
Podprti brskalniki
- Windows: Edge 12+, Firefox 27+, Chrome 30+
- macOS: Safari 7+, Firefox 27+, Chrome 30+
- Linux: Firefox 27+, Chrome 30+
Opomba: Številne funkcije niso na voljo v brskalniku, kot je nezmožnost dogovarjanja in vodenja sestankov, omejitve skupne rabe zaslona, oddaljeni dostop, izbruh sobe, in klepet. Lahko greš na Zoomova stran za podporo za obsežen seznam razpoložljivih funkcij.
Kot lahko vidite, sistemske zahteve za funkcijo navideznega ozadja Zoom niso zahtevne. Večina sodobnih računalnikov in pametnih telefonov ne bi smela imeti težav z izvajanjem te funkcije. Če pa uporabljate starejšo napravo, boste morda morali nadgraditi strojno opremo za uporabo te funkcije.
Zakaj bi morda želeli zamegliti povečavo ozadja
- Pomaga zaščititi vašo zasebnost. Ne želite, da ljudje vidijo vaš dom ali osebne stvari.
- Zasedeno ozadje je lahko moteče. Zamegljeno ozadje pomaga ohranjati fokus na vas in pogovoru.
- Izgleda bolj profesionalno. Če ste na poslovnem pogovoru, ne želite, da ljudje v ozadju vidijo vašo neurejeno spalnico ali otrokove igrače.
- Lahko prikrije manj kot popoln dom. Morda je vaš dom natrpan ali pa nimate časa pospraviti pred klicem. Preprosto zameglite ozadje.
- A zamegljeno ozadje je lahko zabavno! Izberete lahko katero koli sliko in jo zameglite, da ustvarite ozadje po meri. To je lahko fotografija vašega najljubšega kraja ali celo slika vašega ljubljenčka.
Zdaj, ko poznate sistemske zahteve in vam je jasno, zakaj morda želite zamegliti ozadje Zooma, pojdimo na korake. Metode se razlikujejo glede na naprave, ki jih uporabljate. Zajeli smo vse glavne OS in naprave.
Kako zamegliti povečavo ozadja v sistemu Mac in Windows
V Zoomu lahko ozadje zameglite na dva načina. To lahko storite tako pred sestankom kot tudi po sestanku. Obe metodi smo našteli po korakih. Sledite.
Opomba: Koraki so skoraj podobni za Mac in Windows. Vendar smo dodali posnetke zaslona naprave Windows.
Vklopite zameglitev ozadja v povečavi pred klicem
Korak 1: Zaženite Zoom v vašem sistemu.
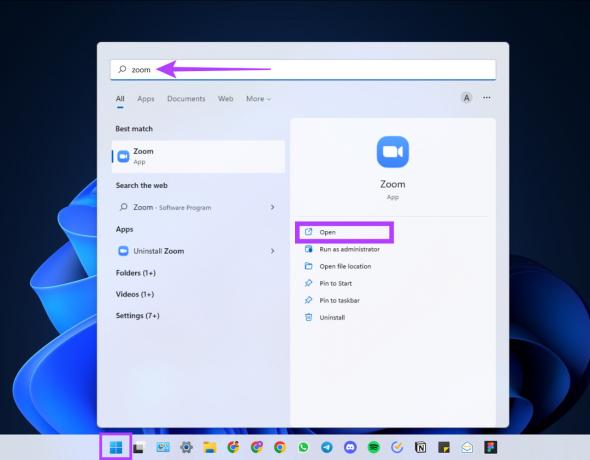
2. korak: Prijavite se s svojimi poverilnicami, če se še niste.
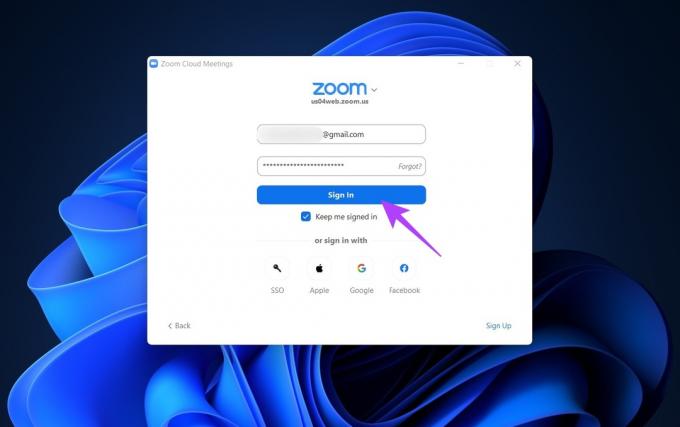
3. korak: kliknite ikono zobnika za nastavitve v zgornjem desnem kotu.

4. korak: Pojdite na Ozadja in učinki (ali Ozadja in filtri) in izberite Zameglitev.

To je to! Vaše ozadje bo takoj zamegljeno. Precej preprosto, kajne?
Omogoči zameglitev ozadja med sestanki Zoom
Korak 1: na sestanku premaknite kazalec na dno zaslona. Ko se prikaže spodnja vrstica, kliknite navzgor obrnjeno ševro poleg gumba Ustavi video.
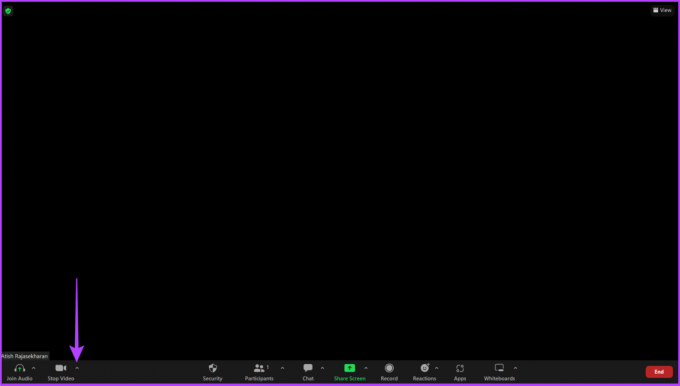
2. korak: Kliknite na Video Settings.

3. korak: Zdaj pojdite na Ozadja in učinki/Ozadje in filtri in izberite možnost Zameglitev.
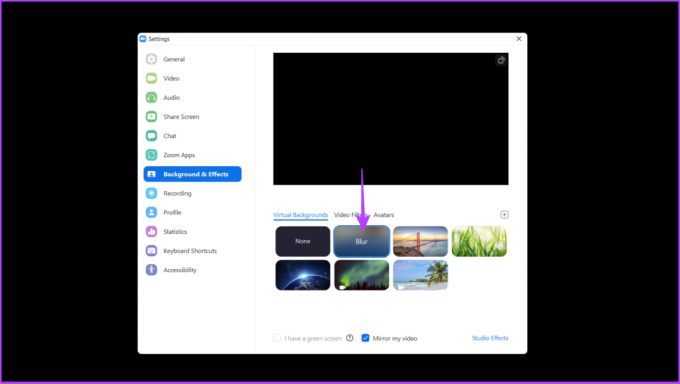
To je to. To bo zameglilo vaše ozadje Zoom v Mac in Windows. Če pa ne želite zamegliti ozadja, ampak se želite polepšati, si oglejte naš vodnik kako uporabljati Beauty Mode v Zoomu. Zdaj, če uporabljate mobilne naprave za klice Zoom, pojdite na naslednji razdelek.
Kako zamegliti ozadje v povečavi v napravah Android in iPhone
Zameglitev ozadja na napravah iPhone in Android je precej preprosta. Poleg tega so koraki enaki na obeh platformah. Naj vam pokažemo.
Korak 1: Prenesite in namestite aplikacijo Zoom prek App Store ali Play Store.
Pridobite Zoom za Android
Pridobite Zoom za iPhone
2. korak: Odprite aplikacijo Zoom in se prijavite s svojimi poverilnicami.
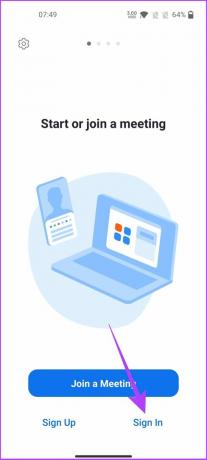
3. korak: Ko se pridružite sestanku, tapnite kjer koli, da se prikažejo kontrolniki.
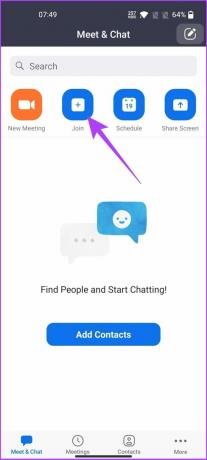
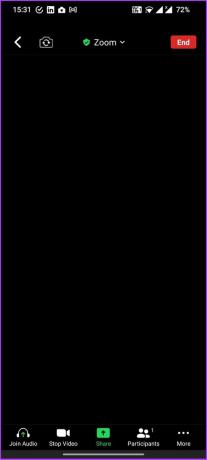
4. korak: tapnite Več in izberite Ozadje in učinki.

5. korak: Zdaj izberite Zameglitev.

Končal si. Zdaj je vaše ozadje zamegljeno, zato vam ni več treba skrbeti za vašo neurejeno sobo. Lahko tudi poskusite Način ostrenja v povečavi.
Kako izklopiti zameglitev ozadja v povečavi
Včasih boste morda želeli uporabiti zamegljeno ozadje za krajši razpon in se nato vrniti nazaj, da prikažete svoje dobro nastavljeno ozadje. Takole lahko onemogočite nastavitev zamegljenega ozadja v Zoomu:
Onemogočite zamegljeno povečavo ozadja v sistemu Windows ali Mac
Korak 1: zaženite aplikacijo Zoom.
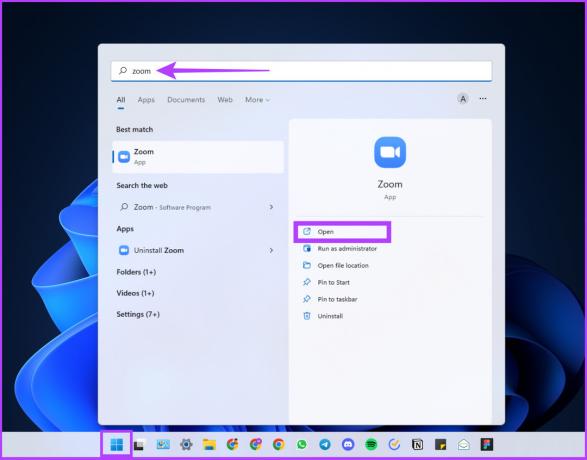
2. korak: Kliknite naikono zobnika za nastavitve.
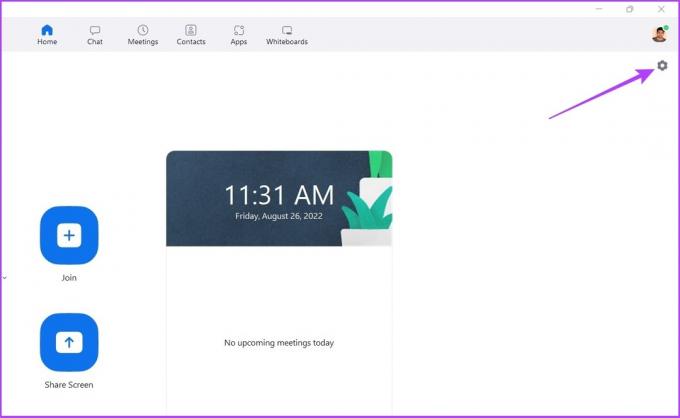
3. korak: Pojdite na Ozadja in učinki/Ozadje in filtri in na desnem zavihku izberite Brez.
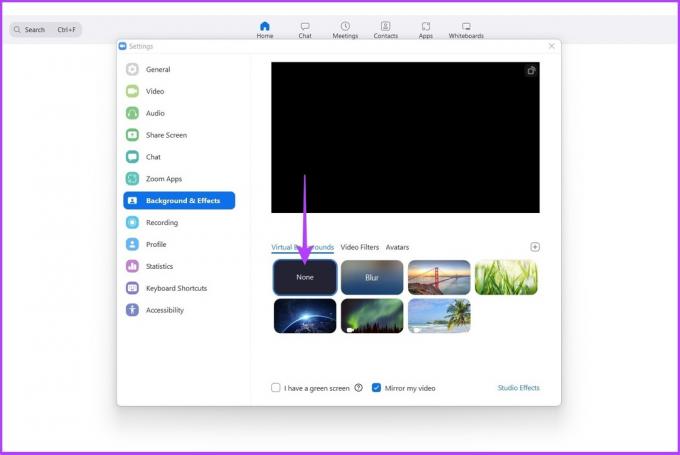
S tem ste se vrnili na prikaz ozadja brez zameglitve.
Deaktivirajte zamegljeno povečavo ozadja v sistemu Android/iOS
Korak 1: zaženite aplikacijo Zoom v svoji napravi.
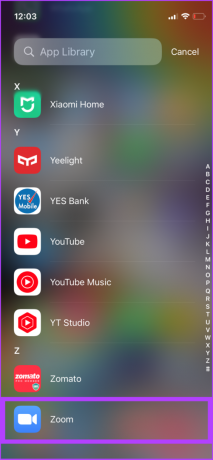
2. korak: med sestankom se dotaknite kjer koli, da prikažete kontrolnike, in izberite Več.

4. korak: Zdaj tapnite Ozadje in učinki in izberite Brez.
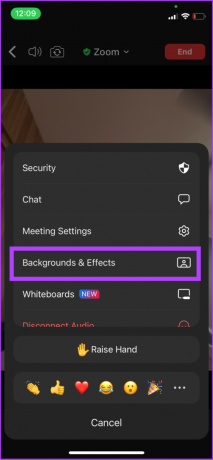
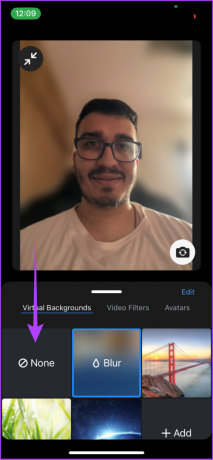
To je to. Zamegljeno ozadje bo odstranjeno in nadomeščeno z vašim privzetim ozadjem. Če pa je to preveč dolgočasno za vaš okus in tudi ne želite uporabiti zamegljenega ozadja, je izhod Zoomovo virtualno ozadje.
Kako dodati svoje ozadje v Zoom
Če želite personalizirano ozadje, bo virtualno ozadje odlično orodje. Vendar pa ta funkcija deluje le, če gostitelj ali skrbnik srečanja to dovoli.
Omogočanje zameglitve ozadja
Korak 1: Odprite uradno spletno mesto Zoom v katerem koli brskalniku in se prijavite s svojimi poverilnicami.
Odprite spletno mesto Zoom
2. korak: Kliknite na Nastavitve.
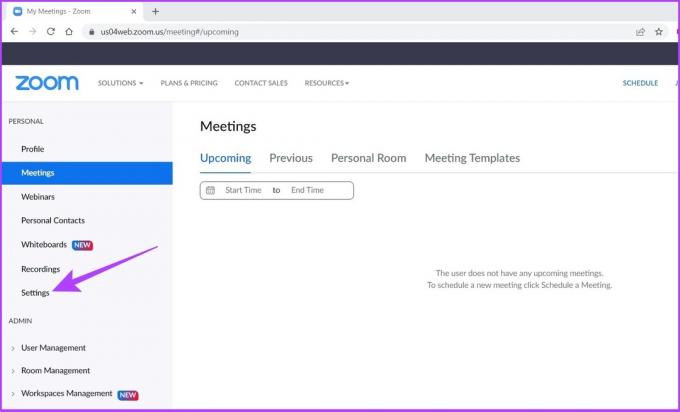
3. korak: Pomaknite se navzdol in preklopite na navidezno ozadje.

Uporabite lahko Ctrl+F, da ga hitro poiščete brez premikanja in iskanja.
4. korak: Ko končate, zaženite aplikacijo Zoom v vašem sistemu.
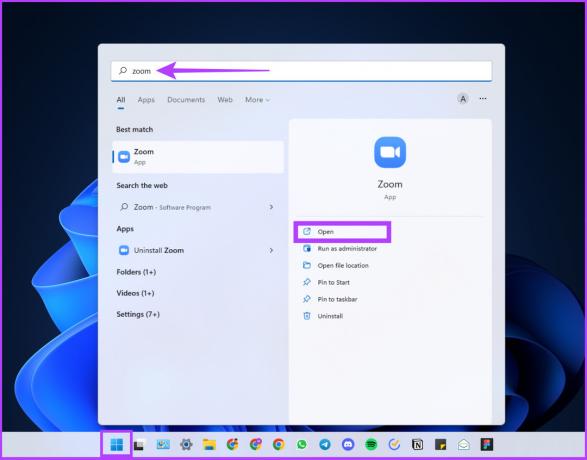
5. korak: kliknite ikono zobnika za nastavitve.
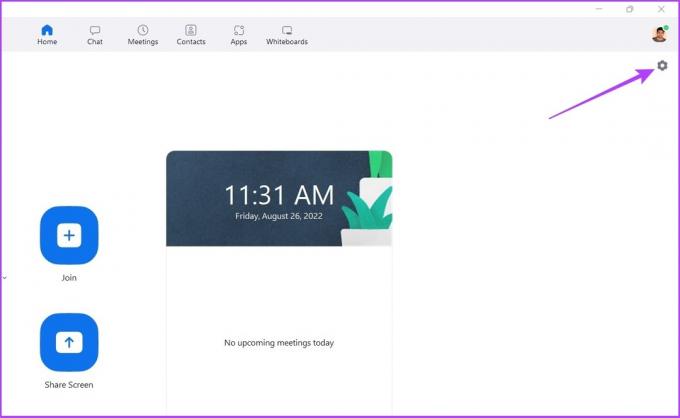
6. korak: pojdite na Ozadja in učinki, kliknite ikono + in izberite Dodaj sliko.
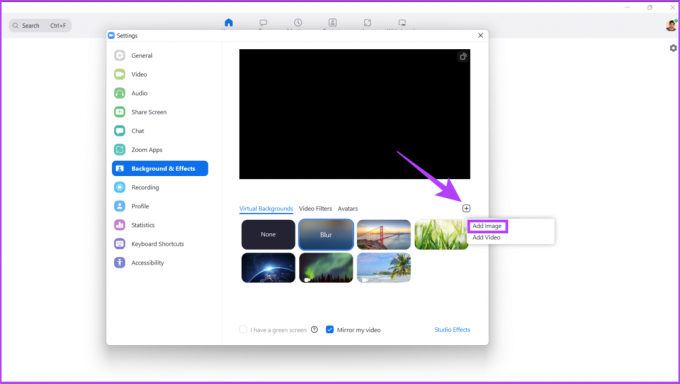
korak 7: Zdaj izberite sliko, ki jo želite obdržati kot ozadje vašega sestanka Zoom.
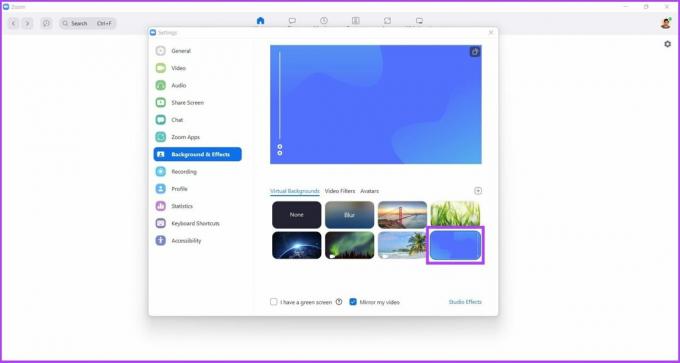
Tukaj je. Zdaj se lahko udeležite sestankov Zoom s svojim prilagojenim ozadjem, kar je super. Če želite sami ustvariti prilagojeno ozadje, si oglejte naš razlagalnik na kako ustvariti ozadje sestanka Zoom v Canvi.
Zakaj v povečavi ni možnosti zameglitve ozadja
Če v aplikaciji Zoom ne vidite možnosti zameglitve, tudi potem ko ste izpolnili sistemske zahteve, je verjetno zato, ker niste posodobili aplikacije. Evo, kako posodobite Zoom.
Korak 1: zaženite aplikacijo Zoom in kliknite svojo profilno sliko v zgornjem desnem kotu.
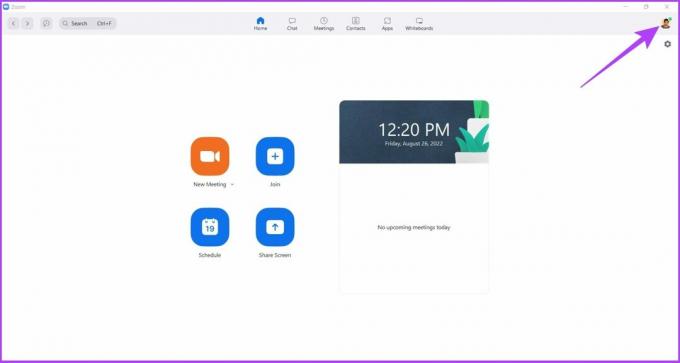
2. korak: izberite Preveri posodobitve.
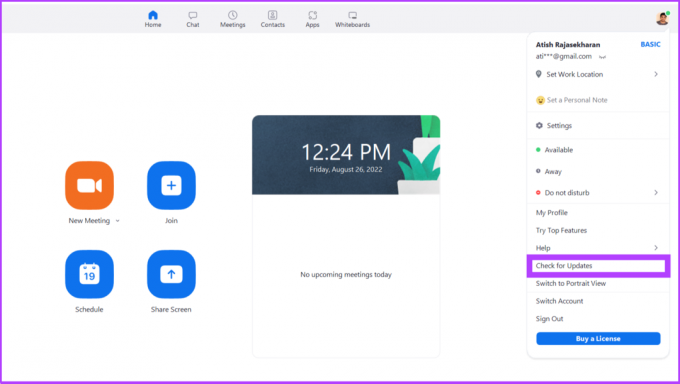
Če obstaja kakšna čakajoča posodobitev, bi morala odpraviti težavo z nezamegljenim ozadjem. No, po posodobitvi Zooma znova zaženite aplikacijo, da vidite spremembe. Zdaj, ko ste pripravljeni, se udeležite svojega klica. Poleg tega lahko celo snemanje Zoom srečanj in se nanje obrnite pozneje, če zapiski niso vaša stvar.
Imate več vprašanj? Spodnji razdelek morda vsebuje odgovore na to.
Pogosto zastavljena vprašanja
Odprite aplikacijo Zoom > kliknite svojo profilno sliko > preverite posodobitve. Vidite lahko, katero različico aplikacije trenutno uporabljate.
Razlogov je več, najpomembnejši pa je, da morda nimate dobro osvetljenega prostora, da bi Zoom razlikoval med ospredjem in ozadjem. Dobra osvetlitev in kamera bi večinoma rešila ta problem.
Da, ozadja so brezplačna in lahko preprosto dostopate do njih in jih uporabite na svojih sestankih, da izstopate iz množice.
Če želite prilagoditi svoje ozadje s funkcijo navideznega ozadja na Zoomu, mora imeti ozadje vsaj 1280 x 720 slikovnih pik.
Izboljšajte svojo izkušnjo sestanka Zoom
Obstaja veliko razlogov za zameglitev ozadja in Zoom je le eno izmed mnogih orodij za videokonference, ki to ponujajo. Upamo, da vam je ta vodnik pomagal naučiti, kako brez težav zamegliti ozadje v Zoomu. Ne pozabite deliti z nekom, za katerega mislite, da bi to morda potreboval.
Nazadnje posodobljeno 30. avgusta 2022
Zgornji članek lahko vsebuje pridružene povezave, ki pomagajo pri podpori Guiding Tech. Vendar to ne vpliva na našo uredniško integriteto. Vsebina ostaja nepristranska in verodostojna.