4 načini za dodajanje puščic ali besedila fotografijam v sistemu Windows
Miscellanea / / April 03, 2023
Ne glede na to, ali želite dodati opombe posnetkom zaslona ali postaviti puščice na slike za ustvarjanje vodnikov ali izobraževalne vsebine, lahko to storite brezplačno v računalniku z operacijskim sistemom Windows. Svoji sliki lahko dodate puščico ali besedilo z uporabo aplikacije Photos, MS Paint, Paint 3D ali aplikacij drugih proizvajalcev. Oglejmo si podrobno vse štiri metode za dodajanje puščic in besedila fotografijam v sistemu Windows.
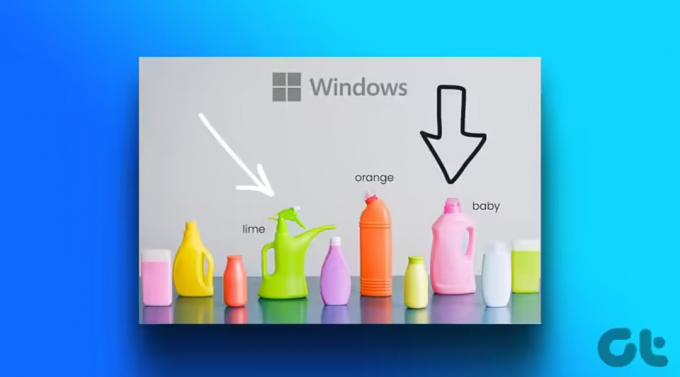
Vsi spodaj navedeni načini v tej objavi vam omogočajo brezplačno dodajanje puščic ali besedila. Čeprav so prve tri aplikacije vnaprej nameščene v vašem računalniku z operacijskim sistemom Windows, boste morali prenesti aplikacije, omenjene v zadnji metodi. Brez odlašanja, začnimo.
1. Kako sliki dodati puščice s programom Microsoft Photos
Aplikacija Microsoft Photos je fantastično orodje za ogled in urejanje slik v računalniku z operacijskim sistemom Windows. Uporabite ga lahko tudi za dodajanje puščic na sliko. Na žalost ne omogoča dodajanja besedila fotografiji.
Sledite tem korakom, če želite sliki dodati puščico z aplikacijo Fotografije v sistemu Windows:
Korak 1: Odprite želeno fotografijo v aplikaciji Microsoft Photos. Vsako fotografijo lahko dvokliknete, da jo odprete v aplikaciji Fotografije, saj je to privzeta aplikacija.
2. korak: Na vrhu kliknite ikono Uredi.

3. korak: Odpre se Microsoftov urejevalnik fotografij. Na vrhu kliknite gumb Markup.

4. korak: Dvakrat kliknite na katerega koli od prvih dveh svinčnikov. Prikaže se pojavno okno. Izberite slog puščice (enostransko, dvostransko ali valovito puščico), ki ga želite dodati. Spremenite barvo in velikost puščice z uporabo razpoložljivih možnosti.

5. korak: Nato z miško narišite puščico na sliki.
6. korak: Kliknite na gumb Shrani kot kopijo, da shranite sliko s puščico kot novo sliko. Vaša izvirna slika bo ostala nespremenjena.

Nasvet: Oglejte si 5 najboljših alternativ aplikaciji Photos.
2. Kako postaviti puščico ali besedilo na sliko z MS Paint
Če radi uporabljate tradicionalno aplikacijo MS Paint, jo lahko uporabite za dodajanje puščic in besedila slikam v računalniku z operacijskim sistemom Windows. Sledite tem korakom:
Korak 1: Zaženite MS Paint na vašem računalniku.
2. korak: Kliknite možnost Datoteka in izberite Odpri.

3. korak: Izberite sliko, na katero želite dodati puščico ali besedilo.
4. korak: Ko se slika naloži v MS Paint, kliknite obliko puščice, ki kaže v želeni smeri v razdelku Oblike.
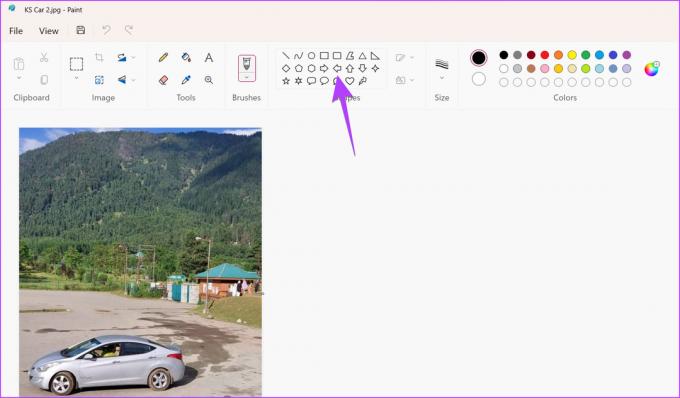
5. korak: Uporabite možnosti prilagajanja, kot so barva, velikost, oris in slogi polnila v orodni vrstici, da prilagodite puščico. Če omogočite slog polnila, izberite možnost druge barve in izberite želeno barvo.

6. korak: Na koncu narišite puščico na svojo sliko na želenem mestu. Upoštevajte, da puščice ne morete premakniti, potem ko jo ustvarite.

7. korak: Če želite dodati besedilo na svojo sliko, kliknite gumb A.

8. korak: Z miško na sliki narišite besedilno polje. Z orodno vrstico za oblikovanje besedila prilagodite pisavo besedila, velikost, poravnavo in možnosti polnjenja ozadja.

9. korak: Ko končate, kliknite Datoteka > Shrani kot in izberite želeni format slike, da prenesete urejeno sliko v računalnik z operacijskim sistemom Windows.

Nasvet: Naučite se postavite prosojno sliko čez sliko v programu Paint.
3. Dodajte puščico ali besedilo slikam s programom Paint 3D
Če se vam zdi MS Paint nekoliko zastarel, uporabite njegovo nadgrajeno različico Slikajte 3D za urejanje fotografij. Sledite tem korakom, da vstavite puščico ali besedilo v Paint 3D v računalniku z operacijskim sistemom Windows.
Korak 1: Odprite aplikacijo Paint 3D v računalniku z operacijskim sistemom Windows.
2. korak: Kliknite meni.
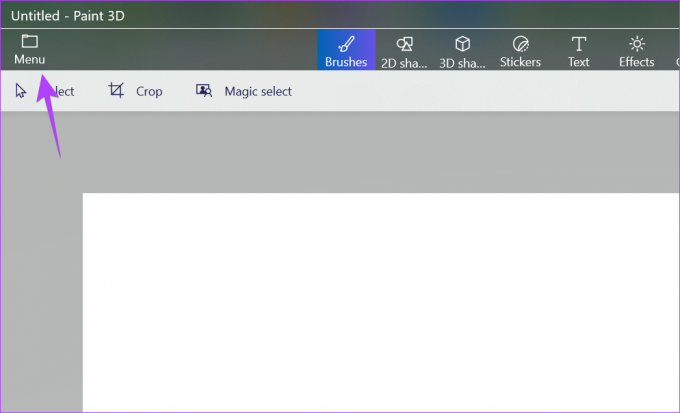
3. korak: Kliknite Odpri in nato Prebrskaj datoteke. Nato izberite želeno sliko.

4. korak: Ko se slika odpre v urejevalniku, kliknite gumb 2D Shapes v zgornji orodni vrstici.
5. korak: Kliknite ikono oblik v desni stranski vrstici, da vidite razpoložljive oblike. Na seznamu izberite Arrow.

6. korak: Narišite puščico in jo povlecite na želeno mesto.
korak 7: Uporabite gumb Barva v desni stranski vrstici, da nastavite črto in zapolnite barvo in slog vaše puščice.

8. korak: kliknite ikono s tremi vrsticami na desni, da zasukate ali obrnete puščico. Druga možnost je, da kliknete ikono polkroga na puščici, da jo zavrtite.

Opomba: Ko urejate puščico, ne kliknite nikjer zunaj puščice.
9. korak: Če želite dodati besedilo, kliknite gumb Besedilo v zgornji orodni vrstici. Vendar na sliki še ne narišite besedilnega polja.
10. korak: Kliknite gumb T v desni stranski vrstici in izberite slog polja z besedilom 2D ali 3D. Prav tako kliknite gumb Filter in prilagodite slog pisave besedila, velikost in poravnavo.

11. korak: Zdaj narišite polje z besedilom na sliki in vanj vnesite besedilo. Če imate kakršne koli težave, si oglejte naš celoten vodnik o tem, kako jih rešiti dodajte in prilagodite besedilo v programu Paint 3D.

12. korak: Nazadnje kliknite Meni > Shrani kot > Slika, da prenesete sliko s puščico in besedilom v svoj računalnik.

4. Dodajanje puščic ali besedila slikam z uporabo brezplačnih aplikacij tretjih oseb
Če zgornje metode ne ustrezajo vašim potrebam, lahko poskusite z brezplačnimi aplikacijami tretjih oseb, da svojim slikam v računalniku z operacijskim sistemom Windows dodate puščice ali besedilo.
Nekaj dobrih aplikacij za urejanje fotografij je:
- PhotoScape
- Monosnap
- Lightshot
Lahko pa uporabite naslednje storitve za dodajanje puščic slikam v spletu:
- Photofunny.net
- Lunapic
Pogosta vprašanja o dodajanju puščic in besedila slikam
Če posnamete posnetek zaslona z gumbom PrtSc, je posnetek zaslona v odložišču vašega računalnika. Odprite Paint ali Paint 3D in uporabite bližnjico na tipkovnici Ctrl + V, da prilepite posnetek zaslona iz odložišča v želeno aplikacijo. Nato dodajte puščico, kot je prikazano zgoraj. Posnetek zaslona lahko celo shranite in ga nato odprete v aplikaciji Microsoft Photos ter mu dodate puščico.
Orodje za izrezovanje ne ponuja vgrajene metode za dodajanje puščic slikam. Ko z orodjem za izrezovanje posnamete posnetek zaslona, se ta samodejno shrani v mapo Slike > Posnetki zaslona. Odprite posnetek zaslona v aplikaciji, ki vam omogoča dodajanje puščic, in uporabite zgornje korake za vstavljanje puščice.
Z desno miškino tipko kliknite katero koli sliko, izberite Odpri z in izberite želeno aplikacijo za odpiranje slike. Na primer, izberite Fotografije, da odprete sliko v aplikaciji Microsoft Photos.
Urejanje fotografij v sistemu Windows
Upam, da ste uživali v dodajanju puščic ali besedila svojim slikam v računalniku z operacijskim sistemom Windows. Oglejte si druge kul urejevalniki fotografij za osebni računalnik. Naučite se tudi, kako naredi video s slikami in glasbo na računalniku.
Nazadnje posodobljeno 12. decembra 2022
Zgornji članek lahko vsebuje pridružene povezave, ki pomagajo pri podpori Guiding Tech. Vendar to ne vpliva na našo uredniško integriteto. Vsebina ostaja nepristranska in verodostojna.
Napisal
Mehviš
Mehvish je po izobrazbi inženir računalništva. Zaradi ljubezni do Androida in pripomočkov je razvila prvo aplikacijo za Android za Kašmir. Znana kot Dial Kashmir, je za isto prejela prestižno nagrado Nari Shakti, ki jo podeljuje predsednik Indije. Že vrsto let piše o tehnologiji in med njene najljubše vertikale spadajo vodniki, razlagalci, nasveti in triki za Android, iOS/iPadOS, Windows in spletne aplikacije.



