5 najboljših popravkov za namizne video klice Telegram, ki ne delujejo na Macu
Miscellanea / / April 03, 2023
Telegram je predstavil namizno aplikacijo za uporabnike Mac, tako da jo lahko uporabljate tako kot na svojih telefonih. Aplikacija Telegram Desktop vam omogoča dostop do različnih funkcij, kot so ustvarjanje kanala oz ustvarjanje trajanja utišanja po meri za individualne stike. Prav tako lahko začnete opravljati video klice svojim stikom na namizju.
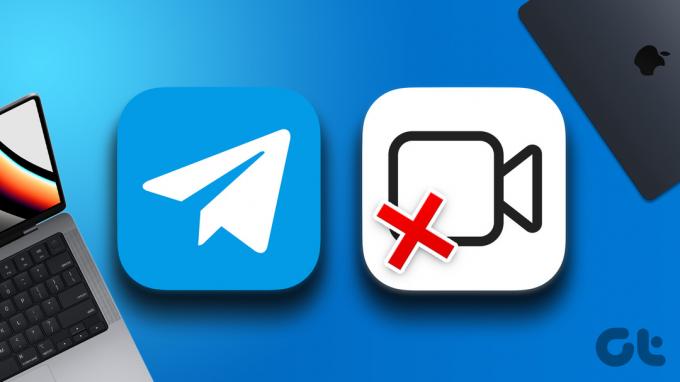
Včasih lahko funkcija videoklica neha pravilno delovati v aplikaciji Telegram Desktop na vašem Macu. In ne morete se povezati s svojimi stiki. Če imate težave, so tukaj najboljši popravki za video klice Telegram Desktop, ki ne delujejo v sistemu Mac.
1. Preklopite na frekvenčni pas 5 GHz
Začenši z osnovami, morate preveriti, ali sta vaš Mac in telefon povezana v močno omrežje Wi-Fi. Če uporabljate dvopasovni usmerjevalnik, predlagamo, da preklopite na frekvenčni pas 5 GHz, da boste uživali v hitrejši internetni hitrosti. Izvedete lahko tudi a test hitrosti da se prepričate, da vaš ponudnik internetnih storitev nima izpadov ali izvaja vzdrževalnih del na vašem območju.
2. Preverite nastavitve mikrofona in kamere
Nato si boste morali ogledati nastavitve klicev v namizni aplikaciji Telegram na vašem Macu. Če je vaša internetna povezava močna in stabilna, lahko pride do težav z nastavitvami mikrofona ali spletne kamere v vašem računalniku Mac. Tukaj je opisano, kako preverite isto.
Korak 1: Pritisnite Command + preslednico, da odprete Spotlight Search, vnesite Telegram, in pritisnite Return.

2. korak: Kliknite ikono Nastavitve na spodnji desni strani levega menija.

3. korak: Kliknite Splošno.

4. korak: Na desni strani se pomaknite navzdol in kliknite Nastavitve klicev.

5. korak: V razdelku Kamera kliknite Privzeto.

6. korak: Izberite FaceTime HD Camera.

6. korak: V razdelku Mikrofon kliknite Privzeto.

7. korak: Izberite MacBook Air mikrofon (odvisno od imena vašega modela Mac).

Vrnite se na zavihek Sporočila in preverite, ali je težava odpravljena.
3. Preverite, ali je vaš stik dovolil video klice
Če še vedno ne morete opravljati video klicev Telegram na vašem Macu, je vaš stik morda omejil video klice od vas in drugih stikov. Telegram vam omogoča omeji glasovne klice in glasovna sporočila kot del svojih nastavitev zasebnosti. Tukaj lahko preverite, ali ste omejili stik za video klice v Telegramu.
Korak 1: Pritisnite Command + preslednico, da odprete Spotlight Search, vnesite Telegram, in pritisnite Return.

2. korak: Kliknite ikono Nastavitve na spodnji desni strani levega menija.

3. korak: V meniju Nastavitve kliknite Zasebnost in varnost.

4. korak: V razdelku Zasebnost kliknite Klici na desni strani.

5. korak: Preverite, ali ste dovolili video klice svojega stika.
6. korak: Če želite odstraniti omejitev videoklica za stik, kliknite Nikoli ne dovoli pod 'Kdo me lahko kliče'.
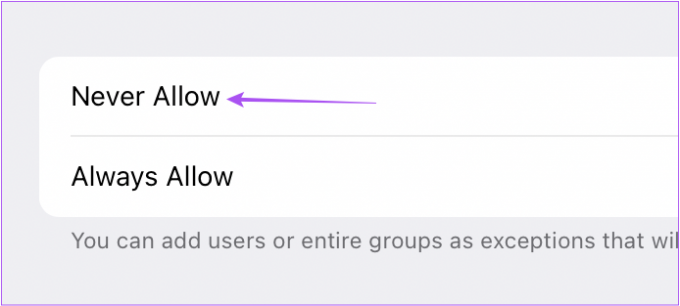
7. korak: V zgornjem desnem kotu kliknite Uredi.
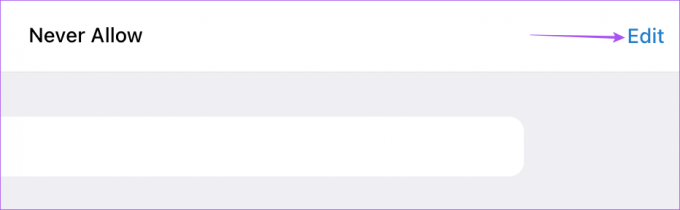
8. korak: Kliknite ikono minus poleg imena stika.

9. korak: Za potrditev kliknite Končano v zgornjem desnem kotu.

Vrnite se na zavihek Sporočila in poskusite vzpostaviti videoklic.
4. Prisilno zaprite in znova zaženite aplikacijo Telegram
Naslednja rešitev, ki jo priporočamo, je prisilni izhod in ponovni zagon Telegrama na vašem Macu. Če ste že nekaj časa ohranili aplikacijo aktivno na vašem Macu, ji boste s prisilnim zapiranjem omogočili nov začetek. To tudi pomaga odpraviti številne težave, povezane s programsko opremo na Macu.
Korak 1: Kliknite ikono Apple v zgornjem levem kotu.

2. korak: Na seznamu možnosti izberite Force Quit.

3. korak: V oknu Force Quit izberite Telegram in kliknite Force Quit.

4. korak: Znova zaženite aplikacijo Telegram in preverite, ali je težava odpravljena.

5. Posodobite aplikacijo Telegram
Če nobena od rešitev ne deluje, priporočamo, da posodobite različico Telegrama na vašem Macu. Trenutna različica ima morda napake in povzroča takšne težave z video klici.
Korak 1: Pritisnite Command + preslednico, da odprete Spotlight Search, vnesite Trgovina z aplikacijami, in pritisnite Return.

2. korak: V levem meniju kliknite Posodobitve.

3. korak: Pritisnite Command + R, da osvežite razpoložljive posodobitve.
4. korak: Če obstaja posodobitev za Telegram, jo prenesite in namestite.
5. korak: Ko je namestitev končana, zaprite App Store in odprite Telegram, da preverite, ali je težava odpravljena.

Povežite se z video klici
Te rešitve vam bodo pomagale odpraviti težave z video klici med uporabo aplikacije Telegram v sistemu Mac. Preberete lahko tudi našo objavo o tem, kako dodajte zvoke obvestil po meri v Telegram.
Nazadnje posodobljeno 11. oktobra 2022
Zgornji članek lahko vsebuje pridružene povezave, ki pomagajo pri podpori Guiding Tech. Vendar to ne vpliva na našo uredniško integriteto. Vsebina ostaja nepristranska in verodostojna.
Napisal
Paurush Chaudhary
Demistifikacija sveta tehnologije na najpreprostejši način in reševanje vsakodnevnih težav, povezanih s pametnimi telefoni, prenosniki, televizorji in platformami za pretakanje vsebin.


