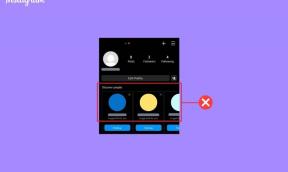Popravite poštno napako Windows 10 0x80040154 ali 0x80c8043e
Miscellanea / / November 28, 2021
Popravite poštno napako Windows 10 0x80040154 ali 0x80c8043e: Uporabniki poročajo, da aplikacija Windows 10 Mail ne deluje in se soočajo s kodo napake 0x80040154 ali 0x80c8043e, medtem ko poskušajo dostopati do aplikacije Mail. Težava ni omejena na aplikacijo Mail, saj se zdi, da se tudi aplikacija Photos in Calendar sooča s podobno težavo. Tudi če nekako znova namestite aplikacijo Mail, bo dodajanje Microsoftovega e-poštnega računa povzročilo podobno napako. Podrobno sporočilo o napaki je:
Nekaj je šlo narobe. Žal nam je, vendar tega nismo mogli storiti. Koda napake 0x80040154.
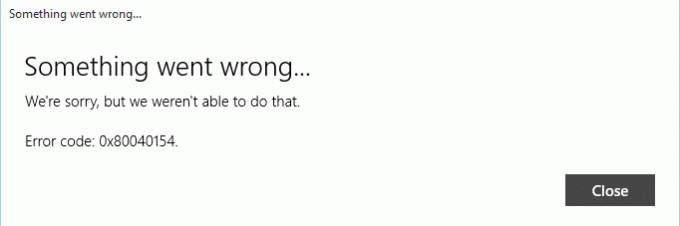
Zdaj, če se soočate s to težavo, ste zagotovo zelo razočarani nad Windows 10, saj se ena ali druga stvar vedno zdi pokvarjena. Kakorkoli že, ne da bi zapravljali čas, poglejmo, kako dejansko odpraviti napako pošte v sistemu Windows 10 0x80040154 ali 0x80c8043e s pomočjo spodaj navedenega vodnika za odpravljanje težav.
Vsebina
- Popravite poštno napako Windows 10 0x80040154 ali 0x80c8043e
- 1. način: Zaženite orodje za odpravljanje težav z aplikacijami v trgovini Windows
- 2. način: Ponastavite aplikacijo za pošto
- 3. način: Znova namestite aplikacijo Mail
- 4. način: Preimenujte mapo Comms
- 5. način: Ustvarite nov uporabniški račun
Popravite poštno napako Windows 10 0x80040154 ali 0x80c8043e
Poskrbite za ustvarite obnovitveno točko samo v primeru, da gre kaj narobe.
1. način: Zaženite orodje za odpravljanje težav z aplikacijami v trgovini Windows
1.Pojdi na tnjegovo povezavo in prenosOrodje za odpravljanje težav z aplikacijami v trgovini Windows.
2. Dvokliknite datoteko za prenos, da zaženete orodje za odpravljanje težav.

3. Prepričajte se, da ste kliknili na Napredno in označite »Samodejno uporabite popravilo.“
4. Pustite, da se orodje za odpravljanje težav zažene in Popravite, da trgovina Windows ne deluje.
5. Zdaj v iskalno vrstico Windows vnesite »odpravljanje težav« in kliknite na Odpravljanje težav.

6. Nato v levem oknu izberite Poglej vse.
7. Nato s seznama Odpravljanje težav z računalnikom izberite Aplikacije trgovine Windows.

8. Sledite navodilom na zaslonu in pustite, da se program Windows Update Troubleshoot zažene.
9. Znova zaženite računalnik in morda boste lahko Popravite poštno napako Windows 10 0x80040154 ali 0x80c8043e.
2. način: Ponastavite aplikacijo za pošto
1. Pritisnite tipko Windows + I, da odprete Nastavitve nato kliknite na aplikacije.

2. V levem meniju izberite Aplikacije in funkcije.
3. Zdaj pod Aplikacije in vrsta funkcije pošta v iskalnem polju, ki pravi »Poiščite ta seznam.“
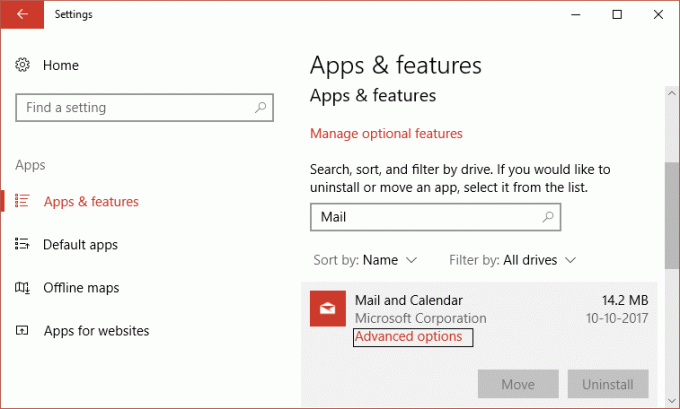
4. Kliknite na rezultat iskanja, ki pravi Pošta in koledar in nato izberite Napredne možnosti.
5. V naslednjem oknu se prepričajte, da kliknite na Ponastavi.
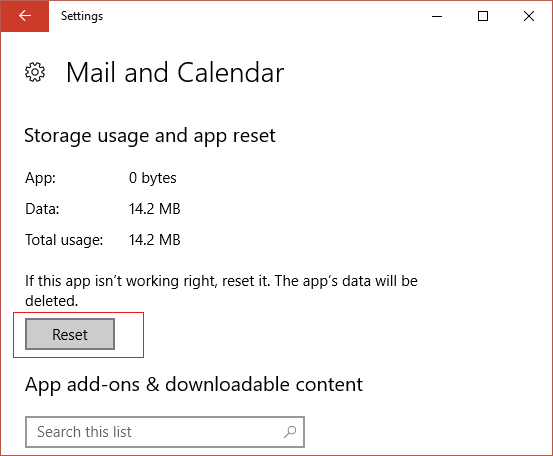
6. Znova zaženite računalnik, da shranite spremembe in preverite, ali lahko Popravite poštno napako Windows 10 0x80040154 ali 0x80c8043e.
3. način: Znova namestite aplikacijo Mail
1. Pritisnite tipko Windows + Q, da odprete iskanje, nato vnesite powershell in z desno tipko miške kliknite PowerShell in izberite Zaženi kot skrbnik.

2. Zdaj vnesite naslednji ukaz v PowerShell in pritisnite Enter:
get-appxpackage *microsoft.windowscommunicationsapps* | odstrani-appxpackage
3. Počakajte, da se zgornji ukaz konča, vendar če med izvajanjem zgornjega ukaza prejmete napako ali če sploh ne deluje, uporabite naslednji ukaz:
Get-appxprovisionedpackage – na spletu | where-object {$_.packagename –kot »*windowscommunicationsapps*«} | odstrani-appxprovisionedpackage – na spletu
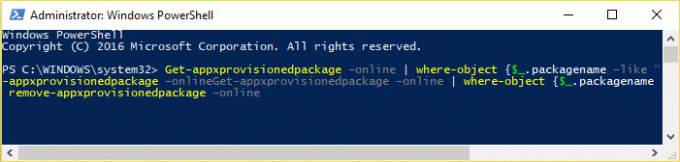
4. Zdaj namestite Mail in Calendar iz Trgovina Windows.
5. Znova zaženite računalnik, da shranite spremembe.
4. način: Preimenujte mapo Comms
1. Odprite File Explorer in se pomaknite do naslednjega imenika:
C:\Users\Vaše_uporabniško ime\AppData\Local\
Opomba: Zamenjajte Your_Username z uporabniškim imenom vašega računa
2. Lahko pa pritisnete tipko Windows + R, nato vnesete naslednje in pritisnete Enter:
%LOCALAPPDATA%

3. Zdaj v zgornjem imeniku boste našli Comms mapo, z desno miškino tipko kliknite nanjo in izberite Preimenuj.
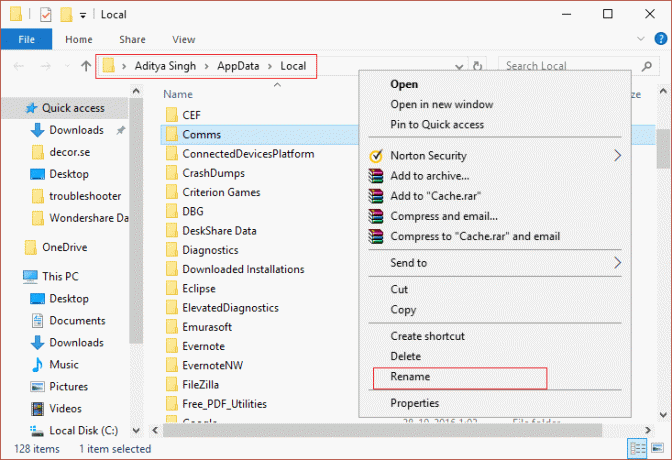
4. Znova zaženite računalnik in znova zaženite aplikacijo Windows 10 Mail.
Opomba: Če zgornje mape ne morete preimenovati, zaženite računalnik v varnem načinu in nato poskusite znova.
5. način: Ustvarite nov uporabniški račun
1. Pritisnite tipko Windows + I, da odprete Nastavitve in nato kliknite Računi.

2. Kliknite na Kartica Družina in drugi ljudje v levem meniju in kliknite Dodajte nekoga drugega v ta računalnik pod Drugi ljudje.

3.Kliknite Nimam podatkov za prijavo te osebe na dnu.

4.Izberite Dodajte uporabnika brez Microsoftovega računa na dnu.

5. Zdaj vnesite uporabniško ime in geslo za nov račun in kliknite Naprej.

Prijavite se v ta nov uporabniški račun in preverite, ali aplikacija Mail deluje ali ne. Če zmorete uspešno Popravite poštno napako Windows 10 0x80040154 ali 0x80c8043e v tem novem uporabniškem računu je bila težava v vašem starem uporabniškem računu, ki je bil vseeno poškodovan prenesite svoje datoteke v ta račun in izbrišite stari račun, da dokončate prehod na ta novi račun.
Priporočeno za vas:
- Popravek Ne morem vklopiti koda napake požarnega zidu Windows 0x80070422
- V Internet Explorerju ni mogoče odpreti datotek PDF
- Popravite nekaj narobe med sinhronizacijo aplikacije Mail v sistemu Windows 10
- Popravi Prišlo je do težave pri pošiljanju ukaza programu
To je to, kar ste uspešno Popravite poštno napako Windows 10 0x80040154 ali 0x80c8043e če pa imate še vedno kakršna koli vprašanja v zvezi s to objavo, jih lahko postavite v razdelku za komentarje.