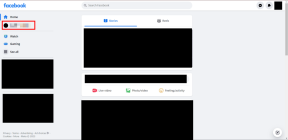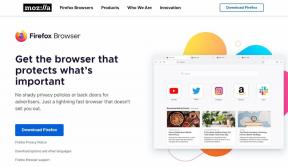6 najboljših popravkov za samodejno zapiranje Firefoxa na Macu
Miscellanea / / April 03, 2023
Medtem ko je Safari privzeti brskalnik v Macu, imajo nekateri raje Firefox kot glavno možnost za brskanje po internetu. Lahko tudi uvozite svoje zaznamke Safari v Firefox, tako da vam ni treba preklapljati med brskalniki, če želite poiskati shranjene spletne strani.

Toda nekateri uporabniki se pritožujejo, da se brskalnik Firefox samodejno zapre na njihovem Macu. To lahko povzroči nadležne motnje v vašem delovnem procesu. Torej, če se soočate z istim, bo ta objava pokrivala nekatere delujoče rešitve za popravilo samodejnega zapiranja Firefoxa v Macu.
1. Omogoči strojno pospeševanje
Strojno pospeševanje omogoča Firefoxu, da uporablja vire vašega Maca za grafično intenzivne procese, vključno s pretakanjem videa na platformah, kot je YouTube. Prva metoda za odpravljanje težav, ki jo priporočamo, je omogočanje strojnega pospeševanja v Firefoxu na vašem Macu.
Korak 1: Pritisnite Command + preslednico, da odprete Spotlight Search, vnesite Firefox, in pritisnite Return.

2. korak: V zgornjem desnem kotu kliknite ikono menija hamburgerja.

3. korak: V meniju, ki se odpre, izberite Nastavitve.

4. korak: Pomaknite se navzdol in kliknite potrditveno polje poleg možnosti »Uporabi strojno pospeševanje, ko je na voljo«.

To bo omogočilo strojno pospeševanje v Firefoxu na vašem Macu.
2. Prisilno zaprite in znova zaženite Firefox
Ko omogočite strojno pospeševanje, boste morali prisilno zapreti in znova zagnati Firefox na vašem Macu. To bo vašemu brskalniku omogočilo nov začetek.
Korak 1: Kliknite logotip Apple v zgornjem levem kotu.

2. korak: Na seznamu možnosti izberite Force Quit.

3. korak: Na seznamu aplikacij izberite Firefox in kliknite gumb Prisilno zapusti.

4. korak: Znova zaženite Firefox in preverite, ali je težava odpravljena.

3. Počisti predpomnilnik brskalnika
Razmislite lahko tudi o čiščenju predpomnilnika in piškotkov Firefoxa, če se še vedno soočate s težavo. Predpomnilnik in piškotki vašega brskalnika shranjujejo vse informacije in nastavitve, ki pomagajo izboljšati vašo splošno izkušnjo brskanja. Toda v primeru, da se Firefox samodejno zapre na vašem Macu, lahko poskusite počistiti predpomnilnik in piškotke. Upoštevajte, da se boste morali po zaključku tega koraka znova prijaviti na vsa svoja priljubljena spletna mesta.
Če želite izvedeti več o tem, lahko preberete našo objavo kako počistiti predpomnilnik in piškotke v Firefoxu.
4. Odstranite napačne razširitve Firefoxa
Razširitve pomagajo pri dodajanju dodatnih funkcij v vaš spletni brskalnik. Če ste namestili več razširitev za Firefox, je možno, da ena ali več teh razširitev so zastareli ali vsebujejo nekaj napak, zaradi katerih se brskalnik samodejno zapre na vašem Mac. Predlagamo, da poskusite odstraniti svoje razširitve eno za drugo, da preverite, ali to rešuje težavo.
Korak 1: Pritisnite Command + preslednico, da odprete Spotlight Search, vnesite Firefox, in pritisnite Return.

2. korak: Kliknite ikono Razširitve v zgornjem desnem kotu.

3. korak: Kliknite Razširitve na levi plošči, da prikažete nameščene razširitve.

4. korak: Če želite preveriti, ali so na voljo posodobitve, kliknite ikono Nastavitve v zgornjem desnem kotu.

5. korak: Izberite Preveri posodobitve.
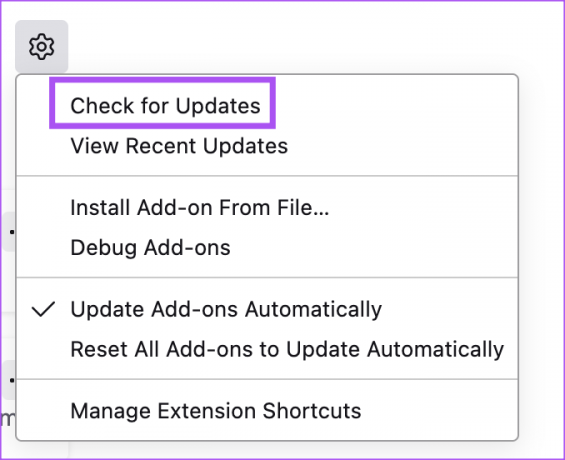
Če se po posodobitvi razširitev še vedno soočate z isto težavo, jih lahko poskusite odstraniti eno za drugo.
Korak 1: Znova zaženite Firefox in kliknite ikono Razširitve v zgornjem desnem kotu.

2. korak: Kliknite Razširitve na levi plošči, da prikažete nameščene razširitve.

3. korak: Kliknite tri pike poleg imena razširitve.

4. korak: Izberite Odstrani.
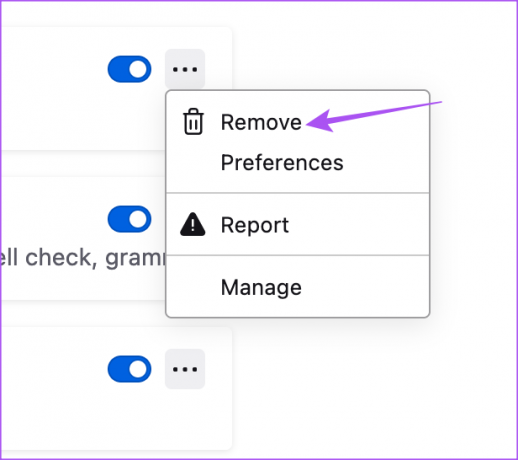
Po odstranitvi ene razširitve preverite, ali je težava odpravljena.
Če ne, ponavljajte korake odstranjevanja razširitev, dokler ne najdete okvarjene.
5. Uporabite način za odpravljanje težav
Firefox ponuja namenski način za odpravljanje težav ali varen način za preverjanje in odpravljanje takšnih težav. Če še vedno naletite na samodejno zaustavitev Firefoxa na vašem Macu, lahko tako uporabite način za odpravljanje težav.
Korak 1: Pritisnite Command + preslednico, da odprete Spotlight Search, vnesite Firefox, in pritisnite Return.

2. korak: Vrsta o: podpora v naslovni vrstici in pritisnite Return.

3. korak: V zgornjem desnem kotu kliknite Način za odpravljanje težav.

4. korak: Kliknite Ponovni zagon, da začnete način za odpravljanje težav.
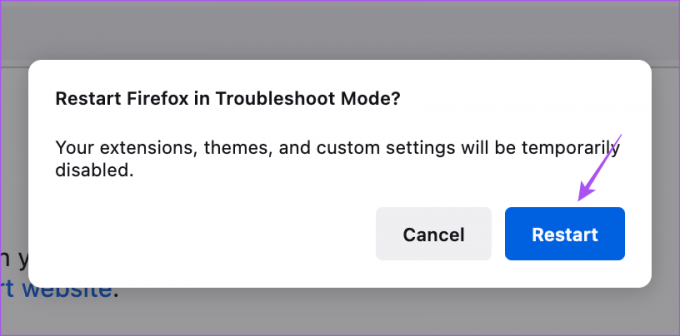
5. korak: Nato preverite, ali je težava odpravljena.
6. Posodobite Firefox
Zadnja rešitev za odpravljanje težav je posodobitev različice Firefoxa na vašem Macu, da odstranite morebitne napake trenutne različice, ki bi lahko povzročale to težavo.
Korak 1: Pritisnite Command + preslednico, da odprete Spotlight Search, vnesite Firefox, in pritisnite Return.

2. korak: Kliknite ikono menija hamburgerja v zgornjem desnem kotu in izberite Nastavitve.

3. korak: Pomaknite se navzdol in v razdelku Posodobitve za Firefox kliknite Preveri posodobitve.

4. korak: Če je posodobitev na voljo, jo prenesite in namestite.
Nato preverite, ali je težava odpravljena.
Nadaljujte sejo brskanja
Te rešitve bodo pomagale obnoviti nemoteno delovanje Firefoxa na vašem Macu. Oglejte si naš vodnik kako spremeniti lokacijo datoteke za prenos v Firefoxu.
Nazadnje posodobljeno 16. februarja 2023
Zgornji članek lahko vsebuje pridružene povezave, ki pomagajo pri podpori Guiding Tech. Vendar to ne vpliva na našo uredniško integriteto. Vsebina ostaja nepristranska in verodostojna.
Napisal
Paurush Chaudhary
Demistifikacija sveta tehnologije na najpreprostejši način in reševanje vsakodnevnih težav, povezanih s pametnimi telefoni, prenosniki, televizorji in platformami za pretakanje vsebin.