7 najboljših popravkov za ohranjevalnik zaslona, ki ne deluje v sistemu Windows 11
Miscellanea / / April 03, 2023
Ohranjevalniki zaslona so se razvili od svojega začetka za računalnike z operacijskim sistemom Windows. V sistemu Windows 11 dobite nekaj kul ohranjevalnikov zaslona, ki se aktivirajo po dolgi nedejavnosti. Torej, če želite svoji mizi dodati nekaj estetike, vam pomaga dober ohranjevalnik zaslona.

Toda nekateri uporabniki se pritožujejo, da ga ne morejo uporabljati. Torej, če ohranjevalnik zaslona ne deluje na vašem računalniku z operacijskim sistemom Windows 11, vam ponujamo nekaj delujočih rešitev, ki vam bodo pomagale popraviti isto.
1. Miško imejte na polirani površini
Uporaba podloge za miško pomaga pri gladki navigaciji kazalca miške v računalniku z operacijskim sistemom Windows 11. Ohranjevalnik zaslona se aktivira, ko kazalec miške nekaj časa miruje. Zato je priporočljivo uporabljati polirano površino, kot je podloga za miško, da se kazalec miške ne aktivira samodejno. Tudi uporaba podloge za miško je ena od rešitev za popravi zakasnitev miške v igrah v sistemu Windows 11.
2. Preverite nastavitve ohranjevalnika zaslona
Druga osnovna rešitev je, da preverite nastavitve za ohranjevalnik zaslona v računalniku z operacijskim sistemom Windows 11. Možno je, da ohranjevalnik zaslona ni bil vklopljen ali pa je čakalna doba predolga.
Korak 1: Kliknite ikono Start v opravilni vrstici, vnesite Ohranjevalnik zaslonain pritisnite Enter, da odprete nastavitve ohranjevalnika zaslona.
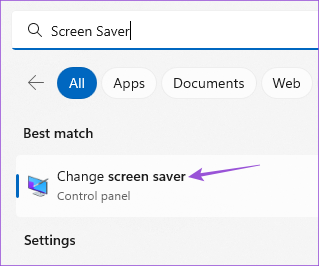
2. korak: Prepričajte se, da je v spustnem meniju Ohranjevalnik zaslona izbrano »Brez«.

Če da, kliknite spustni meni in izberite ohranjevalnik zaslona.
Za sprožitev ohranjevalnika zaslona boste morali nastaviti čakalni čas.
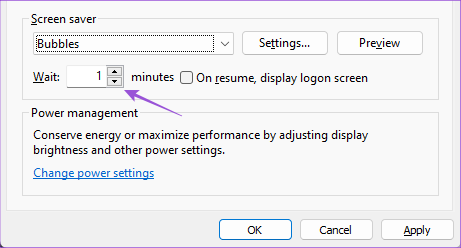
3. korak: Po tem zaprite okno in počakajte nekaj časa, da preverite, ali je težava odpravljena.
3. Preverite nastavitve spanja
Način mirovanja se aktivira brez vnosa miške ali tipkovnice. To pomaga pri varčevanju z življenjsko dobo baterije z zmanjšanjem porabe energije. Nastavitve spanja so morda nastavljene tako, da izklopijo zaslon ali spanje, preden se aktivira ohranjevalnik zaslona.
Korak 1: Kliknite ikono Start v opravilni vrstici, vnesite nastavitve, in pritisnite Enter, da zaženete aplikacijo Nastavitve.

2. korak: Pomaknite se navzdol in v desnem podoknu kliknite Napajanje in baterija (prenosni računalnik) ali Napajanje (PC).

3. korak: Kliknite »Zaslon in spanje«.

4. korak: Kliknite spustni meni poleg možnosti »Ko je priključena, preklopi mojo napravo v način spanja po« in izberite čas, ki je nekoliko daljši od časa vašega ohranjevalnika zaslona.

Na primer, če je vaš čakalni čas ohranjevalnika zaslona 5 minut, se mora način mirovanja aktivirati po 10 minutah.
5. korak: Po tem zaprite okno in počakajte nekaj časa, da preverite, ali je težava odpravljena.
Preberete lahko tudi našo objavo, če Način mirovanja ne deluje v sistemu Windows 11.
4. Zaženite orodje za odpravljanje težav z napajanjem
Če lahko uporabljate ohranjevalnik zaslona v sistemu Windows 11, boste morali zagnati orodje za odpravljanje težav z napajanjem. To je vgrajeno orodje za popravilo za vaš računalnik z operacijskim sistemom Windows 11, ki zazna in razreši težave, povezane z nastavitvami napajanja in baterije vašega računalnika.
Korak 1: Kliknite ikono Start v sistemu Windows 11, vnesite nastavitve, in pritisnite Enter.

2. korak: Na desni strani kliknite Odpravljanje težav.

3. korak: Kliknite na Druga orodja za odpravljanje težav.

4. korak: Pomaknite se navzdol in poleg možnosti Napajanje kliknite Zaženi.

5. korak: Počakajte, da se orodje za odpravljanje težav z napajanjem konča z zagonom in odkrije težave.
6. korak: Sledite navodilom na zaslonu, da dokončate postopek odpravljanja težav.

7. korak: Zaprite okno in preverite, ali je težava odpravljena.
5. Posodobite gonilnike zaslona
Ker govorimo o ohranjevalniku zaslona, morate preveriti, ali so gonilniki zaslona na vašem osebnem ali prenosnem računalniku s sistemom Windows 11 posodobljeni na najnovejšo različico.
Korak 1: Kliknite ikono Start v sistemu Windows 11, vnesite Upravitelj naprav, in pritisnite Return.

2. korak: Izberite Display Adapters.

3. korak: Z desno miškino tipko kliknite gonilnik zaslona in izberite Posodobi gonilnik.

4. korak: Sledite postopku na zaslonu, da dokončate posodabljanje gonilnikov zaslona.
5. korak: Po tem zaprite okno in preverite, ali je težava odpravljena.
6. Zaženite skeniranje SFC
SFC ali pregledovanje sistemskih datotek je še eno orodje za popravilo, ki pregleda in popravi poškodovane sistemske datoteke v vašem računalniku z operacijskim sistemom Windows 11. Možno je, da to težavo povzročajo takšne poškodovane datoteke. Če uporabljate prenosni računalnik, se prepričajte, da je popolnoma napolnjen ali priključen na vir napajanja.
Korak 1: Kliknite ikono Start v opravilni vrstici in vnesite Ukazni poziv.

2. korak: Kliknite Zaženi kot skrbnik.

3. korak: Vnesite naslednji ukaz in pritisnite Enter, da začnete skeniranje SFC.

sfc / SCANNOW
4. korak: Počakajte, da se postopek zaključi. Obveščeni boste o vseh poškodovanih datotekah, ki so bile najdene in popravljene.

5. korak: Po tem zaprite okno in preverite, ali je težava odpravljena.
7. Posodobite Windows 11
Če nobena od rešitev ne deluje, je zadnja možnost posodobitev različice sistema Windows 11. To bo pomagalo odstraniti morebitne napake iz trenutne različice sistema Windows 11 v vašem računalniku.
Korak 1: Kliknite ikono Start v opravilni vrstici, vnesite nastavitve, in pritisnite Enter, da odprete aplikacijo Nastavitve.

2. korak: V zgornjem desnem kotu kliknite Windows Update.

3. korak: Če je posodobitev na voljo, jo prenesite in namestite.
Ko se računalnik znova zažene, preverite, ali je težava odpravljena.
Uživajte v svojem ohranjevalniku zaslona
Ohranjevalniki zaslona so bili vedno zabavni in te rešitve bi morale pomagati, da ostanejo zabavni v vašem računalniku s sistemom Windows 11. Preberete lahko tudi našo objavo kako prilagoditi zaklenjeni zaslon Windows 11.
Nazadnje posodobljeno 23. januarja 2023
Zgornji članek lahko vsebuje pridružene povezave, ki pomagajo pri podpori Guiding Tech. Vendar to ne vpliva na našo uredniško integriteto. Vsebina ostaja nepristranska in verodostojna.
Napisal
Paurush Chaudhary
Demistifikacija sveta tehnologije na najpreprostejši način in reševanje vsakodnevnih težav, povezanih s pametnimi telefoni, prenosniki, televizorji in platformami za pretakanje vsebin.



