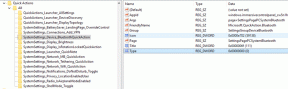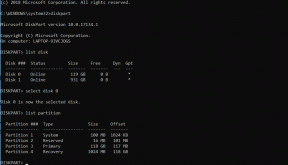3 hitri načini za iskanje ključa izdelka v sistemu Windows 10 ali Windows 11
Miscellanea / / April 03, 2023
Ključ izdelka Windows je 25-mestna koda, ključna za aktiviranje operacijskega sistema Windows. Vendar pa včasih aktivacija izdelka morda ne bo delovala, in morda boste morali ročno vnesti ključ izdelka. Če na zadnji strani sistema nimate nalepke Windows, ki prikazuje ključ izdelka, so tukaj trije hitri načini za iskanje ključa izdelka Windows 10 ali Windows 11.

Spodaj navedeni koraki so v veliki meri odvisni od tega, kako ste aktivirali svoj računalnik. Če ugotovite, da Windows, ki ga uporabljate, ni pristen, ga lahko kupite pri Microsoftovo spletno mesto. Vse to pomeni, da če je ključ izdelka, uporabljen za aktiviranje sistema Windows, pristen, vam bodo vse tri metode, omenjene spodaj, učinkovito delovale. Skočimo noter.
1. Kako najti ključ izdelka Windows s pomočjo ukaznega poziva
To je eden najbolj neposrednih načinov iskanja ključa izdelka Windows. Vse kar morate storiti je, da napišete eno ukazno vrstico. Za ta korak boste potrebovali ukazni poziv in obstaja veliko načinov za odpiranje. Izberite katerega koli in sledite spodnjim navodilom.
Korak 1: Pritisnite tipko Windows, vnesite Ukazni poziv in kliknite »Zaženi kot skrbnik«.
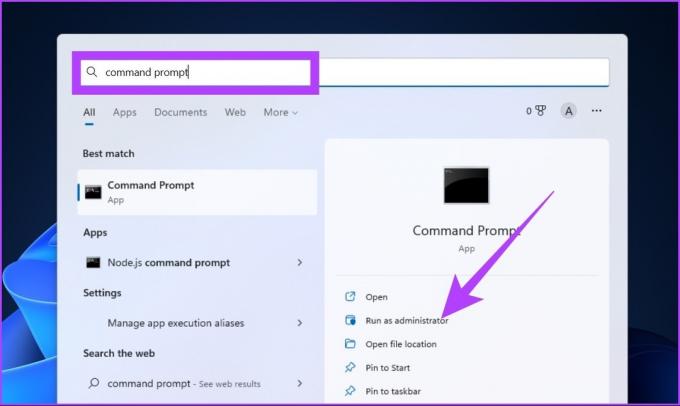
V pozivu izberite Da.
2. korak: Vnesite naslednji ukaz in pritisnite Enter.
wmic path softwareLicensingService get OA3xOriginalProductKey.
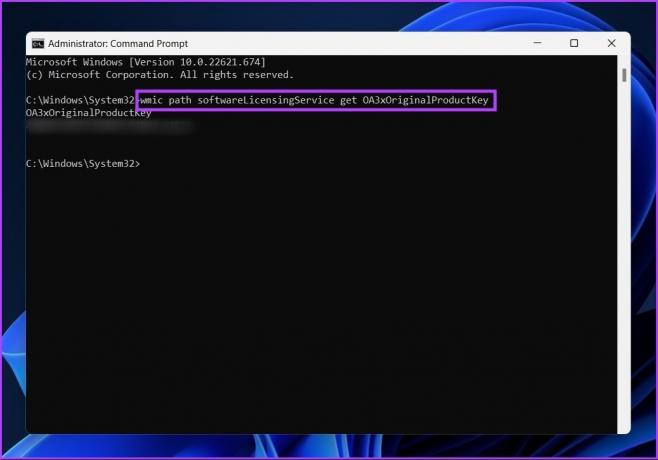
Izvolite. Ko pritisnete Enter, se vam bo prikazal ključ izdelka Windows. Precej preprosto, kajne? Obstaja še en način ukazne vrstice za iskanje ključa izdelka, vendar z lupino Windows PowerShell.
Če ste zmedeni med obema, je tukaj podroben vodnik, ki razlaga razlika med ukaznim pozivom in lupino Windows PowerShell.
2. Poiščite ključ izdelka Windows z lupino Windows PowerShell
Iskanje ključa izdelka Windows z lupino Windows PowerShell se ne razlikuje od zgornje metode ukaznega poziva. To je bolj odvisno od vaših želja, vendar ni nič narobe, če to veste. Torej, pojdimo na navodila.
Korak 1: Pritisnite tipko Windows, vnesite Windows PowerShell in izberite »Zaženi kot skrbnik«.
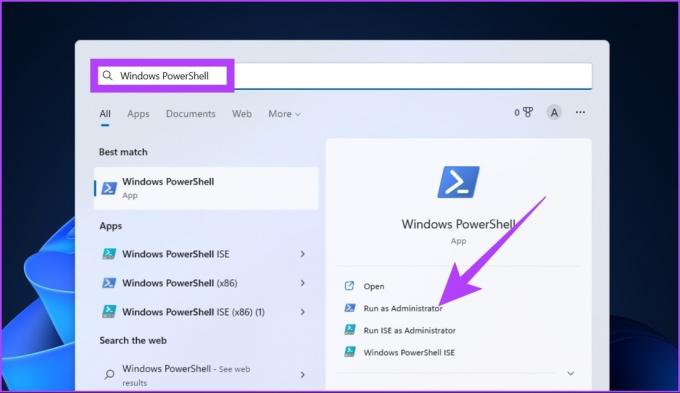
V pozivu izberite Da.
2. korak: Vnesite naslednji ukaz in pritisnite Enter.
powershell "(Get-WmiObject -poizvedba 'select * from SoftwareLicensingService').OA3xOriginalProductKey"
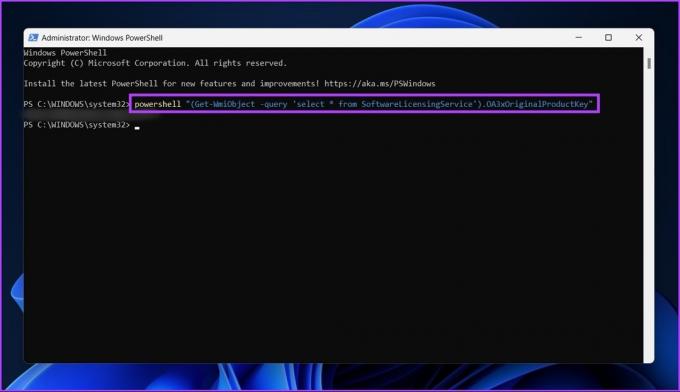
Izvolite. Ta metoda je enostavna kot pita. Priporočamo, da kopirate zgornji ukaz; če pa ga tipkate, poskrbite, da ne puščate presledkov in dodajate pike, kot je prikazano zgoraj.
Če se lupina Windows PowerShell začne čudno obnašati, preverite različne načine popravi pojav lupine PowerShell v sistemu Windows.
3. Oglejte si ključ izdelka Windows 10 ali 11 z uporabo registrskih datotek
Register Windows vsebuje vse, kar pomaga pri popolnem delovanju vašega računalnika z operacijskim sistemom Windows. Torej je očitno, da register vsebuje tudi vaš ključ izdelka Windows. Ta metoda ne vključuje zapletov; če pa še niste delali na registrskih datotekah, priporočamo, da imate varnostno kopijo vašega registra. Če gre kaj narobe, ga lahko obnovite.
Zdaj pa sledite.
Korak 1: Pritisnite tipko Windows, vnesite Urejevalnik registrain kliknite »Zaženi kot skrbnik«.
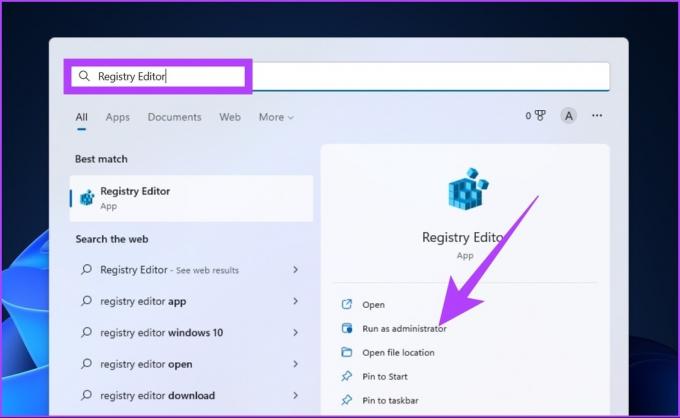
V pozivu izberite Da.
2. korak: Vnesite spodnji naslov v naslovno vrstico registra.
Računalnik\HKEY_LOCAL_MACHINE\SOFTWARE\Microsoft\Windows NT\CurrentVersion\SoftwareProtectionPlatform
3. korak: Na desni stranski plošči pod Ime boste našli BackupProductKeyDefault; tik ob njem boste videli svoj ključ izdelka Windows.

Opomba: Ključ izdelka, ki prihaja iz ukaznega poziva ali lupine PowerShell, se lahko razlikuje od ključa izdelka, ki prihaja iz urejevalnika registra. Lahko se zgodi, ker ste nadgradili ali spremenili različico sistema Windows.
Pogosta vprašanja o ključu izdelka Windows
Iskalnik ključev izdelkov ni nič drugega kot orodje za prikaz ključev izdelkov Microsoft Windows in drugih pomembnih informacij. Lahko uporabiš Pajek licenc za iskanje in varnostno kopiranje ključev izdelkov.
Ključ Windows je shranjen v BIOS-u in se prikliče, ko pride do dogodka za obnovitev operacijskega sistema. Ključ BIOS se uporablja za samodejno aktiviranje sistema Windows, če uporabljate isto izdajo sistema Windows.
Niso. ID izdelka se uporablja za določitev ravni storitve, do katere ste upravičeni, medtem ko se ključ izdelka uporablja za seznanitev vaše licence z vašim osebnim računalnikom in potrditev njene pristnosti.
Namestitev sistema Windows brez licence je sprejemljiva. Aktivacija na nenaročen način brez nakupa ključa pa je nezakonita.
Podrobnosti na dosegu roke
Čeprav obstajajo orodja tretjih oseb, ki vam omogočajo iskanje ključa izdelka Windows, predstavljajo tveganje za kršitev zasebnosti. Poleg tega je vredno upoštevati tudi, da lahko to storite sami, ne da bi potrebovali orodje tretje osebe.
Poleg tega vam bo iskanje ključa izdelka Windows 10 ali Windows 11 z zgornjimi metodami olajšalo dodatno delo. Če se vam zdi, da je korakom težko slediti, se lahko obrnete tudi na Windows pomoč.
Nazadnje posodobljeno 28. oktobra 2022
Zgornji članek lahko vsebuje pridružene povezave, ki pomagajo pri podpori Guiding Tech. Vendar to ne vpliva na našo uredniško integriteto. Vsebina ostaja nepristranska in verodostojna.
Napisal
Atish Rajasekharan
Atish je diplomant računalništva in goreč navdušenec, ki rad raziskuje in govori o tehnologiji, poslu, financah in startupih.