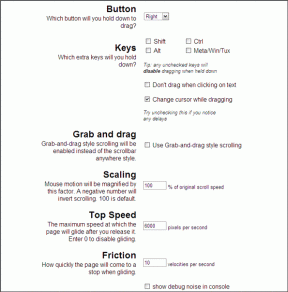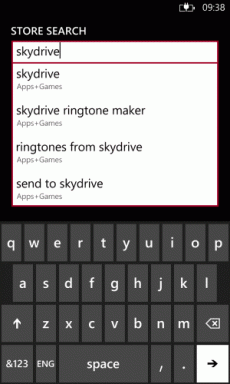6 najboljših popravkov za deljenje zaslona, ki ne deluje v Googlu Meet v sistemu Mac
Miscellanea / / April 03, 2023
Google Meet vam omogoča povezovanje z osebnimi in poklicnimi stiki prek video klicev. Lahko tudi delite zaslon vašega Maca za sodelovanje z vrstniki. Dobite možnost, da delite eno okno ali celoten zaslon.

Toda nekateri uporabniki ne morejo deliti zaslona svojega računalnika Mac med klepetanjem v storitvi Google Meet. Če se tudi vi soočate z istim, vam ponujamo najboljše načine, kako popraviti skupno rabo zaslona, ki ne deluje v storitvi Google Meet na vašem Macu.
1. Preverite internetno povezavo
Ker je kakovost vaših video klicev Google Meet v celoti odvisna od vaše internetne povezave, boste morali najprej preveriti svojo internetno hitrost. Počasna internetna hitrost je tudi eden od razlogov, zakaj se lahko soočate zaostanki med vašo predstavitvijo Google Meet. Če ne morete deliti svojega zaslona, lahko izvedete preizkus hitrosti na vašem Macu. Prav tako lahko izklopite kamero in preverite, ali to pomaga izboljšati kakovost med deljenjem zaslona.
2. Preverite nastavitve zasebnosti vašega Maca
Če je vaša hitrost interneta v redu, morate preveriti nastavitve zasebnosti vašega Maca. Če želite uporabljati skupno rabo zaslona v storitvi Google Meet v računalniku Mac, morate brskalniku dovoliti snemanje zaslona. Če se še vedno soočate s težavo, tukaj je opisano, kako preverite in omogočite dovoljenja za snemanje zaslona.
Korak 1: Pritisnite tipki Command + preslednica, da odprete Spotlight Search, vnesite sistemske nastavitve, in pritisnite Return.

2. korak: Pomaknite se navzdol in na levi strani kliknite Zasebnost in varnost.

3. korak: Pomaknite se navzdol in kliknite na Snemanje zaslona.

4. korak: Preverite, ali je vaš brskalnik dovoljen za snemanje zaslona.

Če ne, kliknite stikalo poleg imena brskalnika, da omogočite dostop.
5. korak: Zaprite okno in odprite Google Meet v brskalniku, da preverite, ali je težava odpravljena.
3. Preverite nastavitve skupne rabe zaslona v Safariju
Zgoraj omenjena rešitev je uporabna za brskalnike drugih proizvajalcev, kot so Google Chrome, Firefox in Microsoft Edge. Če pa uporabljate Safari za Google Meet v računalniku Mac, preverite nastavitve spletnega mesta za Google Meet, če deljenje zaslona še vedno ne deluje.
Korak 1: Pritisnite tipki Command + preslednica, da odprete Spotlight Search, vnesite Safari, in pritisnite Return.

2. korak: Kliknite Safari v zgornjem levem kotu.

3. korak: Izberite Nastavitve.

4. korak: Kliknite zavihek Spletna mesta.

5. korak: V levem meniju kliknite Skupna raba zaslona.

Prepričajte se, da je Google Meet odprt v zavihku.
6. korak: Kliknite spustni meni poleg možnosti Google Meet, če je izbrana možnost »Zavrni«.

7. korak: Izberite Vprašaj.

8. korak: V oknu Google Meet kliknite Predstavi zdaj (pravokotnik z ikono puščice navzgor).

9. korak: Izberite »Dovoli skupno rabo okna« ali »Dovoli skupno rabo zaslona«.

4. Preverite nastavitve gostitelja Google Meet
V primeru, da uporabljate Google Meet kot gostitelja za vodenje spletne seje in nekdo, ki se je udeležuje klic ne more deliti svojega zaslona, boste morali preveriti nastavitve gostitelja za vaš Google Meet račun.
Korak 1: Odprite Google Meet v spletnem brskalniku.
Obiščite Google Meet
2. korak: Ko začnete sestanek, kliknite ikono Host Controls v spodnjem desnem kotu.

3. korak: Kliknite preklopni gumb poleg Upravljanje gostitelja, da omogočite funkcijo.

4. korak: Prepričajte se, da je možnost Skupna raba zaslona omogočena za vse udeležence sestanka.

5. korak: Zaprite okno in preverite, ali je težava odpravljena.
5. Omogoči strojno pospeševanje
Če želite pospešiti delovanje brskalnika in učinkovito obravnavati grafično intenzivna opravila, boste morali za svoj brskalnik omogočiti strojno pospeševanje. To velja tudi, če še vedno ne morete deliti svojega zaslona v storitvi Google Meet v računalniku Mac. Tukaj so koraki za preverjanje in omogočanje strojnega pospeševanja glede na vaš brskalnik.
Omogoči v Safariju
Strojno pospeševanje je privzeto omogočeno v brskalniku Safari v različicah macOS Catalina 10.15 in novejših. Če vaš Mac uporablja starejšo različico, je opisano, kako omogočiti to funkcijo.
Korak 1: Pritisnite tipki Command + preslednica, da odprete Spotlight Search, vnesite Safari, in pritisnite Return.

2. korak: Kliknite Safari v zgornjem levem kotu in izberite Nastavitve.

3. korak: Kliknite zavihek Napredno.

4. korak: Kliknite preklopni gumb poleg možnosti »Uporabi strojno pospeševanje«, da omogočite funkcijo.
5. korak: Zaprite okno z nastavitvami in preverite, ali je težava odpravljena.
Omogoči v brskalniku Google Chrome
Korak 1: Pritisnite tipki Command + preslednica, da odprete Spotlight Search, vnesite Google Chromein pritisnite Return.

2. korak: Kliknite tri navpične pike v zgornjem desnem kotu in izberite Nastavitve.

3. korak: V iskalno vrstico vnesite Hardware Acceleration.

4. korak: Vklopite preklop poleg možnosti »Uporabi strojno pospeševanje, ko je na voljo«.

5. korak: Odprite Google Meet v novem zavihku in preverite, ali je težava odpravljena.
Omogoči v Firefoxu
Korak 1: Pritisnite tipki Command + preslednica, da odprete Spotlight Search, vnesite Firefoxin pritisnite Return.

2. korak: Kliknite ikono menija hamburgerja v zgornjem desnem kotu in v kontekstnem meniju izberite Nastavitve.

3. korak: Pomaknite se navzdol in omogočite možnost »Uporabi strojno pospeševanje, ko je na voljo«.

4. korak: Odprite Google Meet v novem zavihku in preverite, ali je težava odpravljena.
6. Posodobite svoj spletni brskalnik
Starejša različica vašega spletnega brskalnika je lahko končni razlog, zakaj skupna raba zaslona ne deluje v storitvi Google Meet na vašem Macu. Tukaj je opisano, kako posodobite svoj brskalnik.
Posodobite Safari
Korak 1: Pritisnite tipki Command + preslednica, da odprete Spotlight Search, vnesite Preverite posodobitve programske opremein pritisnite Return.

2. korak: Če je posodobitev na voljo, jo prenesite in namestite.
3. korak: Odprite Google Meet v Safariju in preverite, ali je težava odpravljena.
Obiščite Google Meet
Posodobite Google Chrome
Korak 1: Pritisnite tipki Command + preslednica, da odprete Spotlight Search, vnesite Google Chromein pritisnite Return.

2. korak: Kliknite tri navpične pike v zgornjem desnem kotu in v kontekstu izberite Nastavitve.

3. korak: V spodnjem desnem kotu kliknite O Chromu.

4. korak: Če je posodobitev na voljo, jo prenesite in namestite.
5. korak: Po tem odprite Google Meet in preverite, ali je težava odpravljena.
Obiščite Google Meet
Posodobite Firefox
Korak 1: Pritisnite tipki Command + preslednica, da odprete Spotlight Search, vnesite Firefoxin pritisnite Return.

2. korak: Kliknite ikono menija hamburgerja v zgornjem desnem kotu in izberite Nastavitve.

3. korak: Pomaknite se navzdol in kliknite Preveri posodobitve.

4. korak: Namestite posodobitev, če je na voljo.
5. korak: Po tem odprite Google Meet v novem zavihku in preverite, ali je težava odpravljena.
Obiščite Google Meet
Delite zaslon v storitvi Google Meet
Te rešitve bodo vam ali udeležencem v vašem klicu Google Meet pomagale deliti svoje zaslone. Preberite več o različnih nasvetih in trikih za deljenje zaslona v storitvi Google Meet.
Nazadnje posodobljeno 16. marca 2023
Zgornji članek lahko vsebuje pridružene povezave, ki pomagajo pri podpori Guiding Tech. Vendar to ne vpliva na našo uredniško integriteto. Vsebina ostaja nepristranska in verodostojna.
Napisal
Paurush Chaudhary
Demistifikacija sveta tehnologije na najpreprostejši način in reševanje vsakodnevnih težav, povezanih s pametnimi telefoni, prenosniki, televizorji in platformami za pretakanje vsebin.