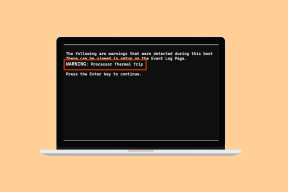11 najboljših nasvetov za začetek uporabe Microsoft Loop
Miscellanea / / April 03, 2023
Microsoft Loop je ta mesec končno na voljo v javnem predogledu. Loop je Microsoftov pogled na novodobne rešitve za sodelovanje in zbirke podatkov s sodobnim in intuitivnim urejevalnikom povleci in spusti. Zveni zalogaj? Na neki način tekmuje s čim Notion vam omogoča. No, na prvi pogled je nekoliko zapleteno, vendar je lahko koristno glede na vašo uporabo.

Cilj Loop je narediti sodelovanje učinkovitejše s sinergijo vseh nalog, dokumentov in ekip. Ključni del je, da je Loop spletna aplikacija. Na voljo je tudi mobilna aplikacija Loop za Android medtem ko je Loop za iOS še v fazi beta testiranja. Tukaj je zbirka nasvetov, ki vam bodo pomagali začeti uporabljati Microsoft Loop.
Kaj je Microsoft Loop
Microsoft Loop združuje vaše zapiske, opravila, projekte in dokumente. Ustvarite lahko delovni prostor, dodate strani in jih delite s člani skupine za brezhibno sodelovanje. Najboljši del pa je ta, da vam ni treba preklapljati med različnimi aplikacijami, da preverite opravila, vsebino in posodobitve projektov.
Če ste uporabljali programsko opremo, kot je Pojem in koda preden boste ugotovili, da je uporaba Microsoftove zanke preprosta. Vendar, če ste bili oboževalec Evernote, Trello in Asana, lahko privajanje na Loop traja nekaj časa.
Tudi na Guiding Tech
1. Ustvarite delovni prostor in upravljajte strani
Organizacija vsebine je pri Microsoft Loop nekoliko drugačna, saj se osredotoča na soustvarjanje in sodelovanje. Najprej morate ustvariti delovni prostor in mu dodati strani. Za boljše upravljanje lahko na glavno stran dodate tudi podstrani.
Korak 1: Pojdite na domačo stran Microsoft Loop in se vpišite s podatki svojega Microsoftovega računa.
Obiščite Microsoft Loop
2. korak: Kliknite ikono "+" v zgornjem desnem kotu.
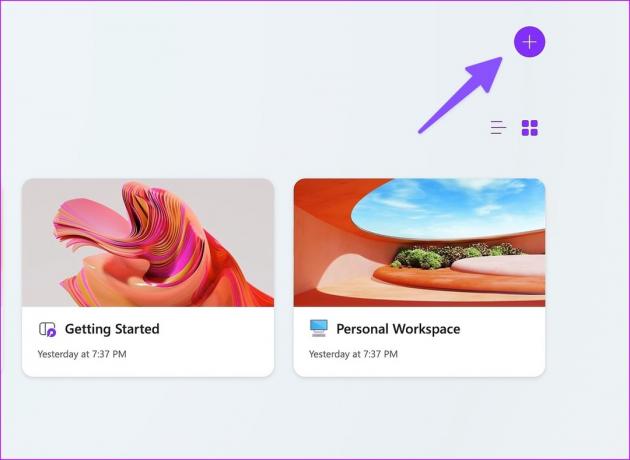
3. korak: Dodate lahko naslovnico, emoji in naslov. Pritisnite Ustvari.

4. korak: Pojdite v svoj delovni prostor in v levi stranski vrstici izberite »+«, da dodate novo stran. Na vsako stran lahko dodate ikono in naslovnico za boljše razlikovanje.
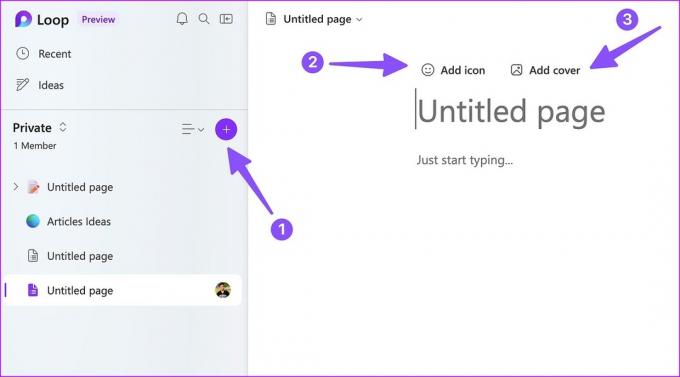
5. korak: Z desno miškino tipko kliknite meni s tremi vodoravnimi pikami poleg strani in izberite »Nova podstran«, da dodate podstrani.
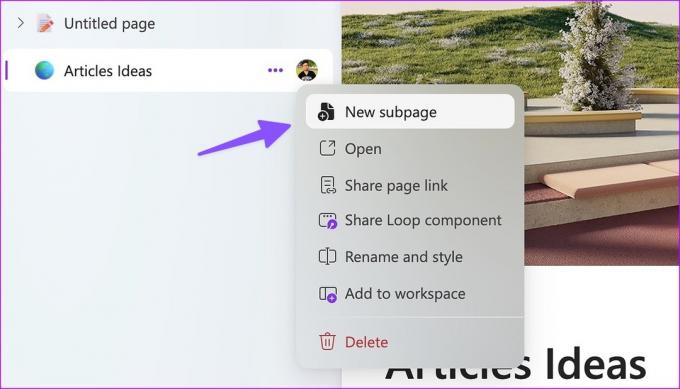
Na primer, če ustvarite načrt podjetja za leto 2023, lahko novo stran poimenujete »2023« in dodate mesece kot podstrani.
2. Raziščite možnosti urejanja besedila
Microsoft Loop ne vsebuje standardne orodne vrstice, kot sta OneNote ali Word. Skrit je v ukazu '/'. Vnesete lahko '/' in dodate naslove, tabele, kontrolne sezname, sezname z oznakami, sezname s številkami in delilnik.
Če želite več možnosti, izberite besedilo ali odstavek in ga kliknite z desno tipko miške. Dodate lahko krepko, poševno, podčrtane učinke in spremenite besedilo in barvo ozadja.

3. Preverite Microsoft Loop Templates
V programu Microsoft Loop vam ni treba ustvariti strani od začetka. Za hiter začetek lahko raziščete nekaj predlog, pripravljenih za uporabo. Microsoft ponuja deset predlog, med katerimi lahko izbirate. Vsebino predloge lahko celo počistite in na strani obdržite ustrezne informacije, kot so tabele in naslovi. V primerjavi s Idejne predloge, je trenutna izbira v programu Microsoft Loop precej majhna.

4. Zabeležite si ideje
Microsoft Loop je opremljen z namenskim razdelkom Ideje za hitro zapisovanje misli. Odprete lahko meni Ideje in vanj dodate strani in podstrani. Pozneje lahko strani vedno premaknete iz Ideas v delovni prostor v Loop.

5. Uporabite temno temo v programu Microsoft Loop
Blagoslovljen z veliko presledki, je lahko preveč, če nameravate uporabljati Loop, še posebej ob poznih urah. Na srečo ima Loop možnost, da temno temo zmanjša obremenitev oči.
Korak 1: Kliknite meni s tremi vodoravnimi pikami v zgornjem desnem kotu in odprite Nastavitve.
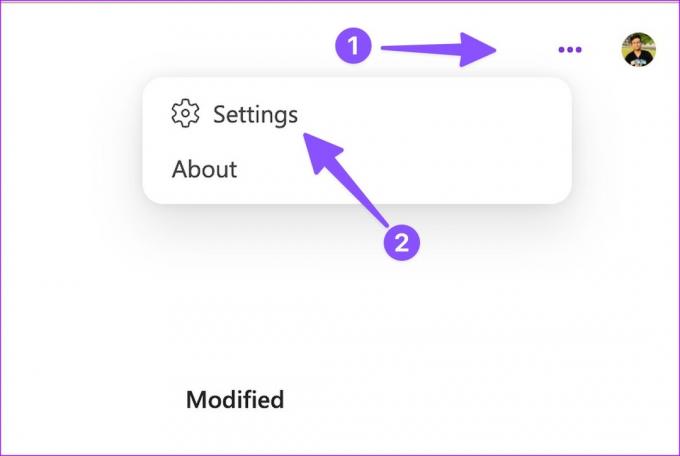
2. korak: Izberite temno temo.

6. Dodajte komentarje in delite odzive
Dodate lahko komentarje in delite reakcije na katero koli vsebino na strani. To preprečuje ustvarjanje ločene strani ali medsebojno povezovanje, hkrati pa ohranja vse reakcije in ustrezne komentarje na eni strani.
Korak 1: Izberite katero koli vsebino na strani in kliknite ikono za komentarje v obliki majhnih oblačkov za klepet.
2. korak: Izberite komentar in vnesite svoj odgovor. Reakcijo lahko dodate tudi na stran.

3. korak: Poleg tega lahko član naše ekipe razširi komentar in mu doda odgovor, da ustvari pogovor v niti.
7. Ustvarite komponento zanke
Komponenta Loop je še en priročen Microsoftov dodatek. Ustvarite lahko komponento Loop in delite isto vsebino na drugih straneh. Ko urejate takšne komponente, Loop spremeni vso vsebino. Komponente Loop lahko delite tudi v aplikacijah Microsoft 365.
Korak 1: Odprite stran Loop in pritisnite Share v zgornjem desnem kotu. Kliknite Komponenta zanke. Aplikacija ustvari povezavo za skupno rabo.
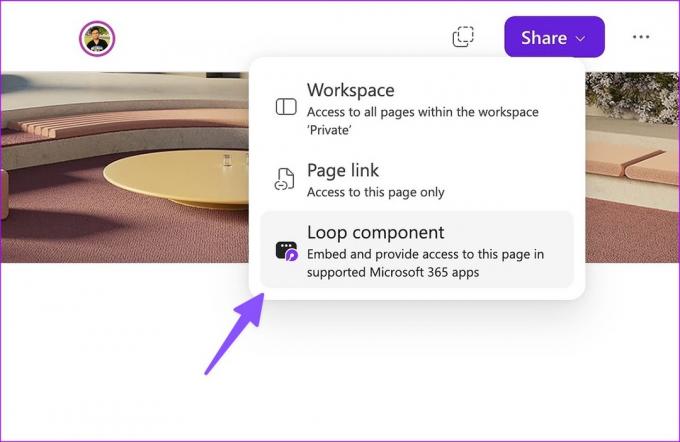
2. korak: Prilepite povezavo na Microsoft Teams ali drugo stran Loop.
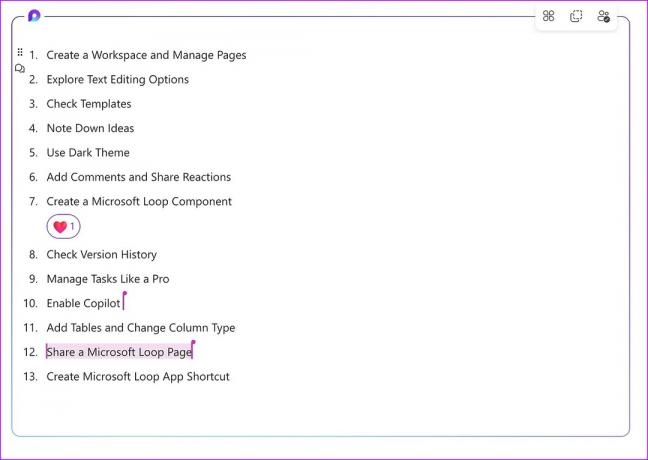
3. korak: Če želite dati določeno vsebino v skupno rabo, jo izberite in kliknite z desno tipko miške.
4. korak: Izberite "Ustvari komponento zanke" in kopirajte povezavo.
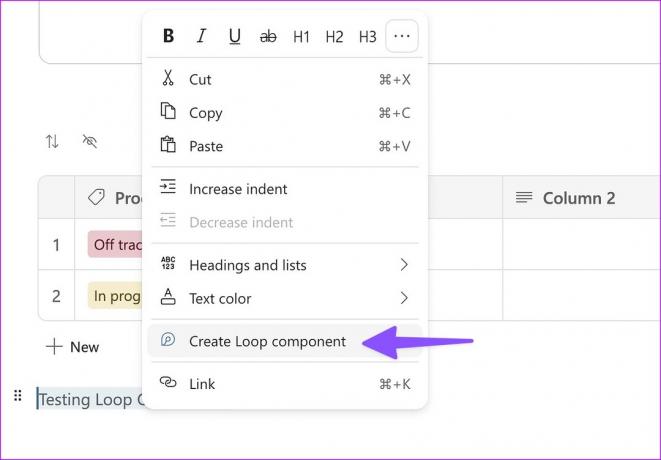
Microsoft namerava v prihodnosti podpreti komponente Loop v aplikacijah Teams, Word, OneNote in drugih Microsoft 365.
8. Preverite zgodovino različic
Vedno lahko preverite zgodovino različic za stran in razveljavite spremembe ali obnovite staro stran. Lahko kliknete meni s tremi pikami na vrhu in izberete Zgodovina različic.
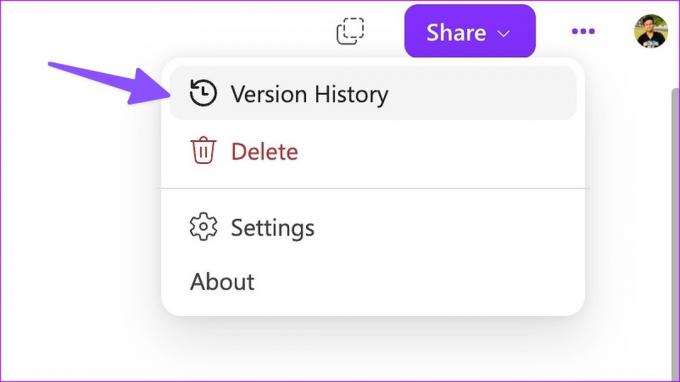
9. Dodajte tabele in spremenite vrsto stolpca
Mize so v Loopu obsežno prenovljene. Tabelo lahko dodate z ukazom '/' in spremenite vrsto stolpca po svojih željah. Preprosto razširite meni stolpcev in spremenite vrsto stolpca v besedilo, številko, datum, osebo, glasovanje ali oznako.
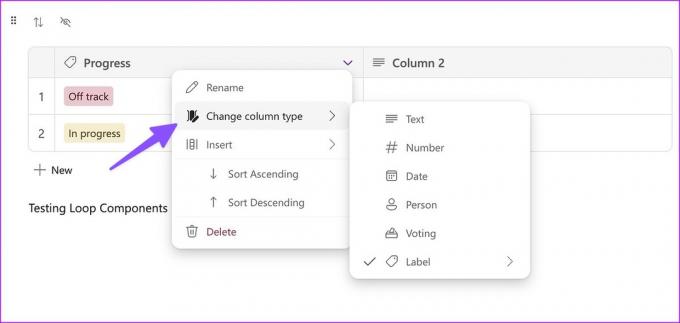
Dodate lahko tudi nekaj baz podatkov, pripravljenih za uporabo, kot so seznami opravil, tabele glasovanja ali sledilniki napredka.
10. Skupna raba delovnega prostora ali strani Microsoft Loop
Delite lahko celoten delovni prostor Loop ali določeno stran (in podstrani).
Korak 1: Odprite katero koli stran v Microsoft Loop in kliknite Skupna raba.
2. korak: Kliknite Workspace in povabite do 50 članov.
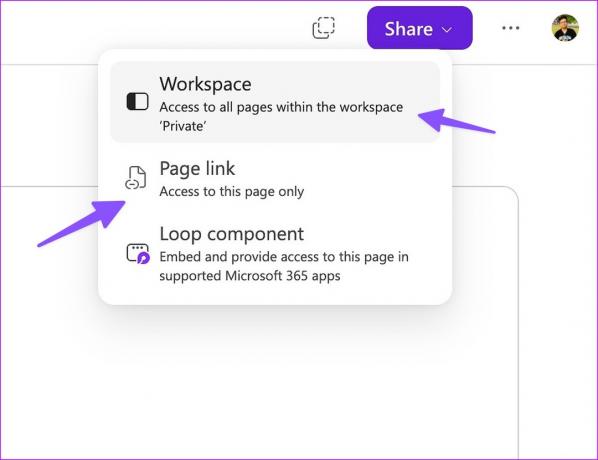
3. korak: Prav tako lahko delite povezavo do strani in nastavite dovoljenje za urejanje.
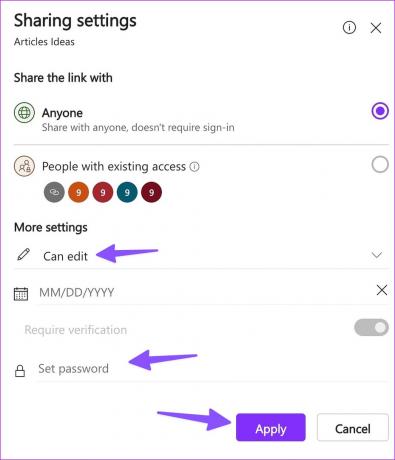
Loop vam omogoča, da dodate geslo in datum poteka, da preprečite nepooblaščen dostop do strani.
Tudi na Guiding Tech
11. Ustvarite bližnjico do aplikacije Microsoft Loop
Čeprav je Microsoft Loop na voljo samo v spletu, lahko namestite bližnjico do aplikacije v računalnik ali Mac. V naslovni vrstici poiščite ikono bližnjice do aplikacije in jo kliknite. Izberite Namesti in odprite Loop z enim klikom v opravilni vrstici ali Mac Docku.
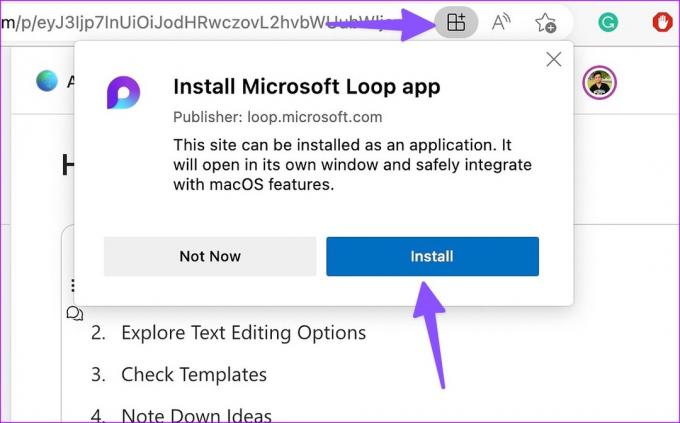
Microsoft Loop ima obetaven začetek
Loop je hvalevreden Microsoftov poskus. Vendar mora Loop dohiteti plošče Kanban in podporo za datoteke. Če pogledamo Microsoftovo zgodovino s storitvijo Teams, ne bomo presenečeni nad hitrimi posodobitvami za Loop v prihodnjih mesecih. Kako nameravate uporabiti Microsoft Loop? Delite svoje želje v spodnjih komentarjih.