Kako pripeti razširitve v orodno vrstico Chrome
Miscellanea / / April 03, 2023
Razširitve vam pomagajo dodati funkcije in izboljšati vašo splošno izkušnjo brskanja. Odvisno od svojih dovoljenj lahko tudi spremenijo funkcionalnost vašega brskalnika. Čeprav ima Chrome namensko ikono razširitve, posamezne razširitve privzeto niso vidne. Torej, tukaj je opisano, kako lahko pripnete razširitve v orodno vrstico Chrome in jih naredite bolj dostopne.
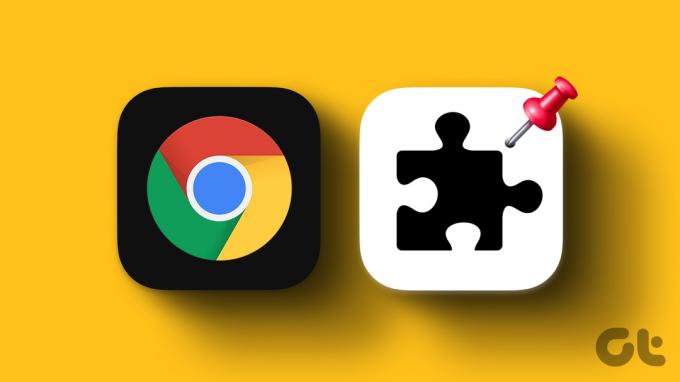
Poleg pripenjanja razširitev v orodno vrstico Chroma lahko tudi preuredite njihov vrstni red, da bodo bolj organizirane, in odpnete tiste, ki jih ne potrebujete več.
Če želite narediti to in še več, berite naprej, saj si podrobno ogledamo, kako pripeti razširitve v orodno vrstico Chrome. Poleg tega, če imate težave z ogledom v Chromovi orodni vrstici, potem, kako to odpraviti. Začnimo.
Čeprav vam Chome ne omogoča samodejnega pripenjanja razširitev, se lahko temu izognete tako, da razširitve ročno pripnete v orodno vrstico Chrome. Evo, kako to storiti.
Korak 1: Odprite Chrome in v menijski vrstici kliknite ikono koščka sestavljanke. S tem se odpre seznam razširitev, nameščenih v Chromu.
2. korak: Kliknite ikono potisne žebljičke poleg razširitve, ki jo želite pripeti v orodno vrstico Chrome.
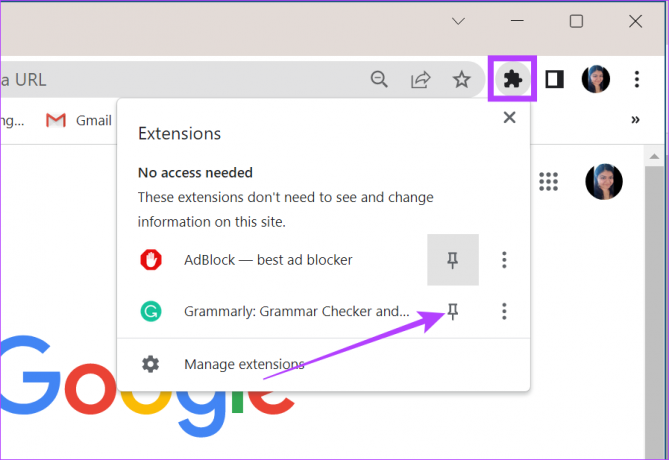
Ko se ikona žebljička za razširitev obarva modro, bo razširitev vidna v orodni vrstici Chrome.
Ko pripnete želeno razširitev v orodno vrstico Chrome, jih lahko prerazporedite po svojem vrstnem redu. Evo kako.
Opomba: Ikone razširitev lahko preuredite le v orodni vrstici razširitev. Poleg tega ne morete preurediti ali premakniti ikone sestavljanke.
Korak 1: Odprite Google Chrome in pojdite v orodno vrstico Chrome.
2. korak: Tukaj povlecite in spustite ikone razširitev, kot želite.
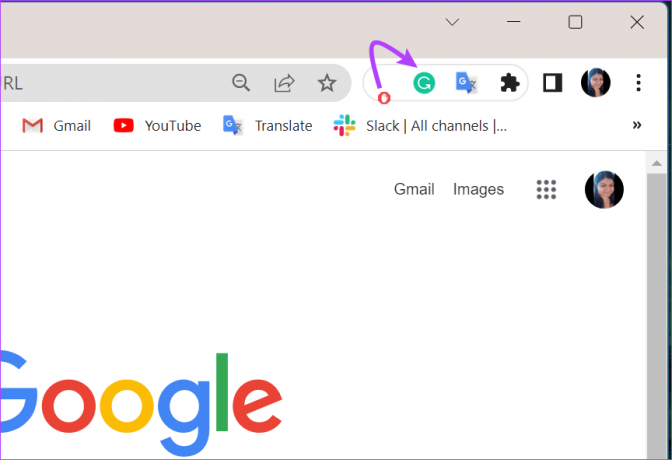
To bo prerazporedilo ikone razširitve orodne vrstice Chrome glede na vaše želje.
Če ne želite, da se določena razširitev prikaže v vaši orodni vrstici Chrome ali če je orodna vrstica videti preveč natrpana, lahko razširitve odpnete tudi iz orodne vrstice Chrome. Evo kako.
Opomba: S tem ne boste odstranili ali onemogočili razširitve, temveč jo boste samo odstranili iz Chromove orodne vrstice. Do razširitev lahko še vedno dostopate s klikom na ikono razširitve.
Korak 1: V brskalniku Google Chrome pojdite v orodno vrstico Chrome in kliknite ikono sestavljanke.
2. korak: Zdaj kliknite modro ikono potisne žebljičke za razširitve, ki jih želite odpeti.
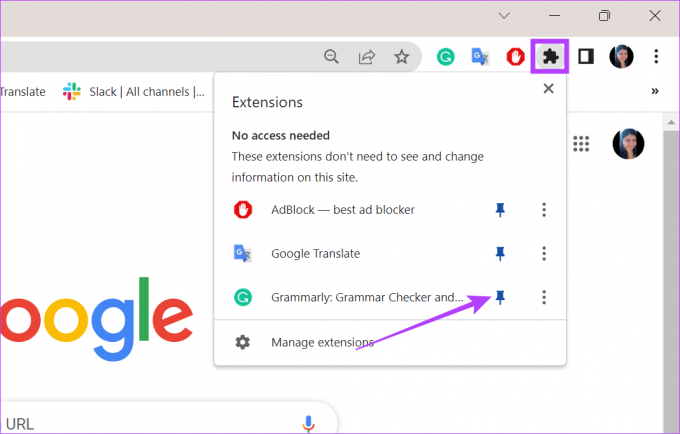
Ko ikona žebljička postane bela, bo razširitev odpeta iz Chromove orodne vrstice. Lahko pa tudi z desno miškino tipko kliknete vsako razširitev in med možnostmi izberete Odpni, da jo odstranite iz orodne vrstice.
Poleg pripenjanja razširitev v orodno vrstico Chroma jih lahko tudi onemogočite. Za razliko od odpenjanja bo to povzročilo, da razširitev popolnoma preneha delovati. Evo, kako to storiti.
Korak 1: Pojdite v orodno vrstico Chrome in z desno miškino tipko kliknite želeno razširitev.
2. korak: Tukaj kliknite Upravljanje razširitve.
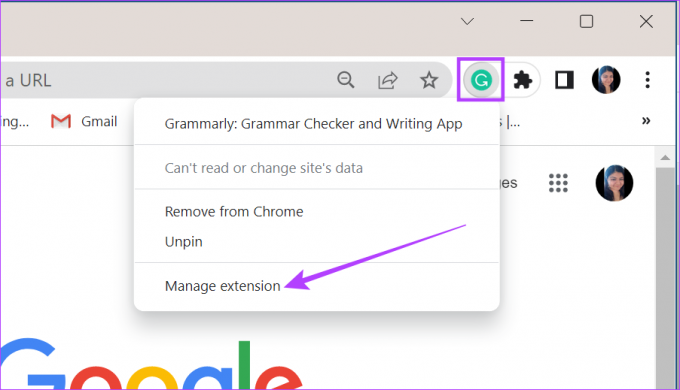
3. korak: Izklopite drsnik.
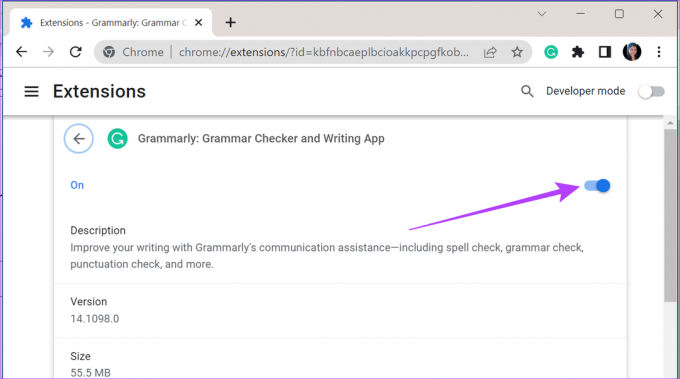
Ko bo to storjeno, bo razširitev izginila tudi iz Chromove orodne vrstice. Čeprav bo razširitev onemogočena, bo njena ikona še vedno na voljo v meniju razširitve. Če želite, si lahko ogledate naš drugi članek trajno odstranite razširitev iz Chroma namesto tega.
Če želite razširitev pripeti v orodno vrstico Chroma, vendar ni prikazana na seznamu razširitev, je morda vredno preveriti, ali je razširitev omogočena. Če je res onemogočen, ga bo treba omogočiti, da se prikaže na seznamu razširitev. Sledite tem korakom, da preverite in po potrebi omogočite razširitev v Chromu.
Korak 1: Odprite brskalnik Chrome in kliknite ikono menija.
2. korak: Nato kliknite Več orodij in izberite/Razširitve.

3. korak: Zdaj pojdite na želeno razširitev. Če je onemogočeno, kliknite drsnik, da omogočite razširitev.
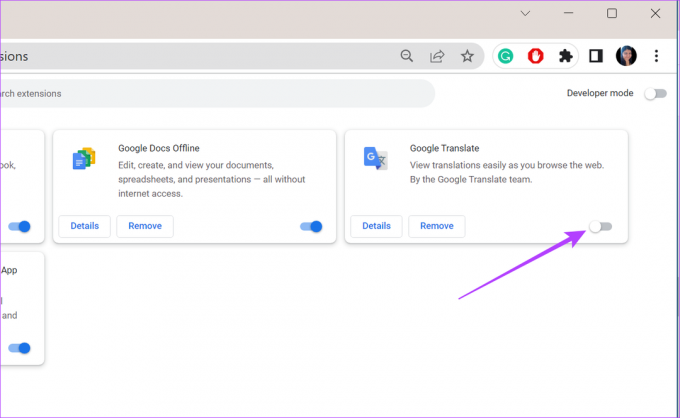
Ko omogočite razširitev, preverite orodno vrstico Chrome. Če je bila razširitev predhodno pripeta v Chromovo orodno vrstico, bi se morala ponovno prikazati.
Če želite izbrisati razširitev iz Chromove orodne vrstice, z desno miškino tipko kliknite razširitev in nato kliknite »Odstrani iz Chroma«. Ko kliknete V redu, bo razširitev izbrisana iz Chroma.
Čeprav je orodna vrstica razširitev na voljo v načinu brez beleženja zgodovine, vse vaše pripete razširitve tam morda ne bodo vidne. Če imajo vaše razširitve vklopljeno možnost »Dovoli v načinu brez beleženja zgodovine«, se šele takrat prikažejo v orodni vrstici razširitve za Chrome, ko uporabljate način brez beleženja zgodovine.
Če ste prijavljeni v vse svoje naprave z istim Google Računom in ste vklopili nastavitve sinhronizacije, se bodo tudi vaše razširitve za Chrome samodejno sinhronizirale v vseh napravah, v katerih ste prijavljeni. Oglejte si naš drugi članek, če ga imate težave pri sinhronizaciji vaših razširitev za Chrome.
Če želite spremeniti nastavitve razširitve, z desno miškino tipko kliknite razširitev v orodni vrstici Chrome in kliknite Upravljanje razširitve. Tukaj lahko ustrezno spremenite nastavitve razširitve in dovoljenja.
Pripenjanje pogosto uporabljenih razširitev v orodno vrstico Chroma je odličen način za povečanje vaše dostopnosti in posledično produktivnosti. S tem v mislih si oglejte te Več kot 20 razširitev za Chrome za povečanje vaše produktivnosti.
Nazadnje posodobljeno 6. marca 2023
Zgornji članek lahko vsebuje pridružene povezave, ki pomagajo pri podpori Guiding Tech. Vendar to ne vpliva na našo uredniško integriteto. Vsebina ostaja nepristranska in verodostojna.



