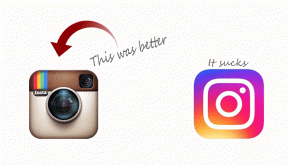13 načinov za povezavo iPhone-a z računalnikom Mac in olajšanje vašega delovnega toka
Miscellanea / / April 03, 2023
IPhone in Mac sta vsak zase zmogljivi napravi. Vendar pa šele ko se združita, izkusiš pravo moč kohezije ekosistema. Od takojšnje skupne rabe datotek do brezhibne predaje, iPhone in Mac lahko povežete na številne načine. In ta članek je zasnovan tako, da vam pomaga pri učenju, uporabi in kar najbolje izkoristite Applov ekosistem.
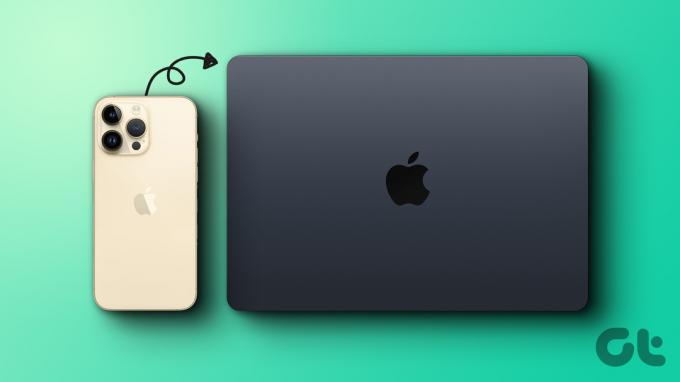
Številne funkcije prispevajo k vzpostavitvi brezhibne povezave med iPhone in Mac. In vse to lahko razdelimo v dve ključni kategoriji, sinhronizacijo in kontinuiteto. V skladu s tem smo članek za lažje razumevanje razdelili na ta dva dela. Začnimo!
Kako brezhibno sinhronizirati vsebino med Mac in iPhone
Ne glede na to, ali gre za varnostno kopiranje ali uporabo datotek med napravami, je sinhronizacija vsebine pomembno orodje. In Apple vam ponuja veliko orodij, s katerimi lahko vaš iPhone in Mac vedno sinhronizirata. Oglejmo si vsakega od njih.
1. Povežite iPhone z Mac prek USB-ja
Korak 1: Povežite iPhone z Mac prek kabla USB.
2. korak: Če ste pozvani, tapnite Zaupaj računalniku na iPhonu.
3. korak: Zaženite Finder na vašem Macu in v stranski vrstici izberite iPhone.
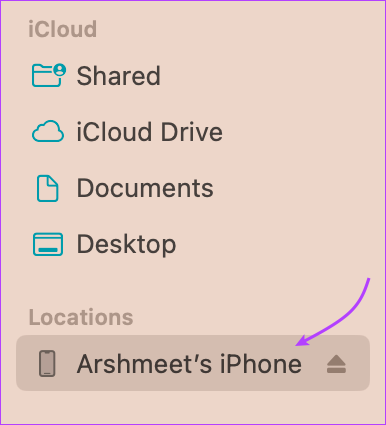
4. korak: Tukaj v zgornji vrstici izberite vrsto podatkov, ki jih želite sinhronizirati. Na voljo imate naslednje možnosti:
- Glasba
- Filmi
- TV oddaje
- Poddaje
- Zvočne knjige
- knjige
- Fotografije
- Datoteke
- Informacije
5. korak: V izbranem razdelku potrdite polje zraven »Sinhroniziraj [vrsto vsebine] na iPhone«.

6. korak: Če želite sinhronizirati druge vrste podatkov, ponovite koraka 4 in 5.
Opomba: Če uporabljate iCloud Photos ali Apple Music, se bodo fotografije in glasba samodejno sinhronizirale prek iCloud. Tako se možnost sinhronizacije morda ne prikaže, ko kliknete zavihek Glasba ali Fotografije.
korak 7: Ko ste pripravljeni, kliknite Uporabi za sinhronizacijo vsebine med iPhone in Mac.

8. korak: Ko je sinhronizacija vsebine končana, kliknite gumb Izvrzi v stranski vrstici Finderja, da zagotovite varno odstranitev iPhone-a.
Namig: Bodite pozorni na vrstico na dnu okna. Po sinhronizaciji prikazuje razpoložljivi prostor v iPhonu. Če vam zmanjkuje prostora, si oglejte ta vodnik za enostavno upravljanje pomnilnika iPhone.
Hkrati lahko tudi avtomatizirate postopek sinhronizacije. Torej, vsakič, ko je iPhone povezan z vašim računalnikom Mac, samodejno sinhronizira podatke. Če želite omogočiti ali onemogočiti to nastavitev, pojdite na zavihek Splošno → potrdite ali počistite polje »Samodejno sinhroniziraj, ko je ta [naprava] povezana« → kliknite Uporabi.
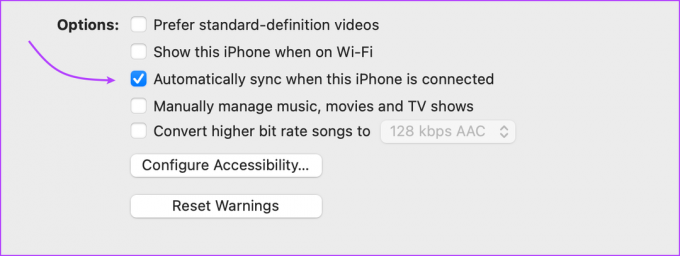
Opomba: Če izbrišete samodejno sinhronizirano datoteko iz računalnika Mac, bo ob naslednji sinhronizaciji izbrisana iz naprave iPhone. Torej, imejte to v mislih.
2. Povežite iPhone z Mac prek Wi-Fi
Če se želite za vedno odpovedati kablom, vam Apple omogoča sinhronizacijo vsebine med iPhone in Mac prek Wi-Fi. IPhone se bo prikazal v Finderju, kadar koli bo v bližini Maca in v istem omrežju. Podatke lahko sinhronizirate ročno ali vklopite samodejno sinhronizacijo.
Čeprav je ironično, boste morali povezati iPhone z Mac prek kabla, da nastavite povezavo brez kabla. Torej, pojdimo.
Korak 1: Povežite iPhone z Mac prek USB → izberite iPhone v stranski vrstici Finderja.
2. korak: pojdite na zavihek Splošno.

3. korak: potrdite polje zraven »Pokaži to [napravo], ko je v omrežju Wi-Fi«.
4. korak: Če želite omogočiti/onemogočiti samodejno sinhronizacijo, potrdite ali počistite polje »Samodejno sinhroniziraj, ko je ta [naprava] povezana«.

5. korak: Nato izberite vrsto podatkov, ki jih sinhronizirate. Pojdite na zavihke v zgornji vrstici → izberite »Sinhroniziraj [vrsto vsebine] na iPhone«.
6. korak: Kliknite Uporabi za dokončanje sprememb.
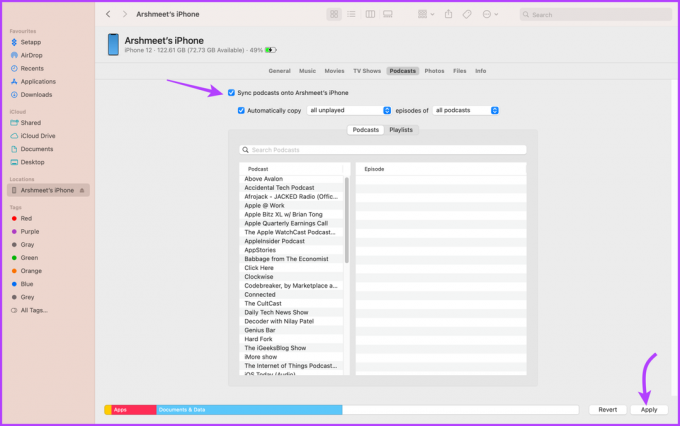
korak 7: Kliknite gumb Izvrzi poleg imena telefona v stranski vrstici in nato odklopite USB.
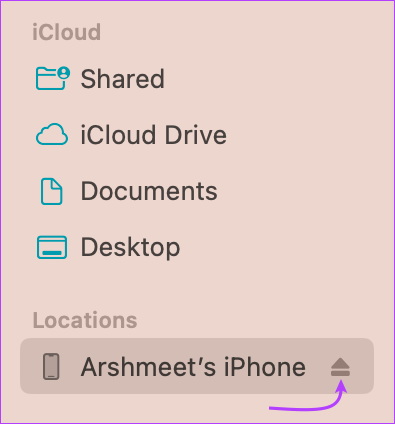
Medtem ko bo ikona iPhone izginila iz stranske vrstice (zaenkrat), se bo samodejno znova pojavila, ko bosta Mac in iPhone naslednjič povezana v isto omrežje Wi-Fi.
Če želite ročno sinhronizirati podatke prek Wi-Fi, kliknite ime iPhone v stranski vrstici in izberite Sinhroniziraj na dnu okna. Upoštevati je treba, da je sinhronizacija prek Wi-Fi precej počasnejša kot prek kabla.
Opomba: Če ne vidite telefona v stranski vrstici Finderja, kliknite Finder v zgornjem meniju → Settings/Preferences → zagotovite, da je potrjeno polje zraven »CD-ji, DVD-ji in naprave iOS«.

3. Povežite iPhone z Mac prek iCloud
iCloud Storage je eden najpogostejših načinov za sinhronizacijo iPhona in Maca. Obdeluje lahko številne vrste podatkov od fotografij, datotek in glasbe do stikov.
Najboljši del je, da potrebujete le isti Apple ID na obeh napravah in stabilno omrežje. Seveda boste morali vklopiti tudi sinhronizacijo iCloud na obeh napravah.
- Na vašem iPhoneu: Pojdite v Nastavitve → vaše ime → iCloud → Prikaži vse → vklopite sinhronizacijo za vsako aplikacijo ali storitev, ki jo želite uporabljati v več napravah.


- Na vašem Macu z operacijskim sistemom macOS Ventura ali novejšim: Kliknite Apple Menu → System Settings → vaše ime v stranski vrstici → iCloud → omogočite preklop za aplikacije in storitve, ki jih želite sinhronizirati.


- Za macOS Monterey ali starejše: Kliknite Apple Menu → System Preferences → Apple ID → iCloud → vklopite sinhronizacijo za aplikacije in storitve.
Ko je sinhronizacija iCloud vklopljena za obe napravi, se spremembe, narejene v eni, samodejno sinhronizirajo z drugo napravo. Edina težava pri tem je pametno upravljanje pomnilnika iCloud, lahko kupite iCloud+ ali sledite tem navodilom za sprostite prostor za shranjevanje iCloud.
Kako uporabljati kontinuiteto med iPhone in Mac
Čeprav se morda sliši klišejsko, je treba povedati, da se iPhone in Mac ujemata v nebesih. In če to ni bilo jasno iz zgornjega razdelka, bo to dokazala naslednja kontinuiteta.
Kontinuiteta nam omogoča pametnejše delo in nemoteno premikanje med iPhone in Mac. Poglejmo, kako.
4. AirDrop datoteke med iPhone in Mac
Ena najbolj zaželenih lastnosti Applovega ekosistema. Navsezadnje brezžično poveže iPhone z Macom in olajša skupno rabo datotek med njima. Za uporabite AirDrop, preprosto tapnite ikono za skupno rabo na vašem iPhone ali Mac in izberite AirDrop. Tukaj izberite napravo, ki jo želite dati v skupno rabo.
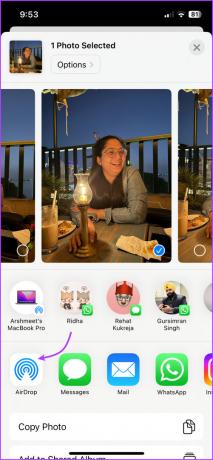
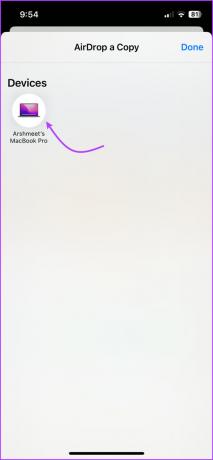
Brezžično lahko delite karkoli, od fotografij, videoposnetkov in dokumentov do povabil na koledar, ne da bi pri tem ogrozili kakovost. Značilno je, da funkcija ni omejena na vaše naprave (z istim Apple ID-jem), deluje pa za kateri koli iPhone, iPad ali Mac v bližini vaše naprave.
5. Aplikacije in opravila Handoff med iPhone in Mac
Ta dvigne koncept povezovanja iPhona z računalnikom Mac na drugo raven. Še posebej vam bo všeč, če ste kdaj sanjali, da bi začeli delati na eni napravi in ga končali na drugi napravi.
Handoff deluje z vsemi glavnimi domačimi Applovimi aplikacijami, kot so Mail, Safari, Messages, FaceTime, Reminders in številnimi aplikacijami tretjih oseb. Očitno je, da jo boste morali pred uporabo funkcije omogočiti v vsaki napravi posebej.
Kako vklopiti Handoff na Macu
Korak 1: Kliknite Apple Menu → System Settings → General.
2. korak: Tukaj izberite AirDrop & Handoff.

3. korak: Vklopite stikalo poleg možnosti »Dovoli prenos med tem računalnikom Mac in vašimi napravami iCloud.«

Kako vklopiti Handoff na iPhoneu
Korak 1: Zaženite Nastavitve in pojdite na Splošno.
2. korak: izberite AirPlay & Handoff.
3. korak: Vklop Handoff.

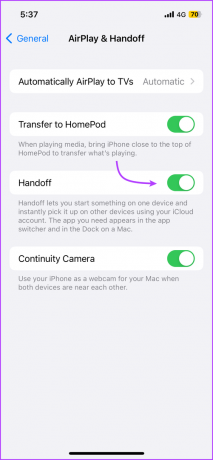
Zdaj, ko odprete katero koli podprto aplikacijo, recimo Safari ali Google Chrome v iPhonu, se bo na doku pojavila ustrezna ikona. Kliknite ikono aplikacije, da nadaljujete tam, kjer ste končali na vašem iPhoneu.

6. Uporabite univerzalno odložišče med Mac in iPhone
Ta je vredna razširitev koncepta Handoff. Kot že ime pove, boste odložišče delili z drugimi napravami Apple. To pomeni, da lahko kopirate besedilo, slike, fotografije in videoposnetke iz ene naprave Apple in jih prilepite v drugo.
Če želite uživati v tej funkciji, morate izpolnjevati Sistemske zahteve kontinuitete in obe napravi morata imeti vklopljen Bluetooth, Wi-Fi in Handoff. Nato morate samo kopirati in prilepiti.
7. Izkoristite kamero Continuity na Macu
Medtem ko imajo MacBooki spodobne kamere, iPhone zagotovo prevzame torto tukaj. Torej, zakaj ne bi iPhone povezali z MacBookom in kar najbolje izkoristili njegovo kamero?
Funkcija vam omogoča uporabo vašega iPhone kot spletna kamera za Mac in uporabite njegovo kamero za fotografirajte ali skenirajte dokumente.
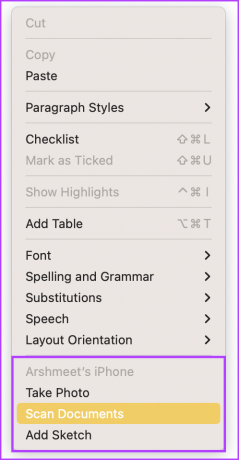
8. Uporabite oznako neprekinjenosti med iPhone in Mac
Ko uporabljate Continuity Markup, lahko urejate slike, posnetke zaslona, dokumente PDF itd. Odprite sliko ali dokument v Hiter ogled na vašem Macu.
Tukaj naredite spremembe, ki jih želite narediti v Macu. Ko ste pripravljeni, kliknite Orodje za označevanje in nato izberite ikono Continuity ali logotip pametnega telefona.

Počakajte nekaj sekund in na vašem iPhoneu se bo odprla slika s spremembami, ki ste jih naredili, in pripravljena za spremembe, ki jih želite narediti zdaj.

9. Uporabite Continuity Sketch med iPhone in Mac
Da, zaslon iPada deluje bolje kot skicirna tabla. Vendar pa tudi iPhone opravlja spodobno delo, vsaj v primerjavi z Macom. Odlična stvar je, da lahko narišete skice na iPad ali iPhone in jih uvozite na Mac v e-pošti, sporočilih, dokumentih, zapiskih, mapah in še več.
Če želite to narediti, preprosto odprite aplikacijo/stran, kamor želite vstaviti skico. Control-kliknite ali izberite File → Insert from iPhone. Tukaj izberite Dodaj skico.

Na vašem iPhonu ali iPadu se bo odprlo okno, za skiciranje uporabite prst ali Apple Pencil. Tapnite Končano, ko ste pripravljeni. Omenjena skica se bo zdaj pojavila na zaslonu vašega Maca.
10. Pridobite takojšnjo dostopno točko iz iPhona za vaš Mac
Ko sta vaš iPhone in Mac v bližini, lahko iPhone ponudi stabilno povezavo z računalnikom Mac prek svoje osebne dostopne točke. In medtem ko lahko tudi katera koli druga naprava Android ponuja podobne storitve, je prednost Applovega ekosistema v tem, da ne potrebujete nobenih nastavitev.
Možnost dostopne točke za iPhone se samodejno prikaže v Macovem meniju Wi-Fi. In ko ga kliknete, se dostopna točka za iPhone samodejno omogoči, kar vam omogoča uporabo interneta z enim klikom.
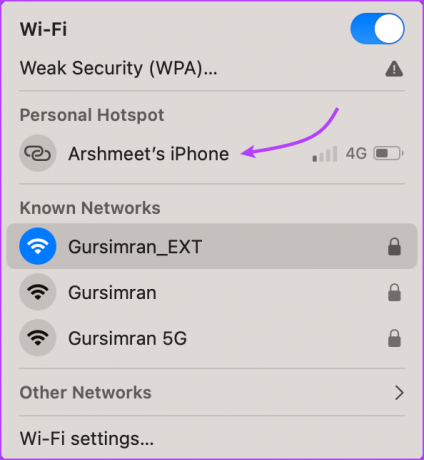
11. Prenos telefonskih klicev iz iPhona v Mac
Ko sta vaš iPhone in Mac povezana, lahko tudi predajate klice med obema napravama. To pomeni, da lahko opravljati ali sprejemati klice iz računalnika Mac z lahkoto. Poleg tega lahko tudi prenesete klice iz iPhona v Mac.
Funkcija deluje tako za FaceTime kot običajne klice (prek Wi-Fi Calling). Sledite spodnjim navodilom, da omogočite klice v drugih napravah.
- Na vašem iPhoneu: Pojdite v Nastavitve → Telefon → izberite »Klici v drugih napravah« → preklopite na »Dovoli klice v drugih napravah« → pod Dovoli vklop klicev preklopite na vašem Macu. (Zagotovite tudi, da je omogočeno Wi-Fi Calling)
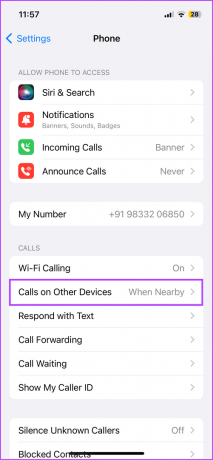

- Na vašem Macu: Zaženite aplikacijo FaceTime → v zgornjem meniju izberite FaceTime → izberite Nastavitve/Nastavitve → zavihek Splošno → potrdite polje poleg možnosti Klici iz iPhona.
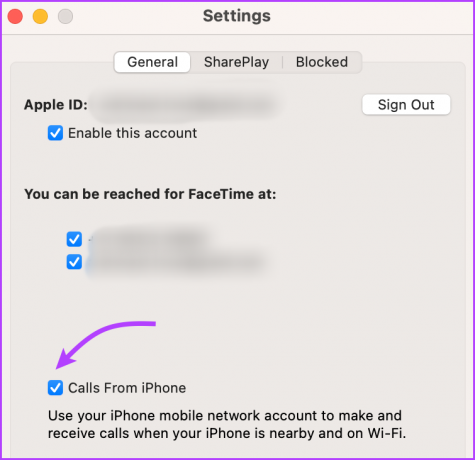
Zdaj, ko prejmete klic, bosta zvonila vaš iPhone in Mac. Sprejmite klic na kateri koli napravi, ki jo želite.
12. Sinhronizirajte iPhone SMS ali iMessage z Mac
Tako kot pri predaji telefona lahko tudi predajo, tj. sinhronizacijo Sporočila z računalnikom Mac. Pošiljajte in prejemajte sporočila SMS, MMS in iMessages iz računalnika Mac, ne glede na to, ali je vaš iPhone v bližini ali ne.
Če želite to narediti, morate zagotoviti, da je sinhronizacija iCloud za Messages omogočena v iPhonu in Macu. Poleg tega vklopite tudi posredovanje sporočil na iPhoneu in prejemanje na Macu. Takole:
- Na vašem iPhoneu: Pojdite v Nastavitve → Sporočila → Posredovanje besedilnih sporočil → vklopite stikalo za vaš Mac.


- Na vašem Macu: Odprite Sporočila → izberite Sporočila v zgornji menijski vrstici → Nastavitve/Nastavitve → izberite zavihek iMessage → Označite »Omogoči sporočila v iCloud«.

Odslej boste prejemali sporočila SMS in iMessages na obe napravi. In odgovorite, Tapnite nazaj, naprej, pošiljanje glasovnih beležk, itd., iz katere koli naprave po vaši izbiri.
13. AirPlay na Mac iz iPhona
Od skupne rabe datotek do predvajanja datotek, Appleov ekosistem ima načine za vse. Zahvaljujoč AirPlay lahko pretakate vsebine oz zrcalni zaslon iz vašega iPhone-a v vaš Mac in druge naprave, združljive z AirPlay.
Preden pa lahko predvajamo vsebino AirPlay na Mac, najprej nastavimo Mac kot sprejemnik AirPlay.
Korak 1: Kliknite ikono Apple zgoraj levo → Sistemske nastavitve → Splošno → AirDrop in Handoff.
2. korak: omogočite preklop za AirPlay Receiver.

3. korak: Nato kliknite spustni meni poleg možnosti Dovoli AirPlay za in izberite ustrezno možnost:
- Trenutni uporabnik: Samo naprave, ki uporabljajo isti Apple ID kot ta Mac.
- Kdorkoli v istem omrežju: Vse bližnje naprave Apple, ki uporabljajo isto omrežje.
- Vsi: katera koli bližnja naprava Apple.

Nasvet: Nastavite lahko tudi geslo. Vklopite stikalo za Zahtevaj geslo, nastavite geslo in kliknite V redu.
4. korak: Po tem preprosto tapnite ikono AirPlay (v aplikaciji ali Control Center) ali ikono Screen Mirroring (Control Center) na vašem iPhoneu in izberite svoj Mac.

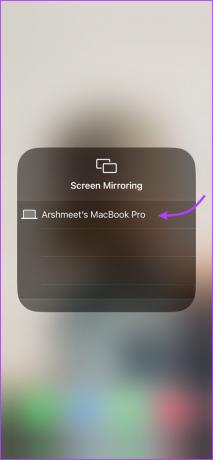
Uživajte v brezhibni integraciji s povezavo vašega iPhone-a z računalnikom Mac
Čeprav iPhone in Mac nista soodvisna, sta odlična ekipa. Vse od sinhronizacije vsebine do preklapljanja med napravami je preprosto, ko iPhone povežete z računalnikom Mac.
Toda ali veste, kaj je težka naloga? Prekinitev povezave vašega iPhona z računalnikom Mac. Vendar pa je dobra stvar, da imate možnost, da prekinete povezavo samo z določenimi funkcijami. Torej, katero funkcijo bi vklopili ali izklopili? Delite svoje mnenje v spodnjih komentarjih.