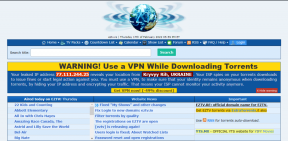10 načinov za sprostitev prostora na trdem disku v sistemu Windows 10
Miscellanea / / November 28, 2021
Kadarkoli mislimo, da imamo na trdem disku dovolj prostora, nekako najdemo dovolj stvari, s katerimi ga lahko naložimo, in prostora kmalu zmanjka. In vse, kar vemo na koncu zgodbe, je, da nujno potrebujemo več prostora na disku, ker imamo že na tono več slik, videoposnetkov in aplikacij. Če torej potrebujete prostor na svojem pogonu, je tukaj nekaj načinov, s katerimi lahko očistite trdi disk in optimizirajte izkoriščenost prostora, da naredite prostor za nove stvari in se prihranite pred nakupom drugega pogona že.

Vsebina
- Kaj pravzaprav zaseda prostor na vašem trdem disku?
- 10 načinov za sprostitev prostora na trdem disku v sistemu Windows 10
- 1. način: Izbrišite neželene datoteke Windows z uporabo Storage Sense
- 2. način: Izbrišite začasne datoteke s čiščenjem diska
- 3. način: Izbrišite začasne datoteke, ki jih uporabljajo programi z uporabo CCleanerja
- 4. način: Odstranite neuporabljene aplikacije in programe, da sprostite prostor na trdem disku
- 5. način: Izbrišite podvojene datoteke, da sprostite prostor na trdem disku
- 6. način: Shranite datoteke v oblak
- 7. način: onemogočite mirovanje v sistemu Windows 10
- 8. način: Zmanjšajte prostor na disku, ki ga uporablja obnovitev sistema
- 9. način: Stisnite namestitev sistema Windows 10, da sprostite prostor na disku
- 10. način: premaknite datoteke in aplikacije na zunanji trdi disk
Kaj pravzaprav zaseda prostor na vašem trdem disku?
Zdaj, preden očistite nekaj prostora na disku, morate verjetno ugotoviti, katere datoteke dejansko zavzamejo ves vaš prostor na disku. Te ključne informacije vam da na voljo sam Windows, ki ponuja orodje za analizo diska, da ugotovite, katere datoteke se morate znebiti. Če želite analizirati prostor na disku,
1. Kliknite na Začni ikono v opravilni vrstici.
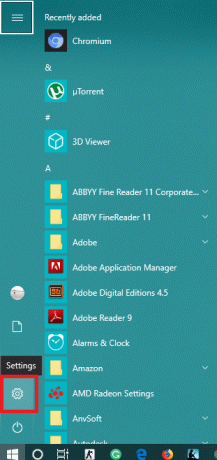
2. Kliknite na ikona zobnika odpreti Nastavitve in nato kliknite na 'sistem’.

3. Izberite »Skladiščenje« iz levega podokna in pod »Lokalna shramba’, izberite pogon, ki ga potrebujete, da preverite prostor.
4. Počakajte, da se naloži uporaba pomnilnika. Ko je naložen, videli boste, katere vrste datotek uporabljajo kolikšen prostor na disku.

5. Poleg tega boste s klikom na določeno vrsto dali še bolj podrobne informacije o uporabi prostora za shranjevanje. Na primer, "Aplikacije in igre’ vam bo dal podrobnosti o tem, koliko prostora zaseda posamezna aplikacija na vašem disku.
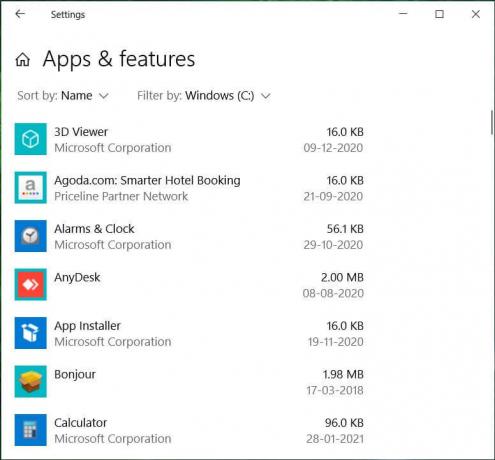
Poleg tega lahko na nadzorni plošči ugotovite prostor, ki ga zasedajo različni programi na vašem računalniku.
1. Pritisnite tipko Windows + R in vnesite nadzor in pritisnite Enter, da odprete 'Nadzorna plošča’.

2. Zdaj kliknite na 'Programi' in potem 'Programi in lastnosti’.

3. Zdaj imate na vašem računalniku celoten seznam programov in koliko prostora zaseda vsak od njih.
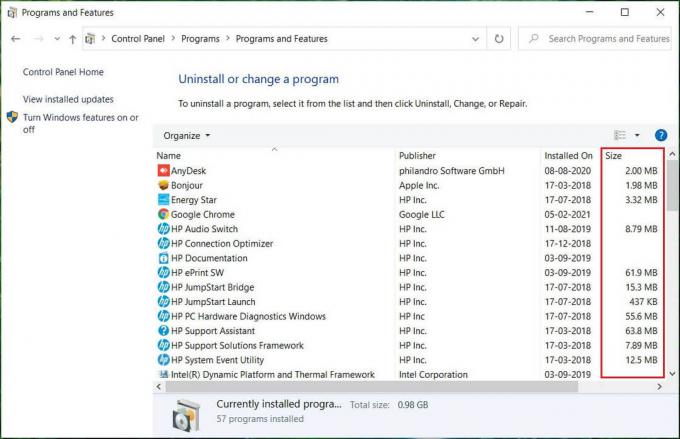
Poleg vgrajenega analizatorja v sistemu Windows so številne aplikacije za analizo diskovnega prostora drugih proizvajalcev kot WinDirStat vam lahko pomaga ugotoviti koliko prostora na disku uporabljajo različne datoteke s podrobnejšim pogledom. Zdaj, ko natančno veste, kaj zaseda večino prostora na vašem disku, se lahko preprosto odločite, kaj želite odstraniti ali izbrisati. Če želite sprostiti prostor na trdem disku, uporabite naslednje metode:
10 načinov za sprostitev prostora na trdem disku v sistemu Windows 10
Poskrbite za ustvarite obnovitveno točko samo v primeru, da gre kaj narobe.
1. način: Izbrišite neželene datoteke Windows z uporabo Storage Sense
Kot prvi korak izbrišemo začasne datoteke, shranjene v naših računalnikih, ki so za nas neuporabne, z vgrajeno funkcijo Storage Sense.
1. Kliknite na Ikona Start v opravilni vrstici.
2. Kliknite na ikona zobnika odpreti Nastavitve in pojdi na 'sistem’.
3. Izberite »Skladiščenje' iz levega podokna in se pomaknite navzdol do 'Smisel za shranjevanje’.
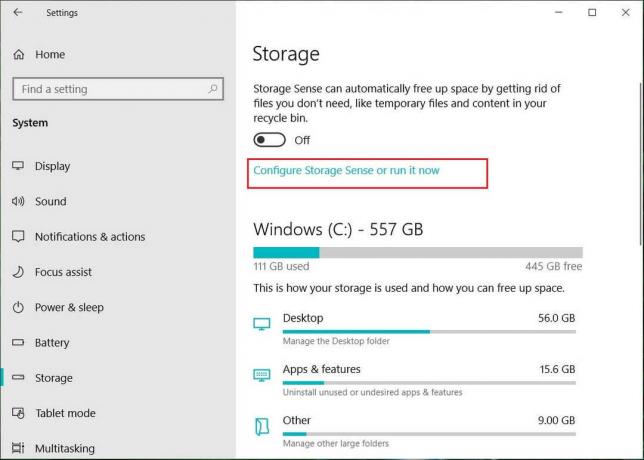
4. Spodaj 'Smisel za shranjevanje’, kliknite na 'Spremenite, kako samodejno sprostimo prostor’.
5. Poskrbi da 'Izbriši začasne datoteke, ki jih moje aplikacije ne uporabljajo' možnost je preverjeno.
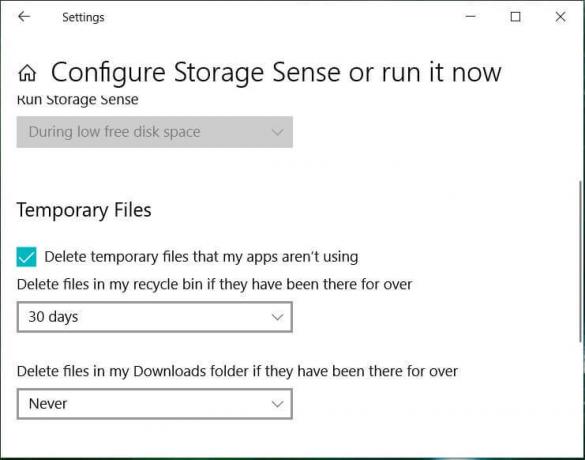
6. Odločite se, kako pogosto želite izbrisati datoteke v košu in mapi za prenose, in v spustnem meniju izberite ustrezno možnost. Izbirate lahko med možnostmi: Nikoli, 1 dan, 14 dni, 30 dni in 60 dni.
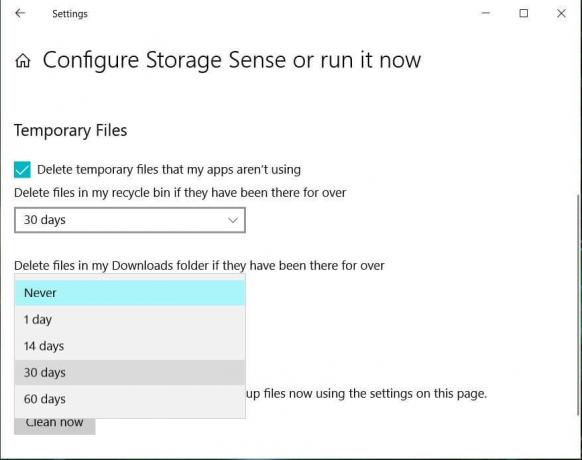
7. Če želite takoj sprostiti prostor na disku, ki ga uporabljajo začasne datoteke, s klikom na »Očistite zdaj« gumb pod »Sprosti prostor zdaj«.
8. Če želiš nastavite samodejni postopek čiščenja enkrat na določeno število dni, ga lahko nastavite tako, da vklopite »Storage Sense« na vrhu strani.
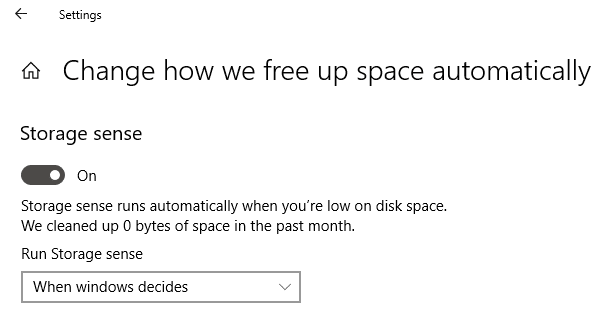
9. Odločite se lahko, kdaj se izvaja vzdrževanje pomnilnika, tako da izberete med Vsak dan, Vsak teden, Vsak mesec in Ko se odloči Windows.
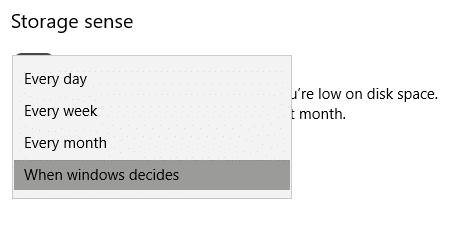
2. način: Izbrišite začasne datoteke s čiščenjem diska
Čiščenje diska je vgrajeno orodje v sistemu Windows, ki vam bo omogočilo brisanje potrebnih nepotrebnih in začasnih datotek, odvisno od vaših potreb. Če želite zagnati čiščenje diska,
1. Pritisnite tipko Windows + I, da odprete Nastavitve nato kliknite na Sistemska ikona.

2. Izberite »Skladiščenje« iz levega podokna in se pomaknite navzdol do »Smisel za shranjevanje’.

3. Kliknite na 'Sprostite prostor zdaj’. Nato počakajte, da se skeniranje zaključi.
4. S seznama, izberite datoteke, ki jih želite izbrisati, npr prenosi, sličice, začasne datoteke, koš za recikliranje itd.
5. Kliknite na 'Odstranite datoteke’, da sprostite celoten izbrani prostor.
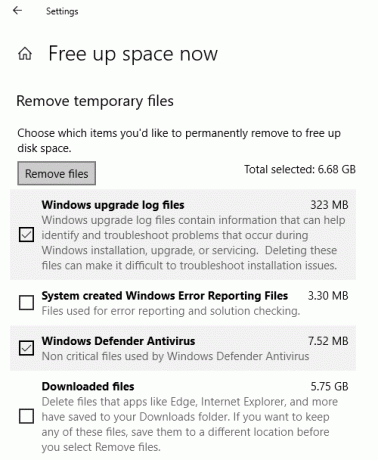
Druga možnost je, da zaženete čiščenje diska za kateri koli določen pogon z naslednjimi koraki:
1. Pritisnite tipko Windows + E, da odprete Raziskovalec datotek.
2. Pod "Ta računalnik" desni klik na voziti morate zagnati čiščenje diska in izbrati Lastnosti.

3. Pod 'General", kliknite na "Čiščenje diska’.

4. Izberite datoteke, ki jih želite izbrisati s seznama, kot so čiščenje posodobitev sistema Windows, prenos programskih datotek, koš za smeti, začasne internetne datoteke itd. in kliknite V redu.

5. Kliknite na 'Izbrišite datoteke«, da potrdite izbris izbranih datotek.
6. Nato kliknite na ‘Očistite sistemske datoteke’.

7. Nepotrebne datoteke s tega diska bodo odstranjene, ki sprosti prostor na vašem disku.
Za tiste, ki uporabljajo Obnovitev sistema ki uporablja Senčne kopije, ti lahko izbrišite njegove neželene datoteke, da sprostite več prostora na disku.
1. Pritisnite tipko Windows + E, da odprete Raziskovalec datotek.
2. Pod "Ta računalnik" desni klik na voziti morate zagnati čiščenje diska in izbrati Lastnosti.

3. Pod 'General", kliknite na "Čiščenje diska’.

4. Zdaj kliknite na 'Očistite sistemske datoteke’.

5. Preklopite na 'Več možnosti' zavihek.

6. Spodaj 'Obnovitev sistema in senčne kopije', kliknite na 'Pospravi…’.
7. Kliknite na 'Izbriši«, da potrdite izbris.

8. Vse neželene datoteke bodo izbrisane.
3. način: Izbrišite začasne datoteke, ki jih uporabljajo programi z uporabo CCleanerja
Zgornji dve metodi, ki smo jih uporabili za sprostitev prostora, ki ga zasedajo začasne datoteke, dejansko vključujeta le tiste začasne datoteke, ki jih drugi programi ne uporabljajo. Na primer, datoteke predpomnilnika brskalnika, ki jih vaš brskalnik uporablja za pospešitev časa dostopa do spletnega mesta, ne bodo izbrisane. Te datoteke lahko dejansko zavzamejo ogromno prostora na vašem disku. Če želite sprostiti takšne začasne datoteke, morate prenesti aplikacijo drugega proizvajalca, kot je CCleaner. CCleaner lahko uporabite za brisanje vseh začasnih datotek, vključno s tistimi, ki so izpuščene v postopku čiščenja diska, kot je Začasne internetne datoteke, zgodovina, piškotki, datoteke Index.dat, nedavni dokumenti, samodokončanje iskanja, drugo Razišči MRU itd. Ta program bo učinkovito sprostil kar nekaj prostora na vašem disku.
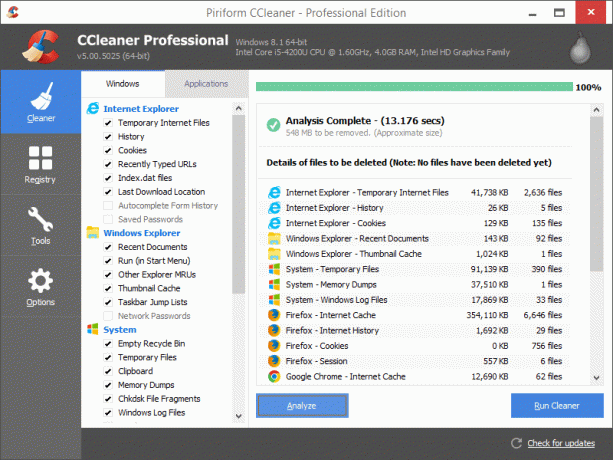
4. način: Odstranite neuporabljene aplikacije in programe, da sprostite prostor na trdem disku
Vsi smo krivi, da imamo na svojem računalniku na desetine aplikacij in iger, ki jih niti ne uporabljamo več. Te neuporabljene aplikacije zavzamejo veliko prostora na vašem disku, ki bi ga sicer lahko uporabili za pomembnejše datoteke in aplikacije. Odstranite in se znebite teh neuporabljenih aplikacij in iger, da sprostite veliko prostora na disku. Če želite odstraniti aplikacije,
1. Pritisnite Tipka Windows + I da odprete Nastavitve, nato kliknite »aplikacije’.

2. Kliknite na 'Aplikacije in funkcije« iz levega podokna.

3. Tukaj lahko razvrstite seznam aplikacij po njihovi velikosti, da ugotovite, katere aplikacije zasedajo večino prostora. Če želite to narediti, kliknite na ‘Razvrsti po:« nato v spustnem meniju in izberite »Velikost’.
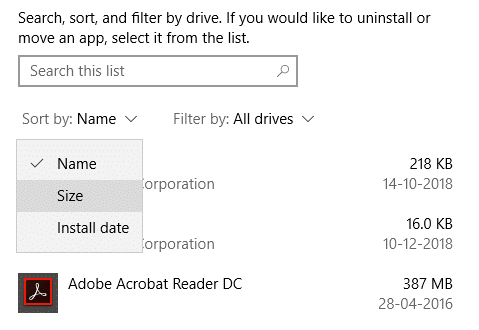
4. Kliknite aplikacijo, ki jo želite odstraniti, in kliknite »Odstrani’.

5. Kliknite na 'Odstrani« še enkrat za potrditev.

6. Z uporabo istih korakov, lahko odstranite vse nepotrebne aplikacije na vašem računalniku.
Upoštevajte, da lahko tudi odstranite aplikacije z nadzorno ploščo.
1. V iskalno polje v opravilni vrstici vnesite nadzorna plošča in jo kliknite, da odprete 'Nadzorna plošča’.

2. Kliknite na 'Programi’.
3. Spodaj 'Programi in lastnosti', kliknite na 'Odstranite program’.

4. Tukaj lahko razvrstite aplikacije glede na njihovo velikost s klikom na ‘Velikost' naslov atributa.
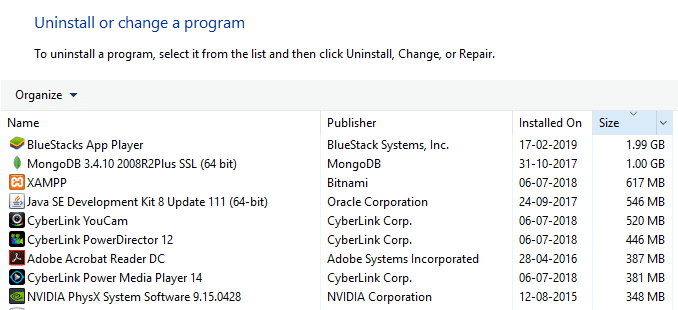
5. Prav tako lahko filtrirate majhne, srednje, velike, ogromne in velikanske aplikacije. Za to kliknite na puščica navzdol poleg ‘Velikost« in izberite ustrezno možnost.
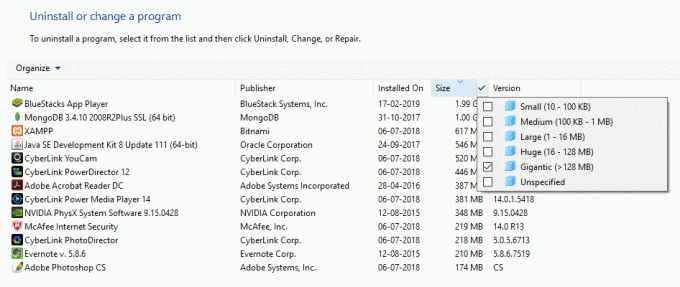
6. Z desno tipko miške kliknite na app in kliknite na 'Odstrani«, da odstranite katero koli aplikacijo in kliknite »Da« v oknu Nadzor uporabniškega računa.

5. način: Izbrišite podvojene datoteke, da sprostite prostor na trdem disku
Med kopiranjem in lepljenjem različnih datotek v računalniku lahko dejansko naletite na več kopij iste datoteke, ki se nahajajo na različnih mestih v vašem računalniku. Če izbrišete te podvojene datoteke, lahko sprostite tudi prostor na vašem disku. Zdaj je ročno iskanje različnih kopij datoteke v vašem računalniku skoraj nemogoče, zato obstaja nekaj aplikacij tretjih oseb, ki jih lahko uporabite za to. Nekateri od njih so podvojeni Čistilec Pro, CCleaner, Auslogics Iskalnik podvojenih datotek, itd
6. način: Shranite datoteke v oblak
Uporaba Microsoftovega OneDrive za shranjevanje datotek vam lahko prihrani nekaj prostora na vašem lokalnem disku. "Datoteke na zahtevoFunkcija OneDrive, ki je na voljo v sistemu Windows 10, je res kul funkcija, ki vam omogoča dostop tudi do tistih datotek, ki so dejansko shranjene v oblaku iz vašega File Explorerja. Te datoteke ne bodo shranjene na vašem lokalnem disku in jih je mogoče po potrebi prenesti neposredno iz raziskovalca datotek, ne da bi jih bilo treba sinhronizirati. Zato lahko svoje datoteke shranite v oblak, če vam zmanjkuje prostora. Če želite omogočiti OneDrive Files On-Demand,
1. Kliknite na ikona oblaka v območju za obvestila v opravilni vrstici, da odprete OneDrive.
2. Nato kliknite na ‘Več« in izberite »Nastavitve’.

3. Preklopite na Zavihek z nastavitvami in kljukica ‘Prihranite prostor in prenesite datoteke, kot jih vidite’ polje pod razdelkom Datoteke na zahtevo.
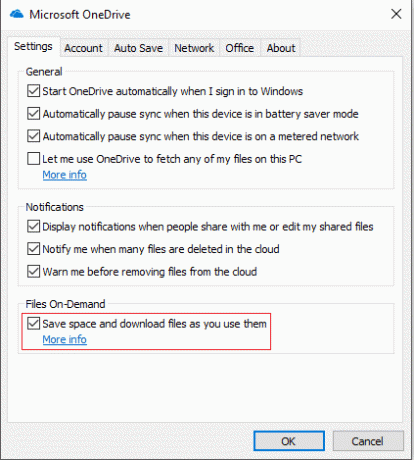
4. Kliknite V redu in datoteke na zahtevo bodo omogočene.
Če želite prihraniti prostor v računalniku,
1. Odprite File Explorer in izberite »OneDrive« iz levega podokna.
2. Z desno tipko miške kliknite datoteko, ki jo želite premakniti v OneDrive, in izberite »Osvobodite prostor’.
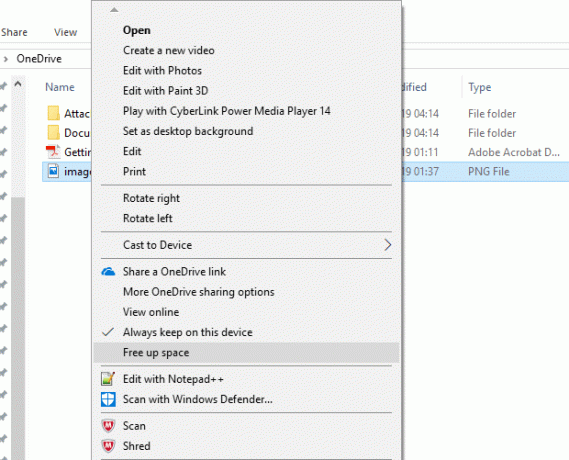
3. S temi koraki lahko premaknete vse zahtevane datoteke v OneDrive, do teh datotek pa lahko še vedno dostopate iz raziskovalca datotek.
7. način: onemogočite mirovanje v sistemu Windows 10
Funkcija mirovanja v sistemu Windows 10 vam omogoča, da izklopite računalnik, ne da bi pri tem izgubili delo, tako da lahko začnete od tam, kjer ste šli, kadar koli ga znova vklopite. Zdaj ta funkcija zaživi s shranjevanjem podatkov v pomnilniku na trdi disk. Če takoj potrebujete nekaj več prostora na disku, lahko to funkcijo onemogočite, da sprostite prostor na trdem disku v sistemu Windows. Za to,
1. V iskalno polje v opravilni vrstici vnesite ukazni poziv.
2. Z desno tipko miške kliknite bližnjico ukaznega poziva in izberite 'Zaženi kot skrbnik’.

3. Zaženite naslednji ukaz:
powercfg /hibernate izklopljen
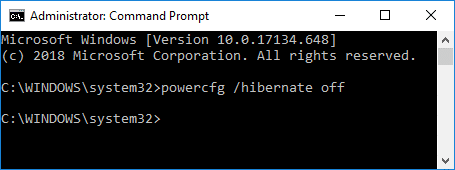
4. Če morate v prihodnosti ponovno omogočite stanje mirovanja, zaženite ukaz:
powercfg /hibernate izklopljen
8. način: Zmanjšajte prostor na disku, ki ga uporablja obnovitev sistema
To je še ena funkcija, s katero lahko zamenjate prostor na disku. Obnovitev sistema porabi veliko prostora na disku za shranjevanje obnovitvenih točk sistema. Količino prostora, ki ga obnovitev sistema zavzame na vašem disku, lahko zmanjšate, če lahko preživite z manj obnovitvenimi točkami sistema za obnovitev sistema. Storiti to,
1. Desni klik na ‘Ta računalnik« in izberite »Lastnosti’.

2. Kliknite na 'Zaščita sistema« iz levega podokna.

3. Zdaj preklopite na zavihek Zaščita sistema in kliknite »Konfiguriraj’.

4. Prilagodite želeno konfiguracijo in kliknite V redu.

5. Lahko tudi kliknete na ‘Izbriši’ do izbrišite vse obnovitvene točke, če jih ne potrebujete.
9. način: Stisnite namestitev sistema Windows 10, da sprostite prostor na disku
Če še vedno potrebujete več prostora in nimate druge možnosti, uporabite to metodo.
1. Naredite varnostno kopijo računalnika, saj je spreminjanje sistemskih datotek lahko tvegano.
2. V iskalno polje v opravilni vrstici vnesite ukazni poziv.
3. Z desno tipko miške kliknite bližnjico ukaznega poziva in izberite 'Zaženi kot skrbnik’.
4. Zaženite naslednji ukaz:
compact.exe /compactOS: vedno
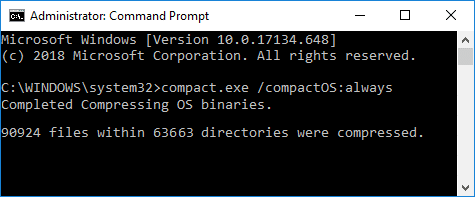
5. Če želite razveljaviti spremembe v prihodnosti, zaženite naslednji ukaz:
compact.exe /compactOS: nikoli
10. način: premaknite datoteke in aplikacije na zunanji trdi disk
Če potrebujete še več prostora v računalniku, lahko uporabite zunanji trdi disk. Datoteke in aplikacije lahko premaknete na zunanji pogon, da sprostite prostor na trdem disku v sistemu Windows 10. Čeprav je premikanje datotek in aplikacij na zunanji pogon enostavno, ga lahko tudi konfigurirate tako, da se nova vsebina samodejno shrani na novo lokacijo.
1. Pomaknite se do Nastavitve > Sistem > Shramba.
2. Kliknite na 'Spremenite mesto shranjevanja nove vsebine« pod »Več nastavitev shranjevanja«.

3. Na seznamu izberite želeno lokacijo in kliknite na ‘Prijavite se’.

To je bilo nekaj načinov, kako lahko sprostite prostor na trdem disku.
Priporočeno:
- Popravite, da računalnik ne preide v način mirovanja v sistemu Windows 10
- Namestite orodja za upravljanje oddaljenega strežnika (RSAT) v sistemu Windows 10
- 8 najboljših spletnih nasvetov in trikov WhatsApp?
- Kako zasukati zaslon računalnika
Upam, da vam je bil ta članek koristen in da lahko zdaj enostavno Sprostite prostor na trdem disku v sistemu Windows 10, če pa imate še vedno kakršna koli vprašanja v zvezi s tem vodnikom, jih lahko postavite v razdelku za komentarje.