Najboljših 8 načinov za odpravo slabe kakovosti toka Discord
Miscellanea / / April 03, 2023
Ali se vaši prijatelji in člani skupnosti pogosto pritožujejo nad podpovprečno kakovostjo pretoka na Discordu? Vaš skupinski video klic lahko postane okorna izkušnja za udeležence, ko izgledate kot slikovita umetnost. Premikanje vseh v klic Google Meet ali Zoom morda ni priročno za vse. Namesto tega lahko uporabite spodnje trike za izboljšanje kakovosti pretakanja Discord v sistemu Windows ali Mac.

Poleg šibkejše internetne povezave je težko zožiti natančen razlog za slabo kakovost pretakanja Discord. V ozadju težave je več dejavnikov. Začnimo z osnovami in pojdimo k naprednim rešitvam za izboljšanje kakovosti pretakanja Discord na namizju.
1. Uporabite hitro omrežno povezavo
Aplikacija zniža kakovost vašega videoposnetka, da prepreči prekinitve, ko začnete pretakati pri počasni omrežni povezavi na Discordu. Pred začetkom a video klic na Discord, se boste morali povezati s hitro povezavo Wi-Fi v računalniku ali Macu.
Korak 1: Izberite ikono povezljivosti v spodnjem desnem kotu opravilne vrstice v računalniku z operacijskim sistemom Windows 11.
2. korak: Razširite meni Wi-Fi.
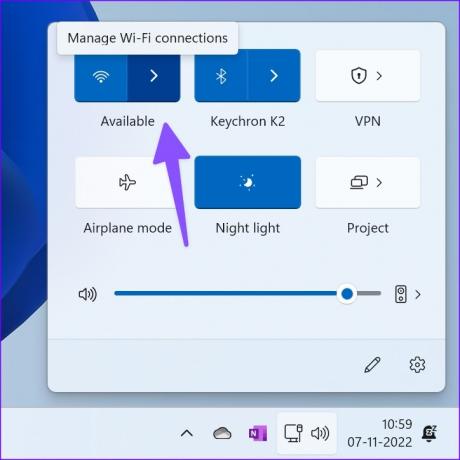
3. korak: Povežite se z boljšim omrežjem Wi-Fi.
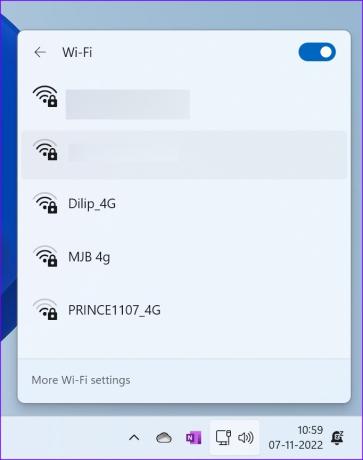
Če vaš računalnik in usmerjevalnik podpirata dvopasovno omrežje Wi-Fi, se povežite s frekvenco omrežja 5 GHz. Lahko run testi hitrosti interneta za potrditev dvomestne (v Mbps) internetne hitrosti. Zaženite Discord in začnite videoklic s prijatelji in člani skupnosti brez težav.
2. Omogoči HD Video Streaming
Discord prodaja a Nitro dodatek da odklenete več funkcij za svoj račun. Discord Nitro ponuja 500 MB nalaganja, emojije po meri, dostop do več dejavnosti, dva povečanja strežnika, profil po meri, pretakanje videa visoke ločljivosti (do 4K pri 60 sličicah na sekundo) in več. Tukaj je opisano, kako lahko kupite Discord Nitro iz aplikacije.
Korak 1: Zaženite Discord na namizju.
2. korak: Izberite ikono zobnika za nastavitve poleg imena Discord.

3. korak: V razdelku Nastavitve obračunavanja kliknite Nitro.
4. korak: Preverite nekaj Nitro možnosti.
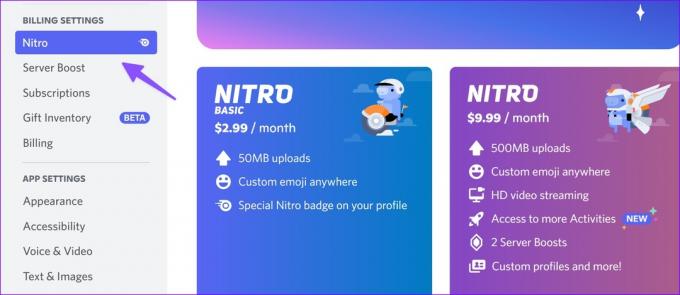
Nitro Basic se začne pri 2,99 USD na mesec, če želite uživati v pretakanju videoposnetkov HD, boste morali nadgraditi na višji paket pri 9,99 USD na mesec.
5. korak: Sledite navodilom na zaslonu, da dokončate postopek plačila.
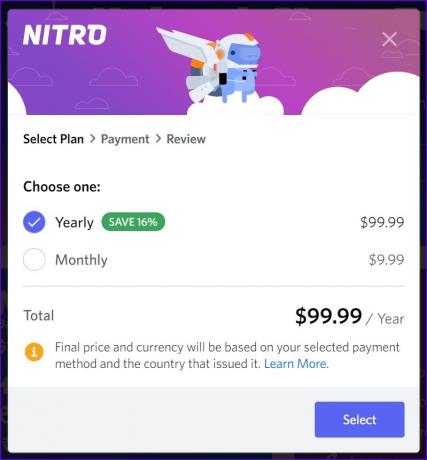
Znova zaženite aplikacijo Discord in uživajte v pretakanju z visoko kakovostjo videa.
3. Omogoči strojno pospeševanje v Discordu
Ko omogočite strojno pospeševanje, Discord uporablja GPE za učinkovito kodiranje in dekodiranje, če je na voljo. Tukaj je opisano, kako lahko to možnost omogočite v nastavitvah Discord.
Korak 1: Pojdite na nastavitve Discord (glejte zgornje korake).
2. korak: V levi stranski vrstici izberite »Glas in video«.
3. korak: Pomaknite se do Video Codec in omogočite preklop »H.264 Hardware Acceleration«.

Znova zaženite aplikacijo Discord in uživajte v boljši kakovosti videa.
4. Onemogoči video ozadje
Ozadje videoposnetka po meri porabi več virov na Discordu in lahko vpliva na kakovost pretakanja. Če želite onemogočiti ozadje videa po meri, sledite spodnjim korakom.
Korak 1: Pomaknite se do možnosti Discord Settings (preverite zgornje korake).
2. korak: V stranski vrstici izberite »Glas in video«.
3. korak: Pomaknite se do »Video Background« in izberite Brez.

5. Dajte Discordu prednost internetnim hitrostim
Omogočite lahko preklop »Quality of Service High Packet Priority«, ki vašemu usmerjevalniku namigne, da imajo paketi, ki jih prenaša Discord, visoko prednost. Možnost daje prednost prenosu podatkov Discord pred drugimi aplikacijami na namizju in popravlja slabo kakovost pretoka.
Korak 1: Pojdite na Glas in video v nastavitvah Discord (preverite zgornje korake).
2. korak: Pomaknite se do menija »Kakovost storitve«.
3. korak: Omogočite preklop »High Packet Priority« in poskusite znova.
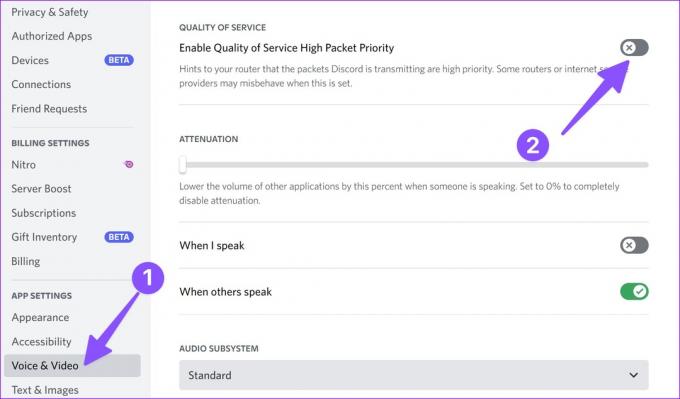
6. Izbriši predpomnilnik Discord
Poškodovan predpomnilnik Discord lahko povzroči slabo kakovost pretakanja pri aktivnih video klicih. Najprej boste morali zapreti Discord in slediti spodnjim korakom, da izbrišete predpomnilnik.
Korak 1: Pritisnite tipki Windows + R, da odprete meni Zaženi.
2. korak: Vnesite »%appdata%/discord/cache« in pritisnite Enter.
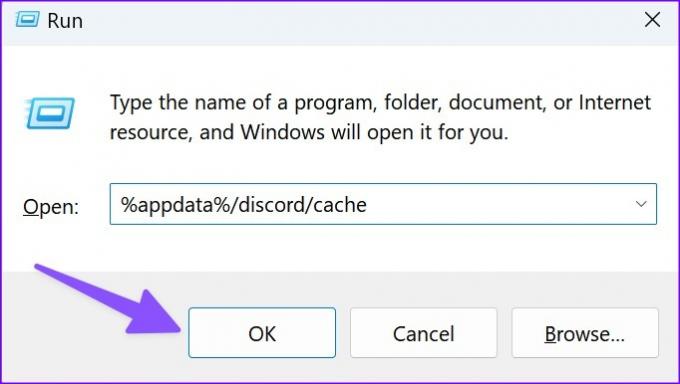
3. korak: Izberite vse mape in datoteke ter jih premaknite v koš.

Izpraznite koš in odprite Discord, da začnete sestavljati tekoče video klice.
7. Onemogoči postopek prenosa v ozadju
Več aktivnih procesov prenosa, ki se izvajajo v ozadju, lahko upočasni Discord v sistemu Windows ali Mac. Takšne postopke prenosa ali pretakanja v ozadju boste morali ustaviti in znova začeti sprejemati video klice.
8. Nadgradite svojo spletno kamero
Nobeden od zgornjih trikov ne bo popravil slabe kakovosti pretakanja Discord, ko uporabljate povprečno spletno kamero v računalniku ali Macu. Uporabniki računalnikov z operacijskim sistemom Windows lahko nadgradijo na boljšo spletno kamero, uporabniki računalnikov Mac pa lahko uporabijo iPhone kamera kot spletna kamera. Če imate težave pri uporabi iPhona kot spletne kamere, preberite naše namenski vodnik za odpravo težave.
Uživajte v kristalno čisti video kakovosti na Discordu
Poskusite lahko tudi z ethernetno povezavo za neverjetne internetne hitrosti med video klici Discord. Ste med pretakanjem Discord opazili izboljšave? Delite svoje izkušnje v spodnjih komentarjih.
Nazadnje posodobljeno 7. novembra 2022
Zgornji članek lahko vsebuje pridružene povezave, ki pomagajo pri podpori Guiding Tech. Vendar to ne vpliva na našo uredniško integriteto. Vsebina ostaja nepristranska in verodostojna.
Napisal
Parth Shah
Parth je prej delal pri EOTO.tech in pokrival tehnološke novice. Trenutno je samostojni poklic pri Guiding Tech, kjer piše o primerjavi aplikacij, vadnicah, nasvetih in trikih za programsko opremo ter se poglablja v platforme iOS, Android, macOS in Windows.



