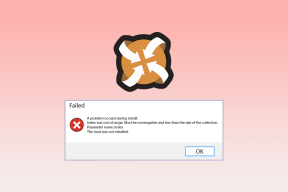Kako sinhronizirati Outlookove stike in koledarje na iPhone
Miscellanea / / April 03, 2023
Apple iPhone privzeto uporablja stike in koledarje iCloud za shranjevanje novih stikov in vnosov. Vendar vas sistem ne omejuje samo na iCloud. Outlookove stike in koledarje lahko preprosto sinhronizirate v svojem iPhoneu in ga nastavite kot privzetega.

Več uporabnikov, ki želijo zanesljivega odjemalca, raje uporablja Outlook za shranjevanje novih stikov in koledarskih vnosov. Uporabniki sistema Windows se odločijo tudi za Outlook za tesno integracijo v osebni računalnik. Za razliko od Androida je Apple precej preprosto sinhroniziral Outlookove stike in koledarje v iPhonu.
Dodajte račun Outlook v nastavitvah
Če želite preprosto sinhronizirati stike in koledarske vnose z vašim iPhoneom, boste morali najprej dodati svoj račun Microsoft Outlook. Za to boste morali vključiti svoje Outlookova e-pošta račun v aplikaciji Nastavitve ter sinhronizirajte stike in koledarje.
Korak 1: Odprite nastavitve v iPhonu.
2. korak: Pomaknite se do Imenika.

3. korak: Odpri račune.
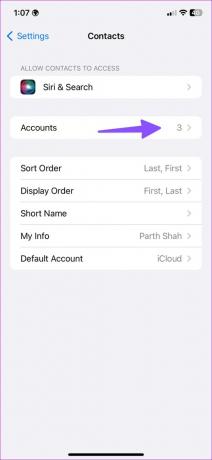
4. korak: Izberite Dodaj račun.
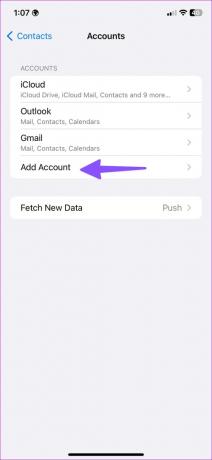
5. korak: Tapnite Outlook v naslednjem meniju.
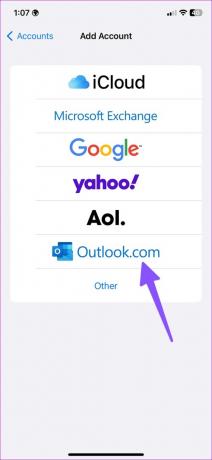
6. korak: Prijavite se s podatki svojega Microsoftovega računa.
7. korak: Vklopite stikalo za stike in koledarje za račun Outlook.
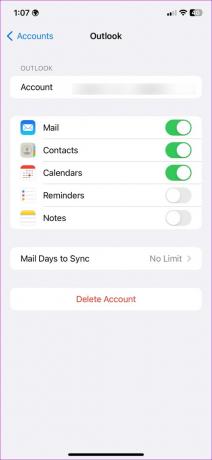
Aplikacija za stike
Nato lahko odprete aplikacijo Stiki v iPhonu in preverite vse podrobnosti svojih Outlookovih stikov.
Korak 1: Odprite Stiki in v zgornjem desnem kotu izberite Seznami.
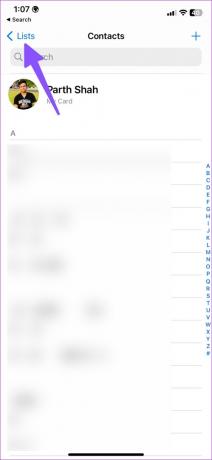
2. korak: Preverite lahko Outlookov meni. Razširite ga, da najdete vse sezname.
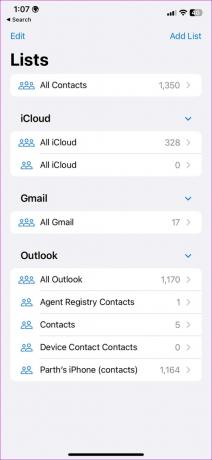
Koledar App
Po nekaj minutah se bo Outlookov koledar sinhroniziral z vašim iPhoneom. Za preverjanje dogodkov in podrobnosti sestankov lahko uporabite privzeto aplikacijo Koledar v iPhonu.
Korak 1: Zaženite koledar v iPhonu.
2. korak: Tapnite Koledarji na dnu.
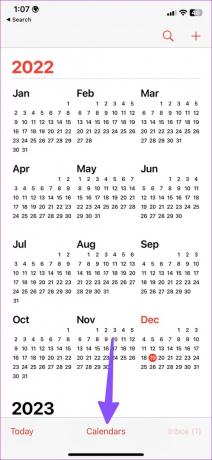
3. korak: Preverite Outlookove koledarje in omogočite kljukico poleg njih.
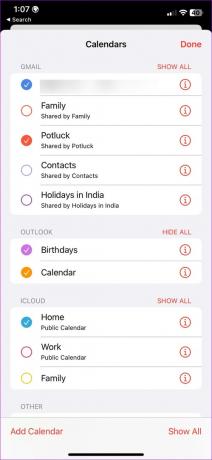
Nastavite Outlook kot privzeti račun za shranjevanje stikov in dogodkov
Zgornji koraki sinhronizirajo samo Outlookove stike in koledarje v vašem iPhoneu. Privzeti račun boste morali spremeniti iz iCloud v Outlook za aplikacijo Stiki in Koledar. Za spremembe sledite spodnjim korakom.
Spremenite privzeti račun za stike
Korak 1: Odprite nastavitve v iPhonu.
2. korak: Pomaknite se do Imenika.

3. korak: Izberite Privzeti račun.
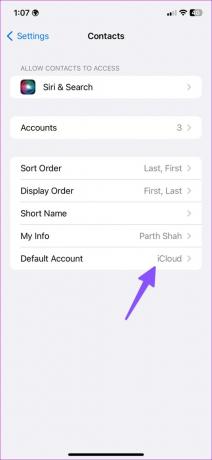
4. korak: V naslednjem meniju izberite Outlook.
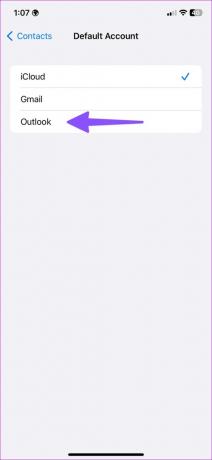
Spremenite privzeti račun za koledar
Korak 1: Zaženite nastavitve v iPhonu.
2. korak: Odprite Koledar.
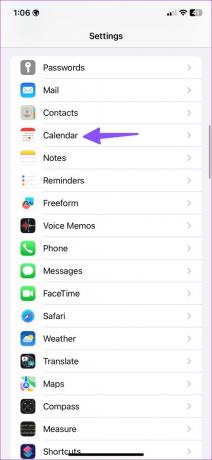
3. korak: Izberite Privzeti koledar.
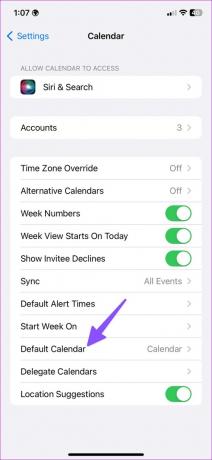
4. korak: Izberite enega od Outlookovih koledarjev.
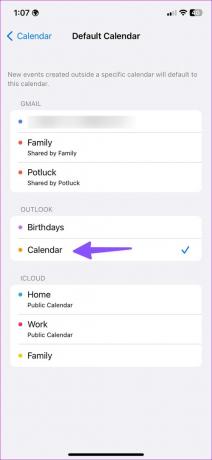
Prilagodite Outlookov koledar v napravi iPhone
Ko dodate Outlookov koledar na vašem iPhoneu lahko barvo koledarja prilagodite po spodnjih korakih.
Korak 1: Odprite svoje koledarje v iPhonu (glejte zgornje korake).
2. korak: Tapnite gumb z informacijami poleg privzetega koledarja Outlook.
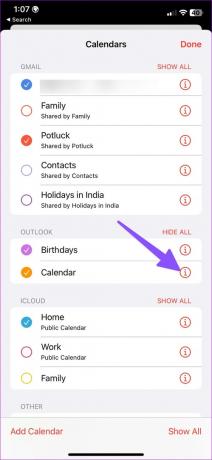
3. korak: Odprite Barva in izberite ustrezno barvo, da boste svoj glavni koledar razlikovali od drugih.
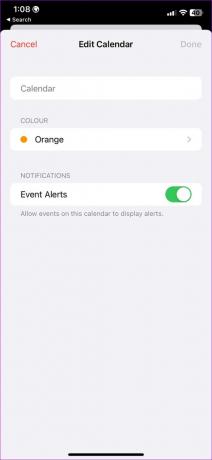
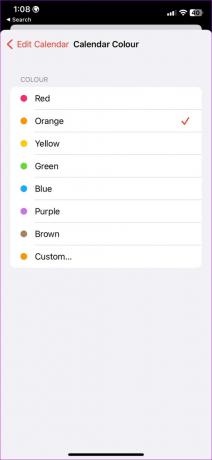
Dodajte pripomoček Outlook Calendar na začetni zaslon
Pripomočki za koledar vam omogočajo, da na začetnem zaslonu preverite prihajajoče Outlookove koledarske vnose.
Korak 1: Dolgo pritisnite na začetni zaslon vašega iPhona.
2. korak: Izberite ikono + v zgornjem levem kotu.
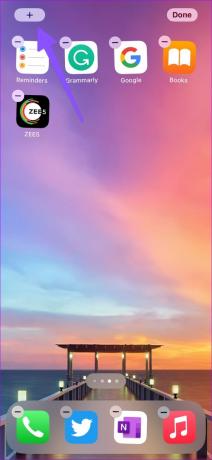
3. korak: Pomaknite se na Koledar.
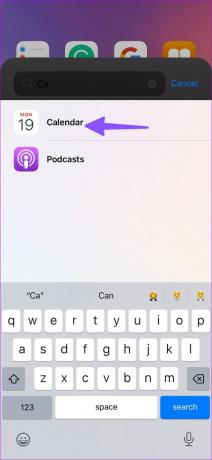
4. korak: Obstaja pet pripomočkov. Dodajte želeni pripomoček na začetni zaslon.
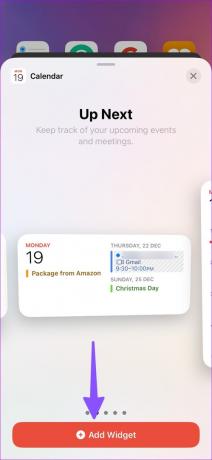
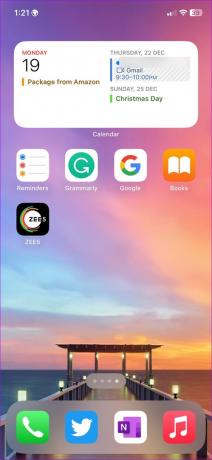
Z iOS 16 lahko na zaklenjeni zaslon dodate pripomočke za koledar.
Uporabite aplikacijo Outlook v iPhonu
Microsoft ponuja aplikacijo Outlook za Android in iOS. To je ena najboljših alternativ za pošto v iPhonu. Če ste vajeni vmesnika Outlook na namizju, se boste z mobilnimi aplikacijami Outlook počutili kot doma.
Zdaj, ko vam Apple omogoča spreminjanje privzete e-poštne aplikacije na vašem iPhoneu, je uporaba Outlooka za vaše potrebe po e-pošti in koledarju preprostejša kot kdaj koli prej. Sledite spodnjim korakom za prenos, nastavitev in uporabo Outlooka kot privzetega v vašem iPhoneu.
Korak 1: Odprite App Store in poiščite aplikacijo Outlook.
Prenesite Outlook v iPhone
2. korak: Odprite Outlook in se vpišite s podatki svojega Microsoftovega računa.
3. korak: Aplikacija sinhronizira vaša e-poštna sporočila in koledarske vnose. Nastavimo ga kot privzetega.

4. korak: Zaženite nastavitve v iPhonu.
5. korak: Pomaknite se do Pošta.
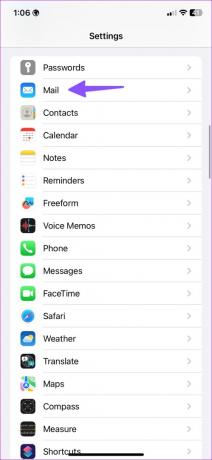
6. korak: Izberite »Privzeta aplikacija za pošto« in tapnite Outlook.
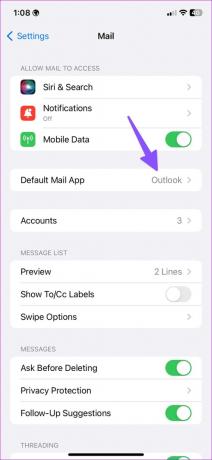
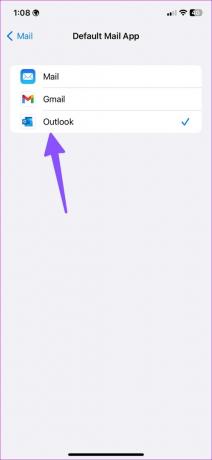
Shranite Outlookove stike v iPhone
Privzeta aplikacija Outlook omogoča tudi shranjevanje vseh stikov v vaš iPhone. Če želite uvoziti Outlookove stike v svojo napravo, sledite spodnjim korakom.
Korak 1: Prenesite Outlook in se prijavite s svojim e-poštnim ID-jem in geslom (glejte zgornje korake).
2. korak: Tapnite ikono Domov v zgornjem desnem kotu.
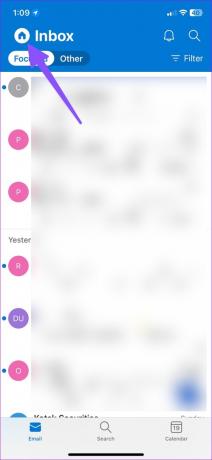
3. korak: Odprite nastavitve Outlooka.
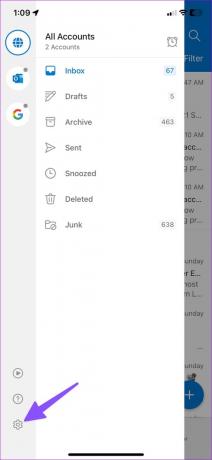
4. korak: Izberite svoj Outlook račun.
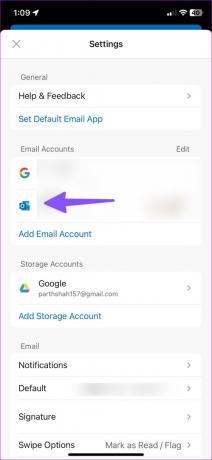
5. korak: Omogočite preklop »Shrani stike« in shranite vse svoje stike v svoj iPhone.
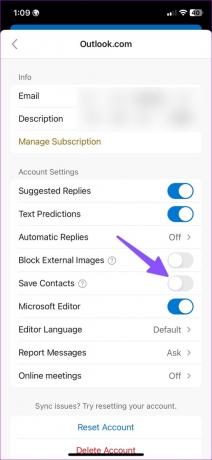
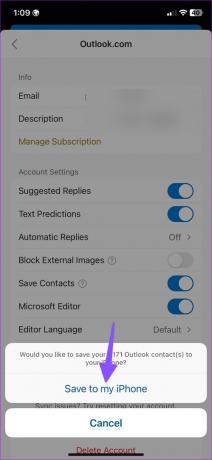
Upravljajte svoj račun Outlook v napravi iPhone
Na splošno obstaja več načinov za upravljanje Outlookovih stikov in koledarjev v iPhonu. Outlook lahko uporabljate s privzetimi aplikacijami ali namensko aplikacijo za sinhronizacijo e-pošte, stikov in koledarjev.
Nazadnje posodobljeno 19. decembra 2022
Zgornji članek lahko vsebuje pridružene povezave, ki pomagajo pri podpori Guiding Tech. Vendar to ne vpliva na našo uredniško integriteto. Vsebina ostaja nepristranska in verodostojna.
Napisal
Parth Shah
Parth je prej delal pri EOTO.tech in pokrival tehnološke novice. Trenutno je samostojni poklic pri Guiding Tech, kjer piše o primerjavi aplikacij, vadnicah, nasvetih in trikih za programsko opremo ter se poglablja v platforme iOS, Android, macOS in Windows.