Kako uporabljati iCloud Photos z Microsoft Photos v sistemu Windows 11
Miscellanea / / April 03, 2023
Apple še naprej raziskuje ekosistem Windows z izvornimi aplikacijami v sistemu Microsoft Windows 11. Lahko uporabiš Gesla iCloud v sistemu Windows, sinhronizirajte svoje zaznamke Safari z Microsoft Edge in storitve, kot so Apple Music in Apple TV prihajata na računalnike z operacijskim sistemom Windows leta 2023. Apple je sodeloval z Microsoftom pri integraciji iCloud Photos neposredno v privzeto aplikacijo Photos v sistemu Windows 11.

Uporabniki iPhona z osebnimi računalniki z operacijskim sistemom Windows so resnično navdušeni nad integracijo iCloud Photos v aplikaciji Photos. Ogledate si lahko svoje naložene fotografije iCloud in jih celo prilagodite z orodji za urejanje fotografij Microsoft Photos. Postavimo ga.
Namestite in nastavite iCloud v sistemu Windows 11
Apple ponuja aplikacijo iCloud v trgovini Microsoft Store za sinhronizacijo fotografij, zaznamkov, gesel iCloud, stikov, koledarjev in iCloud Drive z vašim računalnikom z operacijskim sistemom Windows. Nastaviti ga morate v računalniku, da omogočite integracijo iCloud Photos.
Korak 1: Zaženite Microsoft Store v računalniku z operacijskim sistemom Windows.
2. korak: Poiščite iCloud in prenesite aplikacijo v računalnik.
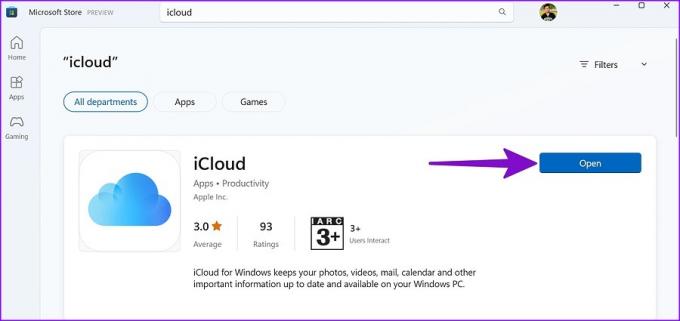
3. korak: Odprite iCloud in se prijavite s podatki o svojem računu Apple.
Apple vas bo prosil, da potrdite svoj račun Apple z 2FA (dvofaktorsko avtentikacijo).
4. korak: Omogočite kljukico poleg možnosti iCloud Drive, Fotografije, Stiki in Gesla ter pritisnite gumb Uporabi. V istem meniju lahko preverite tudi preostali prostor za shranjevanje iCloud v vašem računu.
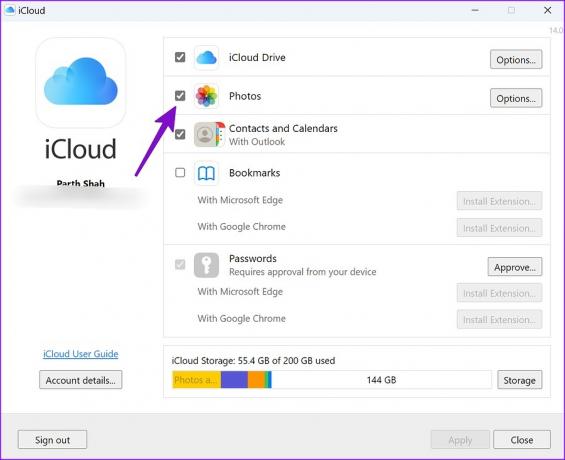
5. korak: Pritisnite bližnjico Windows + E, da odprete aplikacijo File Explorer.
6. korak: V levi stranski vrstici boste videli iCloud Drive in iCloud Photos.

Preverimo isto v aplikaciji Microsoft Photos.
Posodobite Microsoft Photos v sistemu Windows
Microsoft priporoča, da posodobite aplikacijo Photos na najnovejšo različico, da omogočite integracijo iCloud Photos.
Korak 1: Odprite Microsoft Store v sistemu Windows.
2. korak: V spodnjem levem kotu izberite »Knjižnica«.

3. korak: Kliknite »Pridobi posodobitve« in namestite najnovejšo posodobitev za fotografije v računalnik.

Preverite iCloud Photos v aplikaciji Microsoft Photos
Ko posodobite aplikacijo Fotografije in nastavite iCloud v računalniku z operacijskim sistemom Windows 11, so vaše fotografije iCloud pripravljene za uporabo v privzeti aplikaciji galerije.
Korak 1: V računalniku zaženite aplikacijo Fotografije.
2. korak: V levi stranski vrstici boste videli zavihek iCloud Photos. Če ne vidite možnosti iCloud Photos, jo omogočite v nastavitvah.

3. korak: Pritisnite zobnik za nastavitve v zgornjem desnem kotu.

4. korak: Omogočite preklop »Pokaži fotografije iCloud«.

Vrnite se v glavni meni in odprite razdelek iCloud Photos. V zgornjem levem kotu boste videli ikono iCloud Photos, ki ločuje medije iCloud od OneDrive in lokalnih fotografij. Preverite lahko tudi število fotografij in videoposnetkov, ki ste jih naložili na platformo iCloud.
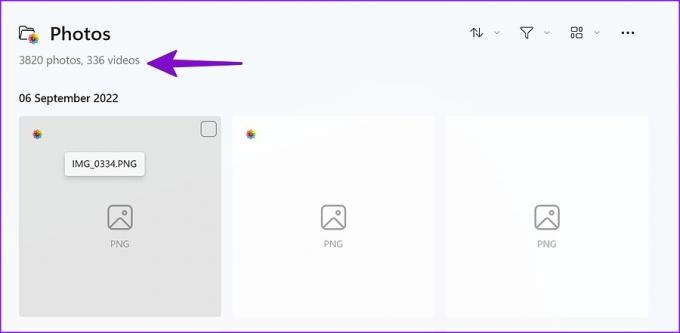
Dodajte mape iCloud Drive v Microsoft Photos
Poleg iCloud Photos lahko svoj medij iCloud Drive preverite v aplikaciji Photos. Če imate mape Prenosi ali katero koli drugo mapo, ki vsebuje slike in videoposnetke, sledite spodnjim navodilom, da jih uvozite v aplikacijo Fotografije.
Korak 1: Zaženite aplikacijo Fotografije v sistemu Windows.
2. korak: V stranski vrstici izberite mape in kliknite »Dodaj mapo«.

3. korak: Odpre se aplikacija File Explorer.
4. korak: V levi stranski vrstici izberite iCloud Drive, kliknite ustrezno mapo in pritisnite »Izberi mapo«.

Iz iCloud Drive smo uvozili mapo »Prenosi – Mac«. V zgornjem levem kotu lahko vidite isto ikono Apple Photos.
Varnostno kopirajte fotografije iCloud v OneDrive
Obstoječi naročniki Microsoft 365 prejmejo 1 TB prostora za shranjevanje v OneDrive. Če imate dovolj prostora za shranjevanje OneDrive in želite vanj varnostno kopirati fotografije iCloud, sledite spodnjim korakom.
Korak 1: Pojdite na iCloud Photos v aplikaciji Photos (glejte zgornje korake).
2. korak: Izberite fotografije in videoposnetke, ki jih želite varnostno kopirati v OneDrive.
3. korak: Kliknite »Varnostno kopiraj v OneDrive«.

Preverite orodja za urejanje fotografij Microsoft Photos
Zdaj, ko ste integrirali iCloud Photos s privzeto galerijo, lahko uporabljate vse funkcije za urejanje slik in videa.
Korak 1: Pojdite na iCloud Photos v aplikaciji Photos in odprite katero koli sliko.
2. korak: Kliknite ikono za urejanje na vrhu.
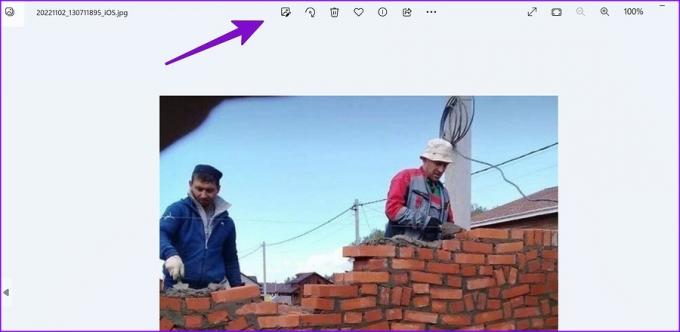
Sliko lahko obrežete in prilagodite svetlost, osvetlitev, kontrast, sence, barvne podrobnosti itd. Aplikacija Photos vsebuje tudi več filtrov, ki jih lahko uporabite za svoje fotografije. Orodja za označevanje vam omogočajo uporabo označevalca ali svinčnika za crtanje na slikah.

Microsoft Photos je boljši kot kdaj koli prej
Windows 11 vsebuje tudi priročno Clipchamp video urejevalnik za ustvarjanje čudovitega spomina z medijem iCloud Photos. Kakšne so vaše izkušnje s fotografijami iCloud v aplikaciji Microsoft Photos? Delite to v komentarjih spodaj.
Nazadnje posodobljeno 15. novembra 2022
Zgornji članek lahko vsebuje pridružene povezave, ki pomagajo pri podpori Guiding Tech. Vendar to ne vpliva na našo uredniško integriteto. Vsebina ostaja nepristranska in verodostojna.
ALI SI VEDEL
Tradicionalno je GPS tridelni sistem, ki ga sestavljajo sateliti, zemeljske postaje in sprejemniki.
Napisal
Parth Shah
Parth je prej delal pri EOTO.tech in pokrival tehnološke novice. Trenutno je samostojni poklic pri Guiding Tech, kjer piše o primerjavi aplikacij, vadnicah, nasvetih in trikih za programsko opremo ter se poglablja v platforme iOS, Android, macOS in Windows.



