Dovoli ali zavrni aplikacijam dostop do kamere v sistemu Windows 10
Miscellanea / / November 28, 2021
Dovoli ali zavrni aplikacijam dostop do kamere v sistemu Windows 10: Z uvedbo sistema Windows 10 lahko vse nastavitve konfigurirate v aplikaciji Windows 10 Settings, ki vam omogoča dostop in spreminjanje večine nastavitev. Prej je bilo te nastavitve mogoče spreminjati samo prek nadzorne plošče, vendar niso bile prisotne vse te možnosti. Zdaj so vsi sodobni prenosniki ali namizni računalniki opremljeni s spletnimi kamerami in nekatere aplikacije potrebujejo dostop do kamere, da zagotovijo pravilno delovanje, kot je Skype itd. V teh primerih bodo aplikacije zahtevale vaše dovoljenje, preden bodo lahko dostopale do kamere in mikrofona.
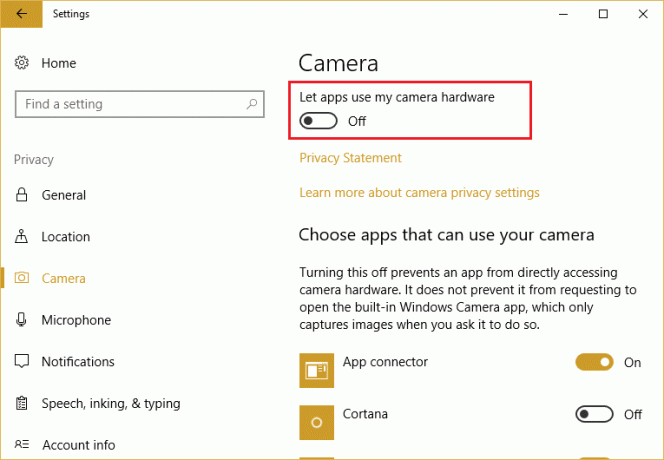
Ena največjih izboljšav v sistemu Windows 10 je, da lahko zdaj preprosto dovolite ali zavrnete posameznim aplikacijam dostop do kamere in mikrofona iz aplikacij za nastavitve. S tem zagotovite zaščito vaše zasebnosti in samo aplikacije, ki jih dovolite, lahko uporabljajo funkcijo kamere. Torej, ne da bi izgubljali čas, poglejmo, kako aplikacijam dovoliti ali zavrniti dostop do kamere v sistemu Windows 10 s pomočjo spodaj navedene vadnice.
Vsebina
- Dovoli ali zavrni aplikacijam dostop do kamere v sistemu Windows 10
- 1. način: Dovoli ali zavrni aplikacijam dostop do kamere v nastavitvah sistema Windows 10
- 2. način: dovoli ali zavrni aplikacijam dostop do kamere z uporabo registra
- 3. način: Dovoli ali zavrni aplikacijam dostop do kamere v urejevalniku pravilnika skupine
Dovoli ali zavrni aplikacijam dostop do kamere v sistemu Windows 10
Poskrbite za ustvarite obnovitveno točko samo v primeru, da gre kaj narobe.
1. način: Dovoli ali zavrni aplikacijam dostop do kamere v nastavitvah sistema Windows 10
1. Pritisnite tipko Windows + I, da odprete nastavitve, nato kliknite na Zasebnost.

2. V levem meniju izberite Kamera.
3. V desnem podoknu okna boste našli »Naj aplikacije uporabljajo mojo kamero« pod Kamera.
4.Onemogočite ali izklopite stikalo Spodaj "Naj aplikacije uporabljajo mojo kamero“.
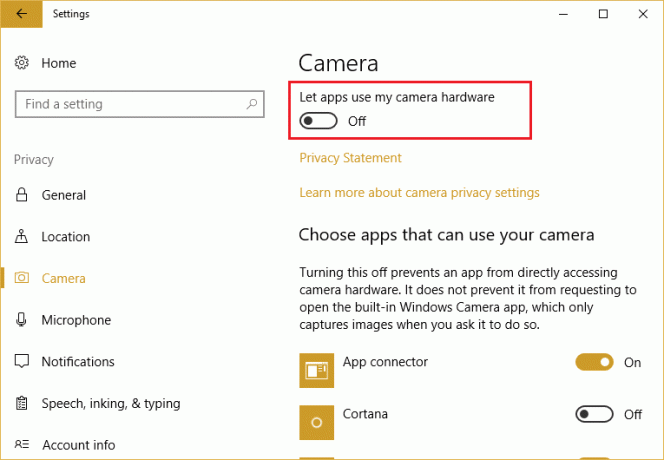
Opomba: Če ga izklopite, tega ne bo mogla nobena od vaših aplikacij dostop do kamere in mikrofona kar bi vam lahko povzročilo težave, saj ne boste mogli uporabljati Skypa ali spletne kamere v Chromu itd. Torej namesto tega lahko onemogočite dostop do kamere za posamezne aplikacije.
5. Če želite določenim aplikacijam onemogočiti dostop do vaše kamere, najprej vklopite ali omogočite preklop pod “Naj aplikacije uporabljajo mojo kamero“.

6. Zdaj pod "Izberite aplikacije, ki lahko uporabljajo vašo kamero” izklopite stikalo za aplikacije, ki jim želite onemogočiti dostop do kamere.

7. Zaprite nastavitve in nato znova zaženite računalnik, da shranite spremembe.
2. način: dovoli ali zavrni aplikacijam dostop do kamere z uporabo registra
1. Pritisnite tipko Windows + R in nato vnesite regedit in pritisnite Enter, da odprete urejevalnik registra.

2. Pomaknite se do naslednjega registrskega ključa:
HKEY_CURRENT_USER\Software\Microsoft\Windows\CurrentVersion\DeviceAccess\Global\{E5323777-F976-4f5b-9B55-B94699C46E44}
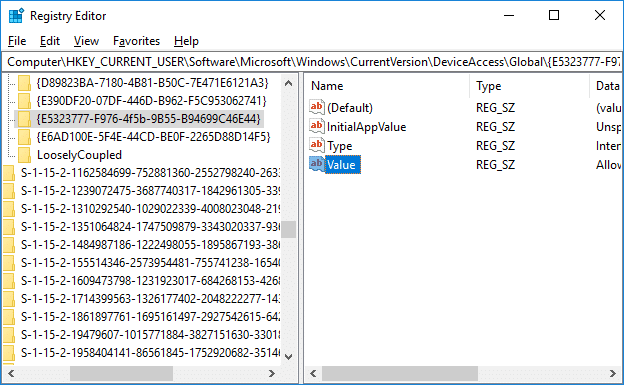
3. Zdaj se prepričajte, da ste izbrali {E5323777-F976-4f5b-9B55-B94699C46E44} nato v desnem oknu dvokliknite na "Vrednost".
Opomba: Če ne najdete registrskega ključa vrednosti, nato z desno tipko miške kliknite {E5323777-F976-4f5b-9B55-B94699C46E44} in izberite Novo > Vrednost niza in poimenujte ta ključ kot vrednost.
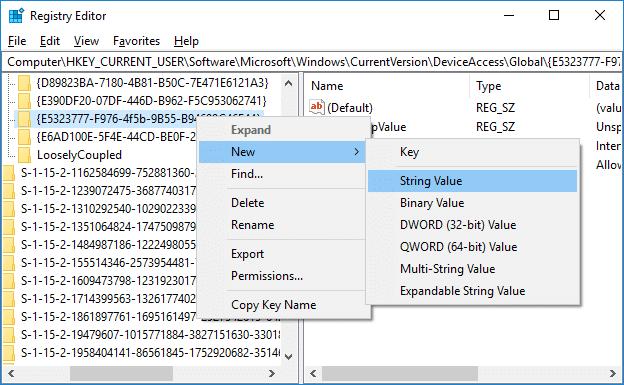
4. Nato pod vrednostnim podatkovnim poljem Vrednost nastavite naslednje glede na vaše nastavitve:
Dovoli – vklopi dostop do kamere za aplikacije.
Zavrni – zavrni dostop kamere do aplikacij

5. Pritisnite Enter in zaprite urejevalnik registra.
6. Znova zaženite računalnik, da shranite spremembe.
3. način: Dovoli ali zavrni aplikacijam dostop do kamere v urejevalniku pravilnika skupine
Opomba: Urejevalnik pravilnika lokalne skupine je na voljo samo v izdajah Windows 10 Pro, Enterprise in Education. Ta metoda ne bo delovala za uporabnike izdaje Windows 10 Home.
1. Pritisnite tipko Windows + R in nato vnesite gpedit.msc in pritisnite Enter, da odprete urejevalnik pravilnika skupine.

2. Pomaknite se na naslednjo pot:
Konfiguracija računalnika > Skrbniške predloge > Komponente sistema Windows > Zasebnost aplikacij
3.Izberite App Privacy in nato v desnem podoknu okna dvokliknite na »Dovoli aplikacijam Windows dostop do kamere« politiko.

4. Če želite kameri omogočiti dostop do aplikacij v sistemu Windows 10, nastavite možnost na Omogočeno.
5. Zdaj pod Možnosti v spustnem meniju »Privzeto za vse aplikacije« izberite naslednje glede na vaše nastavitve:
Zavrni silo: Dostop kamere do aplikacij bo privzeto zavrnjen.
Prisilno dovoli: Aplikacijam bo privzeto dovoljen dostop do kamere.
Uporabnik ima nadzor: Dostop do kamere bo konfiguriran v aplikaciji Nastavitve.

6. Kliknite Uporabi in nato V redu, da shranite spremembe.
7. Če morate onemogočiti dostop kamere do aplikacij v sistemu Windows 10, izberite Onemogočeno, nato kliknite Uporabi in nato V redu.
Priporočeno:
- Najlažji način za namestitev datoteke CAB v operacijskem sistemu Windows 10
- Kako omogočiti ali onemogočiti prilagodljivo svetlost v sistemu Windows 10
- Kako umeriti barvo zaslona monitorja v sistemu Windows 10
- Omogočite ali onemogočite vgrajeni skrbniški račun v sistemu Windows 10
To je to, kar ste se uspešno naučili Kako dovoliti ali zavrniti aplikacijam dostop do kamere v sistemu Windows 10 če pa imate še vedno kakršna koli vprašanja v zvezi s to vadnico, jih vprašajte v razdelku za komentarje.



