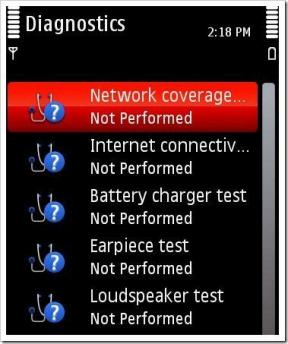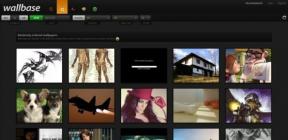6 najboljših načinov, kako popraviti, da vizualno iskanje ne deluje na iPhoneu
Miscellanea / / April 04, 2023
Funkcija Visual Look Up v iPhonu vam omogoča, da na svojih slikah prepoznate predmete, kot so knjige, priljubljene znamenitosti, umetniška dela itd., da zagotovite več informacij o njih. Vendar vam ta funkcija morda ne omogoča prepoznavanja pasme psa, rož ali drugih stvari okoli vas.
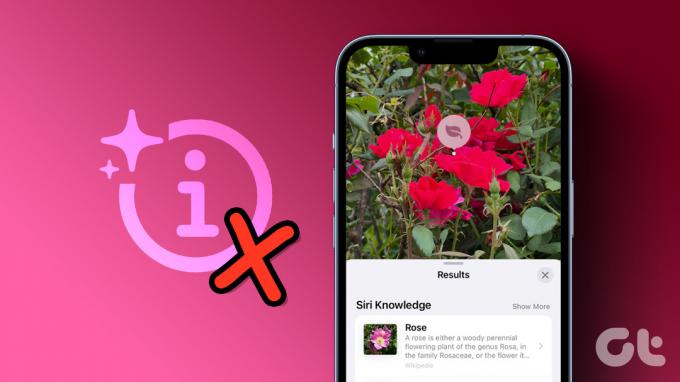
Obstaja več razlogov, zakaj Visual Look Up morda noče delovati na vašem iPhoneu. Toda prva stvar, ki jo boste morali storiti, je, da znova zaženete iPhone. Če to ne pomaga, preizkusite te najboljše načine za odpravo Vizualni pogled na vaš iPhone.
1. Preverite, ali iPhone podpira Visual Look Up
Če na svojem iPhoneu ne morete uporabljati Visual Look Up, morate najprej preveriti, ali vaš iPhone podpira to funkcijo. Visual Look Up je na voljo samo na telefonih iPhone z Applov A12 Bionic ali novejše procesorje.
Tukaj je seznam združljivih telefonov iPhone, ki podpirajo Visual Look Up:
- iPhone 14, iPhone 14 Plus, iPhone 14 Pro, iPhone 14 Pro Max
- iPhone 13, iPhone 13 mini, iPhone 13 Pro, iPhone 13 Pro Max
- iPhone 12, iPhone 12 mini, iPhone 12 Pro, iPhone 12 Pro Max
- iPhone 11, iPhone 11 Pro, iPhone 11 Pro Max
- iPhone XS, iPhone XS Max, iPhone XR
- iPhone SE (2. generacija in novejši)
Poleg tega morajo ti združljivi telefoni za uporabo te funkcije uporabljati vsaj iOS 15 ali novejši.
Če imate katerega od zgoraj navedenih iPhonov, lahko dostopate do Visual Look Up tako, da tapnete ikono 'i' z iskricami (levo), ki se pojavi pod podprtimi slikami. Medtem, če slika ne podpira Visual Look Up, boste videli običajno ikono "i" (desno).
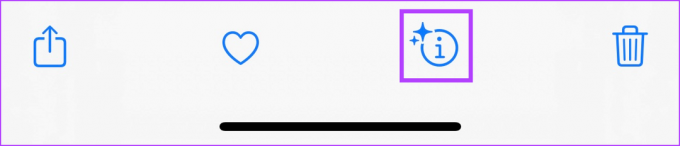
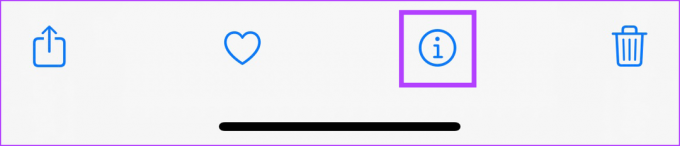
Če potrebujete dodatno pomoč pri uporabi Visual Look Up na vašem iPhoneu, tapnite ikono "i" z iskricami, izberite prepoznano temo in odprli se bodo rezultati Visual Look Up.

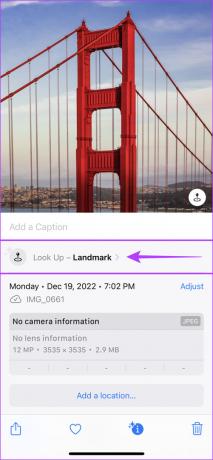

2. Pridobite najnovejšo posodobitev za iOS
Če svojega iPhona niste posodobili na iOS 15 ali novejši, Visual Look Up za vas ne bo deloval. Zato je morda zdaj pravi čas, da svoj iPhone posodobite na najnovejšo različico sistema iOS.
Evo, kako lahko preprosto namestite najnovejše posodobitve za iOS na svoj iPhone:
Korak 1: Poiščite in odprite aplikacijo Setting na vašem iPhoneu.

2. korak: Pomaknite se navzdol in tapnite Splošno.

3. korak: V razdelku Splošno tapnite možnost Posodobitev programske opreme.
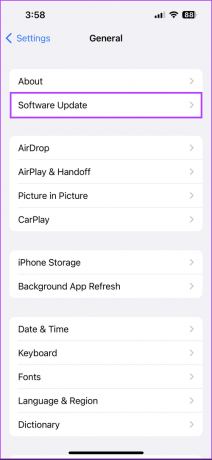
4. korak: Naj vaš iPhone išče najnovejše posodobitve za iOS. Če je na voljo nova posodobitev, tapnite Prenesi in namesti.

Medtem, če ima vaš iPhone že nameščen iOS 15 ali novejše različice sistema iOS, pojdite na naslednjo rešitev.
3. Preverite, ali je vaš iPhone povezan z internetom
Visual Lookup zahteva aktivno internetno povezavo za prepoznavanje predmetov na vaših slikah in iskanje ustreznejših informacij o njih. Torej, preverite, ali je vaš iPhone povezan z internetom prek mobilnih podatkov ali Wi-Fi.
Če ste že povezani v Wi-Fi ali mobilno omrežje in imate še vedno težave z Visual Look Up, priporočamo, da odprete Nadzorni center na vašem iPhoneu da omogočite letalski način za 30 sekund in ga nato onemogočite. S tem boste znova vzpostavili omrežno povezavo na vašem iPhoneu.


Druga možnost je, da si ogledate naš vodnik na odpravljanje težav, povezanih z Wi-Fi na iPhone oz odpravljanje težav, povezanih z mobilnimi podatki, na iPhonu če imate še vedno težave s povezljivostjo.
Medtem ko je Visual Look Up lahko resnično koristen pri prepoznavanju predmetov na vaših slikah, je še vedno v teku. Visual Look Up ima nekaj omejitev, ki mu lahko preprečijo delo z vsemi slikami v vaši knjižnici fotografij.
Trenutno vam Visual Look Up pomaga samo prepoznati umetnost, knjige, naravo, živali in znamenitosti na vaših slikah. Poleg tega bo Visual Look Up morda težko prepoznal predmete na vaših slikah, če je v okvirju več predmetov ali je oviran.
Na spodnjih posnetkih zaslona Visual Look Up lahko na primer prepozna knjigo na sliki in prikaže ikono Visual Look Up. Nasprotno, ne more identificirati iste knjige, ko jo ovirajo peresa in svinčniki.
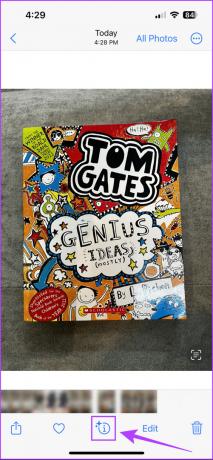

Po ponovnem fotografiranju ali z drugimi slikami v aplikaciji Photos lahko uporabite Visual Look Up, da preverite, ali deluje po pričakovanjih. Če ne, nadaljujte z drugimi rešitvami.
5. Preverite regionalne in jezikovne nastavitve vašega iPhona
Funkcija Visual Look Up je na voljo samo v izbranih regijah, vključno z Avstralijo, Kanado, Indijo, Singapurjem, Združenim kraljestvom, Združenimi državami, Francijo, Nemčijo, Italijo, Japonsko, Mehiko in Španijo. Poleg tega Visual Look Up podpira le nekaj jezikov, vključno z angleščino, francoščino, nemščino, španščino, japonščino in italijanščino.
Če Visual Look Up ni na voljo v vaši regiji, lahko spremenite regijo in jezikovne nastavitve vašega iPhone-a, da ga dobite. Takole:
Korak 1: Odprite aplikacijo Setting na vašem iPhoneu.

2. korak: Pomaknite se navzdol in tapnite Splošno.

3. korak: V razdelku Splošno tapnite možnost Jezik in regija.
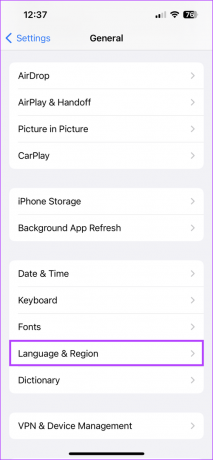
4. korak: Dotaknite se možnosti, ki pravi Regija.
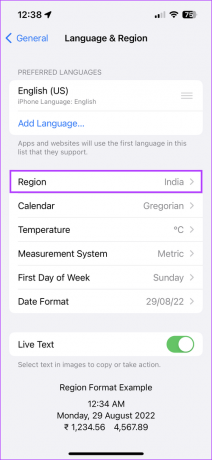
5. korak: Ko se prikaže seznam regij, izberite Združene države ali katero koli drugo regijo, ki podpira Visual Look Up.

6. korak: Ko spremenite regijo, tapnite Dodaj jezik, da podprete tistega za regijo.

7. korak: Ko se prikaže seznam jezikov, izberite angleščino (ZDA) ali kateri koli drug jezik, ki podpira Visual Look Up.

6. Omogoči Prikaži v možnosti Iskanje Siri
Rezultati Visual Look Up vključujejo tudi vnose Siri Knowledge, ki izhajajo iz predlogov, da vam ponudijo ustrezne rezultate. Zato je nujno, da omogočite predloge Look Up v Siri na vašem iPhoneu.
Evo, kako lahko hitro omogočite Show v Look Up for Siri na vašem iPhoneu:
Korak 1: Poiščite in odprite aplikacijo Setting na vašem iPhoneu.

2. korak: Pomaknite se navzdol in tapnite možnost Siri & Search.
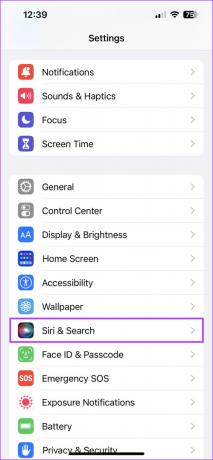
3. korak: Vklopite preklop poleg možnosti »Prikaži v možnosti Iskanje«.

Hitro popravite Visual Look Up na vašem iPhoneu
Zgoraj navedene rešitve lahko preprosto uporabite za odpravljanje težav in popravljanje težav, ki morda preprečujejo, da bi Visual Look Up pravilno deloval na vašem iPhoneu. Ko to storite, lahko s svojim iPhoneom takoj prepoznate predmete na svojih slikah in poiščete več informacij o njih.
Če pa kljub temu noče delovati, priporočamo z uporabo Google Lens namesto Visual Look Up. Poleg znamenitosti, živali in rastlin vam lahko Google Lens pomaga pri iskanju podobnih izdelkov, pa tudi pri prevajanju oz kopirajte besedilo s slik in več.