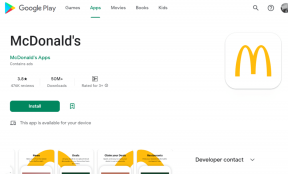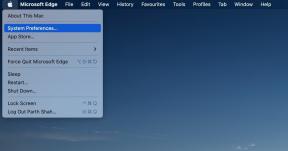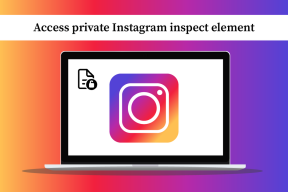Najboljših 6 načinov za odpravo samodejnega premikanja miške Windows 10 in Windows 11
Miscellanea / / April 04, 2023
Ali se miška samodejno pomika v vašem računalniku z operacijskim sistemom Windows? To ni normalno. Ne glede na to, ali brskate po internetu ali brskate po svojih datotekah, je lahko moteče, če se Windows začne sam pomikati gor ali dol. Na žalost ta pogosta težava vpliva na uporabnike sistemov Windows 10 in Windows 11.

Več dejavnikov – od težav s strojno opremo do zastareli gonilniki miške— lahko sproži to težavo. Če ne morete natančno določiti vzroka, si oglejte spodnje nasvete za odpravljanje težav, da odpravite težavo s samodejnim pomikanjem miške v sistemu Windows.
1. Odklopite in znova priklopite miško
Če imate težave z zunanjim pripomočkom, kot je miška ali tipkovnica, preverite povezavo. Odklopite kabel miške ali brezžični adapter iz računalnika in ga znova priključite na druga vrata. Če uporabljate zvezdišče USB, poskusite neposredno priključiti miško in preverite, ali deluje.
Če gre za miško Bluetooth, razdružite napravo iz sistema Windows in ga znova seznanite. Če imate srečo, bo ta trik odpravil težavo in vam prihranil čas.
2. Preverite svojo miško
Prazne baterije miške lahko povzročijo tudi nedosledne težave pri pomikanju in sledenju. Poskusite zamenjati baterije ali napolniti miško in preverite, ali to pomaga. Pri tem očistite miško in se prepričajte, da umazanija ne zamaši kolesca miške.

Lahko poskusite uporabiti miško z drugim računalnikom in preverite, ali je težava povezana s strojno opremo.
3. Spremenite nastavitve drsenja miške
Aplikacija Nastavitve vam omogoča spreminjanje nastavitev miške, kot so primarni gumb, hitrost kazalca, nastavitve drsenja in drugo. S temi nastavitvami lahko preverite, ali vaša miška ni konfigurirana za pomikanje po neaktivnih oknih in prilagodite hitrost pomikanja po svojih željah.
Če želite spremeniti nastavitve drsenja miške v sistemu Windows, sledite tem korakom.
Korak 1: Odprite meni Start in kliknite ikono v obliki zobnika, da zaženete aplikacijo Nastavitve.

2. korak: V levi stranski vrstici izberite Bluetooth in naprave. Nato kliknite miško.

3. korak: V razdelku Drsenje uporabite spustni meni poleg možnosti »Zavrtite kolesce miške za pomikanje« in izberite želeno možnost. Nato z drsnikom prilagodite hitrost pomikanja.
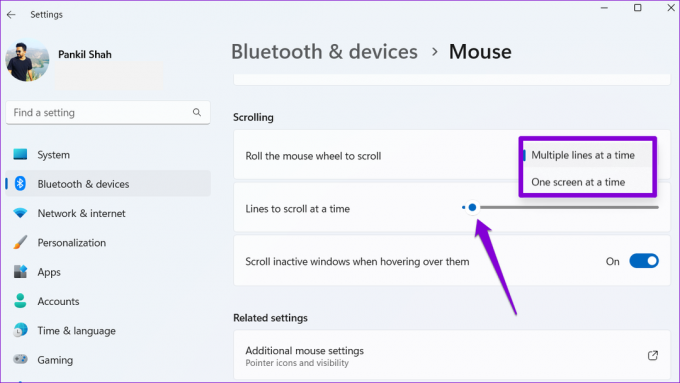
4. korak: Onemogočite stikalo zraven »Pomaknite se po neaktivnih oknih, ko se nad njimi pomaknete.«

Ko končate zgornje korake, preverite, ali se miška še vedno pomika sama.
4. Zaženite orodje za odpravljanje težav s strojno opremo in napravami
Orodje za odpravljanje težav s strojno opremo in napravami v sistemu Windows lahko samodejno pregleda vaše zunanje naprave glede težav in uporabi ustrezne popravke. To orodje lahko tudi pomaga popraviti nenormalno drsenje miške v sistemu Windows.
Če želite zagnati orodje za odpravljanje težav s strojno opremo in napravami v sistemu Windows:
Korak 1: Pritisnite tipko Windows + R, da odprete pogovorno okno Zaženi.
2. korak: Vrsta msdt.exe -id DeviceDiagnostic v polje in pritisnite Enter.

3. korak: Kliknite Naprej in sledite pozivom na zaslonu, da zaženete orodje za odpravljanje težav.

5. Posodobite gonilnike miške
Gonilnik miške ureja način interakcije miške z računalnikom. Gonilniki miške v vašem računalniku morda ne delujejo pravilno in povzročajo samodejno pomikanje miške. Posodobite lahko obstoječe gonilnike miške, da preverite, ali to izboljša situacijo.
Korak 1: Z desno miškino tipko kliknite ikono Start ali pritisnite tipko Windows + X, da odprete meni Power User in na seznamu izberite Upravitelj naprav.

2. korak: Razširite »Miške in druge kazalne naprave«, z desno miškino tipko kliknite miško in izberite možnost Posodobi gonilnik.
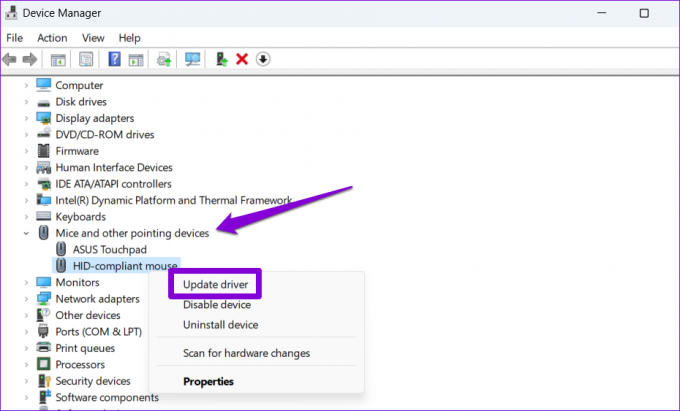
Od tam sledite pozivom na zaslonu za posodobitev gonilnikov miške. Če težava ostane tudi po tem, je gonilnik miške morda poškodovan ali poškodovan. V tem primeru boste morali odstranite problematični gonilnik in znova zaženite računalnik. Windows bo moral namestiti gonilnik miške in vaša miška bo delovala normalno.

6. Namestite čakajoče posodobitve sistema Windows
Microsoft redno izdaja posodobitve za Windows 10 in Windows 11, da odpravi znane napake in izboljša stabilnost sistema. Zato je pomembno, da jih ne ignorirate. Če gre za splošno razširjeno težavo, ne bo trajalo dolgo, preden bo Microsoft izdal popravek.
Če želite preveriti čakajoče posodobitve sistema Windows:
Korak 1: Pritisnite tipko Windows + I, da zaženete aplikacijo Nastavitve.
2. korak: Pomaknite se do zavihka Windows Update in na desni kliknite gumb »Preveri posodobitve«.

Če so na voljo, prenesite in namestite katero koli ali vse posodobitve, ki so na voljo za vaš sistem.
Nič več samodejnega drsenja
Naravno je, da vas zmede, ko se miška pomika gor in dol brez kakršnega koli vnosa. Preden zavržete miško, poskusite odpraviti težavo s samodejnim drsenjem miške v sistemu Windows z zgoraj omenjeno rešitvijo.
Nazadnje posodobljeno 28. novembra 2022
Zgornji članek lahko vsebuje pridružene povezave, ki pomagajo pri podpori Guiding Tech. Vendar to ne vpliva na našo uredniško integriteto. Vsebina ostaja nepristranska in verodostojna.
Napisal
Pankil Šah
Pankil je po poklicu gradbeni inženir, ki je svojo pot začel kot pisec pri EOTO.tech. Pred kratkim se je pridružil Guiding Tech kot samostojni pisec, da bi pokrival navodila, razlage, vodnike za nakup, nasvete in trike za Android, iOS, Windows in splet.