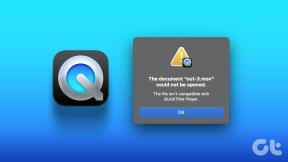9 najboljših načinov za odpravo zakasnitve miške v igrah v sistemu Windows 11
Miscellanea / / April 04, 2023
Ste za a podpovprečna igralna izkušnja ko se soočite z zakasnitvijo miške v izbranih naslovih v sistemu Windows 11. Brezhibna kombinacija miške in tipkovnice je glavni del vsake nastavitve za računalniške igre. Poleg zaslona s frekvenco 120 Hz+, zmogljivega grafičnega procesorja in osvetlitve RGB potrebujete miško visoke hitrosti za igranje svojih najljubših iger kot profesionalec. Tu so najboljši načini za odpravo zakasnitve miške v igrah v sistemu Windows 11.

Zakasnitev miške v igrah ni nikoli zaželena izkušnja. Tudi rahla zakasnitev navigacije vam lahko prepreči, da bi premagali visok rezultat v igrah, polnih akcije. Če se težava pogosto pojavlja, uporabite spodnje trike za odpravljanje težav.
1. Uporabite žično miško
Za navigacijo v igrah brez napak boste morali uporabiti žično miško. Celo najboljša brezžična miška za igre trpi zaradi težav s povezavo. Večina žičnih mišk ima višji DPI (pik na palec) kot brezžične. Višji DPI vam omogoča hitrejši kazalec in ni vam treba pogosto premikati roke, da bi kazalec uporabljali po zaslonu. DPI se uporablja za merjenje občutljivosti vaše miške.

Različne miške imajo različne številke DPI. Potrebovali boste miško, ki šteje od 8.000 do 20.000 DPI. Na primer, 10.000 DPI pomeni, da bo vaša miška premaknila kazalec za 10.000 slikovnih pik po zaslonu za vsak palec, ki ga uporabite z miško.
2. Spremenite občutljivost miške v nastavitvah igre
Večina iger omogoča spreminjanje občutljivosti miške v nastavitvah. Poiščite možnost »Občutljivost miške« pod »Kontrolniki« ali »Nastavitve«. Lahko povečate občutljivost miške in poskusite igrati igro brez zamika. Vendar pa ne smete povečati občutljivosti na najvišjo raven. Morda ne bo ves čas delovalo po pričakovanjih. Včasih vaš računalnik pomnoži signal DPI, kar povzroči tresočo in nenatančno miško.

3. V pregledu imejte uporabo procesorja in pomnilnika
Če je vaš računalnik z operacijskim sistemom Windows zelo obremenjen s procesorjem in pomnilnikom, lahko to povzroči poslabšano delovanje igre. Lahko pride tudi do zakasnitve miške.
Korak 1: Z desno miškino tipko kliknite tipko Windows in odprite meni Upravitelja opravil.

2. korak: Na vrhu preverite porabo procesorja in pomnilnika.

Če doseže približno 90 %, razmislite o zaprtju nepomembnih aplikacij in storitev.
4. Aktivirajte igralni način v sistemu Windows 11
Windows 11 ima namenski igralni način za optimizacijo vašega računalnika za igranje z izklopom stvari v ozadju. Pomaga vam doseči stabilno hitrost sličic in zmanjšati zamik miške v igrah.
Korak 1: Pritisnite tipki Windows + I, da odprete nastavitve.
2. korak: V stranski vrstici izberite Gaming in odprite Game Mode.

3. korak: V naslednjem meniju omogočite igralni način.

5. Zmanjšajte ločljivost v igrah
Zaslon z visoko ločljivostjo zahteva miško z visokim številom DPI. Miška z nizkim številom DPI na zaslonu z visoko ločljivostjo lahko povzroči zamude pri igrah. Poiskati boste morali nastavitve ločljivosti in znižati te vrednosti. Za referenco si oglejte spodnji posnetek zaslona.

6. Posodobite grafične gonilnike
Zastarelo grafični gonilniki lahko povzroči podpovprečno zmogljivost in zakasnitev miške v igrah. Microsoft običajno združi grafične gonilnike s posodobitvami operacijskega sistema, vendar lahko uporabite tudi meni Device Manager za posodobitev gonilnikov v sistemu Windows.
Namestiti boste morali najnovejše združljive gonilnike uradnega Intel, AMD, in NVIDIA spletne strani.
Korak 1: Z desno miškino tipko kliknite tipko Windows in odprite meni Upravitelj naprav.

2. korak: Izberite svojo grafično kartico in jo kliknite z desno tipko miške.
3. korak: Izberite »Posodobi gonilnik«.

4. korak: Kliknite »Samodejno poišči gonilnike« in Windows bo v vašem računalniku poiskal najboljši razpoložljivi gonilnik in ga namestil v vašo napravo.

7. Spremenite podlogo za miško
Večina uporabnikov ignorira podlogo za miško in je ne čisti pogosto. Če bi morali očistiti podlogo za miško in poskusiti z miško v igrah. Če se zakasnitev miške nadaljuje, zamenjajte podlogo za miško z novo.
8. Onemogoči sledi miške
Vidna sled miške lahko povzroči zakasnitev med igranjem iger v računalniku z operacijskim sistemom Windows. Sledite spodnjim korakom, da onemogočite sledi miške v sistemu Windows.
Korak 1: Pritisnite tipko Windows in poiščite Mouse Settings. Pritisnite Enter.

2. korak: Odprite »Dodatne nastavitve miške«.

3. korak: Premaknite se na zavihek »Možnosti kazalca«.
4. korak: Onemogočite kljukico »Prikaži sledi kazalca«.

9. Zaženite orodje za odpravljanje težav s strojno opremo
Težave, povezane s strojno opremo, lahko odkrijete in odpravite tako, da zaženete orodje za odpravljanje težav. Vgrajeno orodje za odpravljanje težav bi moralo v hipu odpraviti težave z zakasnitvijo miške pri igrah.
Korak 1: Pritisnite tipki Windows + R, da odprete pogovorno okno Zaženi. Vnesite naslednji ukaz in pritisnite Enter.
msdt.exe -id DeviceDiagnostic

2. korak: Kliknite »Naprej« in sledite navodilom na zaslonu.

Uživajte v brezhibnem igranju v sistemu Windows 11
Zakasnitve miške v igrah v sistemu Windows 11 lahko pokvarijo vaše razpoloženje in celotno igralno izkušnjo. Preden zavržete to miško, si podrobneje oglejte nastavitve občutljivosti miške v igri in se poigrajte z njenimi nastavitvami v sistemu Windows 11. Kateri trik vam je uspel? Delite svoje ugotovitve v spodnjih komentarjih.
Nazadnje posodobljeno 20. januarja 2023
Zgornji članek lahko vsebuje pridružene povezave, ki pomagajo pri podpori Guiding Tech. Vendar to ne vpliva na našo uredniško integriteto. Vsebina ostaja nepristranska in verodostojna.
Napisal
Parth Shah
Parth je prej delal pri EOTO.tech in pokrival tehnološke novice. Trenutno je samostojni poklic pri Guiding Tech, kjer piše o primerjavi aplikacij, vadnicah, nasvetih in trikih za programsko opremo ter se poglablja v platforme iOS, Android, macOS in Windows.