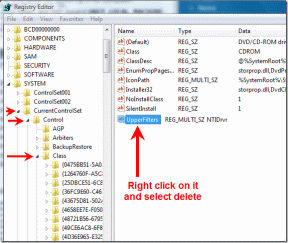Kako popraviti, da Windows 10 deluje počasi po posodobitvi
Miscellanea / / November 28, 2021
Microsoft je že od svojega začetka precej dosleden pri posodabljanju svojega operacijskega sistema Windows. Svojim uporabnikom po vsem svetu redno pošiljajo različne vrste posodobitev (posodobitev paketa funkcij, posodobitev servisnega paketa, posodobitev definicije, varnostna posodobitev, posodobitve orodij itd.). Te posodobitve vključujejo popravke za številne napake in težave, ki jih uporabniki žal imajo naletite na trenutno različico OS skupaj z novimi funkcijami za izboljšanje splošne zmogljivosti in uporabniško izkušnjo.
Čeprav lahko nova posodobitev OS reši težavo, lahko tudi povzroči, da se pojavi še nekaj. The Windows 10 1903 včerajšnja posodobitev je bila zloglasna, ker je povzročila več težav kot jih rešila. Nekateri uporabniki so poročali, da je posodobitev iz leta 1903 povzročila, da se je njihova poraba CPE povečala za 30 odstotkov, v nekaterih situacijah pa za 100 odstotkov. Zaradi tega so se njihovi osebni računalniki frustrirajuće upočasnili in so si pulili lase. Nekaj drugih pogostih težav, ki se lahko pojavijo po posodobitvi, so ekstremne zamrznitve sistema, daljši časi zagona, neodzivni kliki miške in pritiski tipk, modri zaslon smrti itd.
V tem članku vam bomo ponudili 8 različnih rešitev za izboljšanje zmogljivosti vašega računalnika in tako hitrejši, kot je bil, preden ste namestili najnovejšo posodobitev za Windows 10.

Vsebina
- Odpravite težavo s počasnim delovanjem sistema Windows 10 po posodobitvi
- 1. način: Poiščite novo posodobitev
- 2. način: onemogočite zagon in aplikacije v ozadju
- 3. način: Izvedite čisti zagon
- 4. način: Odstranite neželene in zlonamerne aplikacije
- 5. način: Posodobite vse gonilnike
- 6. način: Popravite poškodovane sistemske datoteke
- 7. način: spremenite velikost datoteke strani in onemogočite vizualne učinke
- 8. način: Odstranite novo posodobitev
Odpravite težavo s počasnim delovanjem sistema Windows 10 po posodobitvi
Vaš računalnik z operacijskim sistemom Windows 10 morda deluje počasi, če trenutna posodobitev ni pravilno nameščena ali ni združljiva z vašim sistemom. Včasih lahko nova posodobitev poškoduje niz gonilnikov naprav ali poškoduje sistemske datoteke, kar povzroči nizko zmogljivost. Nazadnje je sama posodobitev lahko polna napak, v tem primeru se boste morali vrniti na prejšnjo različico ali počakati, da Microsoft izda novo.
Druge pogoste rešitve za Windows 10, ki deluje počasi, vključujejo onemogočanje zagonskih programov z velikim vplivom, omejevanje aplikacij od izvajanja v ozadju, posodabljanja vseh gonilnikov naprav, odstranjevanja bloatware in zlonamerne programske opreme, popravljanja poškodovanih sistemskih datotek, itd.
1. način: Poiščite novo posodobitev
Kot smo že omenili, Microsoft redno izdaja nove posodobitve, ki odpravljajo težave v prejšnjih. Če je težava z zmogljivostjo povezana s posodobitvijo, je verjetno, da je Microsoft že seznanjen in je najverjetneje izdal popravek za to. Preden preidemo na trajnejše in dolgotrajnejše rešitve, preverite, ali obstajajo nove posodobitve sistema Windows.
1. Pritisnite tipko Windows, da odprete začetni meni, in kliknite ikono zobnika, da se odpre Nastavitve sistema Windows (ali uporabite kombinacijo bližnjic Tipka Windows + I).

2. Kliknite na Posodobitev in varnost.

3. Na strani Windows Update kliknite na Preveri za posodobitve.

4. Če je nova posodobitev res na voljo, jo čim prej prenesite in namestite, da popravite delovanje računalnika.
2. način: onemogočite zagon in aplikacije v ozadju
Vsi imamo nameščene aplikacije drugih proizvajalcev, ki jih komaj uporabljamo, a jih kljub temu obdržimo, ko se pojavi redka priložnost. Nekateri od teh imajo lahko dovoljenje za samodejni zagon vsakič, ko se vaš računalnik zažene, in posledično povečajo skupni čas zagona. Skupaj s temi aplikacijami drugih proizvajalcev Microsoft združuje dolg seznam domačih aplikacij, ki se lahko vedno izvajajo v ozadju. Omejevanje teh aplikacij v ozadju in onemogočanje močnih zagonskih programov lahko pomaga sprostiti nekaj uporabnih sistemskih virov.
1. Z desno tipko miške kliknite opravilno vrstico na dnu zaslona in izberite Upravitelj opravil iz naslednjega kontekstnega menija (ali pritisnite Ctrl + Shift + Esc na tipkovnici).
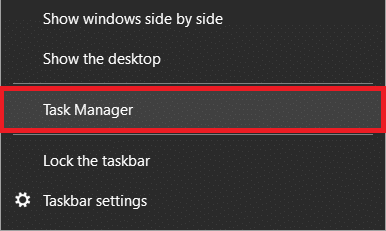
2. Preklopite na Začeti zavihek okna Upravitelj opravil.
3. Preverite Vpliv zagona stolpec, da vidite, kateri program uporablja največ virov in zato močno vpliva na čas zagona. Če najdete aplikacijo, ki je ne uporabljate pogosto, jo onemogočite, da bi se samodejno zagnala ob zagonu.
4. Narediti tako, desni klik v aplikaciji in izberite Onemogoči (ali kliknite na Onemogoči gumb v spodnjem desnem kotu).

Če želite onemogočiti delovanje domačih aplikacij v ozadju:
1. Odprite Windows Nastavitve in kliknite na Zasebnost.

2. Na levi plošči kliknite na Aplikacije v ozadju.

3. Izklopite možnost »Naj se aplikacije izvajajo v ozadju« da onemogočite vse aplikacije v ozadju ali pa nadaljujte in posamezno izberite, katere aplikacije se lahko še naprej izvajajo v ozadju in katere ne.
4. Znova zaženite računalnik in preverite, ali lahko odpravite počasno delovanje sistema Windows 10 po težavi s posodobitvijo.
3. način: Izvedite čisti zagon
Če določena aplikacija povzroča počasno delovanje računalnika, jo lahko natančno določite izvajanje čistega zagona. Ko zaženete čisti zagon, OS naloži samo bistvene gonilnike in privzete aplikacije. To pomaga preprečiti morebitne konflikte v programski opremi, ki nastanejo zaradi aplikacij tretjih oseb, ki lahko povzročijo nizko zmogljivost.
1. Za čisti zagon bomo morali odpreti aplikacijo System Configuration. Če ga želite odpreti, vnesite msconfig v katerem koli ukaznem polju Zaženi (Tipka Windows + R) ali iskalno vrstico in pritisnite enter.

2. Na zavihku Splošno omogočite Selektivni zagon s klikom na izbirni gumb poleg njega.
3. Ko omogočite selektivni zagon, se odklenejo tudi možnosti pod njim. Potrdite polje poleg Naloži sistemske storitve. Prepričajte se, da je možnost Naloži zagonske elemente onemogočena (neoznačena).

4. Zdaj pa pojdite na Storitve zavihek in označite polje poleg Skrij vse Microsoftove storitve. Nato kliknite Onemogoči vse. S tem ste ukinili vse procese in storitve tretjih oseb, ki so se izvajali v ozadju.

5. Na koncu kliknite na Prijavite se sledi v redu da shranite spremembe in nato Ponovni zagon.
Preberite tudi:Popravite, da ni mogoče prenesti posodobitve za Windows 10 Creators
4. način: Odstranite neželene in zlonamerne aplikacije
Razen aplikacij tretjih oseb in domačih aplikacij je zlonamerna programska oprema namerno zasnovana tako, da prevzame sistemske vire in poškoduje vaš računalnik. Razvpiti so po tem, da najdejo pot do računalnikov, ne da bi nikoli opozorili uporabnika. Pri nameščanju aplikacij iz interneta moramo biti izjemno previdni in se izogibati nezaupanja vrednim/nepreverjenim virom (večina zlonamerne programske opreme je v paketu z drugimi aplikacijami). Prav tako izvajajte redne preglede, da preprečite te programe, ki potrebujejo pomnilnik.
1. Vrsta Varnost sistema Windows v iskalni vrstici Cortana (tipka Windows + S) in pritisnite enter, da odprete vgrajeno varnostno aplikacijo in poiščete zlonamerno programsko opremo.

2. Kliknite na Zaščita pred virusi in grožnjami na levi plošči.

3. Zdaj lahko zaženete a Hitri pregled ali zaženite temeljitejše skeniranje za zlonamerno programsko opremo, tako da izberete Popolno skeniranje v možnostih skeniranja (ali če imate protivirusni ali protivirusni program drugega proizvajalca, kot je npr Malwarebytes, zaženite jih skeniranje).
5. način: Posodobite vse gonilnike
Posodobitve sistema Windows so zloglasne, ker pokvarijo gonilnike strojne opreme in povzročijo, da postanejo nezdružljivi. Običajno so gonilniki grafične kartice tisti, ki postanejo nezdružljivi/zastareli in povzročijo težave z zmogljivostjo. Če želite odpraviti težave, povezane z gonilniki, zamenjajte zastarele gonilnike z najnovejšimi prek upravitelja naprav.

Driver Booster je najbolj priljubljena aplikacija za posodabljanje gonilnikov za Windows. Pojdite na njihova uradna spletna mesta in prenesite namestitveno datoteko. Ko je prenesena, kliknite datoteko .exe, da zaženete čarovnika za namestitev, in sledite vsem pozivom na zaslonu za namestitev aplikacije. Odprite aplikacijo gonilnika in kliknite Skeniraj zdaj.
Počakajte, da se postopek skeniranja zaključi in nato posamezno kliknite na Posodobite gonilnike gumb poleg vsakega gonilnika ali Posodobite vse gumb (za posodobitev vseh gonilnikov z enim klikom boste potrebovali plačljivo različico).
6. način: Popravite poškodovane sistemske datoteke
Slabo nameščena posodobitev lahko prav tako poškoduje pomembne sistemske datoteke in upočasni vaš računalnik. Pri posodobitvah funkcij je pogosta težava, ko sistemske datoteke postanejo poškodovane ali popolnoma izginejo in vodi do različnih napak pri odpiranju aplikacij, modrega zaslona smrti, popolne odpovedi sistema, itd.
Če želite popraviti poškodovane sistemske datoteke, se lahko vrnete na prejšnjo različico sistema Windows ali zaženete skeniranje SFC. Slednje je razloženo spodaj (prva je končna rešitev na tem seznamu).
1. Išči ukazni poziv v iskalni vrstici Windows z desno tipko miške kliknite rezultat iskanja in izberite Zaženi kot skrbnik.

Prejeli boste pojavno okno Nadzor uporabniškega računa, v katerem boste zahtevali vaše dovoljenje, da dovolite ukaznemu pozivu spreminjanje vašega sistema. Kliknite na da izdati dovoljenje.
2. Ko se odpre okno ukaznega poziva, previdno vnesite naslednji ukaz in pritisnite enter za izvedbo.
sfc /scannow

3. Postopek skeniranja bo trajal nekaj časa, zato se usedite in pustite, da ukazni poziv opravi svoje. Če skeniranje ni odkrilo poškodovanih sistemskih datotek, boste videli naslednje besedilo:
Zaščita virov Windows ni odkrila nobenih kršitev integritete.
4. Izvedite spodnji ukaz (za popravilo slike sistema Windows 10), če vaš računalnik še naprej deluje počasi tudi po izvajanju skeniranja SFC.
DISM /Online /Cleanup-Image /RestoreHealth

5. Ko ukaz konča obdelavo, znova zaženite računalnik in preverite, ali lahko odpravite počasno delovanje sistema Windows 10 po težavi s posodobitvijo.
Preberite tudi:Zakaj so posodobitve sistema Windows 10 izredno počasne?
7. način: spremenite velikost datoteke strani in onemogočite vizualne učinke
Večina uporabnikov se tega morda ne zaveda, vendar poleg vašega RAM-a in trdega diska obstaja še ena vrsta pomnilnika, ki narekuje delovanje vašega računalnika. Ta dodatni pomnilnik je znan kot ostranjevalna datoteka in je navidezni pomnilnik na vsakem trdem disku. Služi kot razširitev vašega RAM-a in vaš računalnik samodejno prenese nekaj podatkov v ostranjevalno datoteko, ko zmanjka RAM-a sistema. Ostranjevalna datoteka shranjuje tudi začasne podatke, do katerih v zadnjem času niste dostopali.
Ker gre za vrsto navideznega pomnilnika, lahko ročno prilagodite njegove vrednosti in zavedete računalnik, da verjame, da je na voljo več prostora. Poleg povečanja velikosti ostranjevalne datoteke lahko razmislite tudi o onemogočanju vizualnih učinkov za bolj ostro izkušnjo (čeprav se bo estetika zmanjšala). Obe prilagoditvi lahko izvedete v oknu Možnosti delovanja.
1. Tip Control oz Nadzorna plošča v ukaznem polju Zaženi (tipka Windows + R) in pritisnite enter, da odprete aplikacijo.

2. Kliknite na sistem. Za lažje iskanje predmeta spremenite velikost ikone na veliko ali majhno, tako da kliknete možnost Pogled po v zgornjem desnem kotu.

3. V naslednjem oknu z lastnostmi sistema kliknite na Napredne sistemske nastavitve na levi strani.

4. Kliknite na Nastavitve… gumb pod Učinkovitost.

5. Preklopite na Napredno zavihek v oknu Performance Options in kliknite na Spremeni…
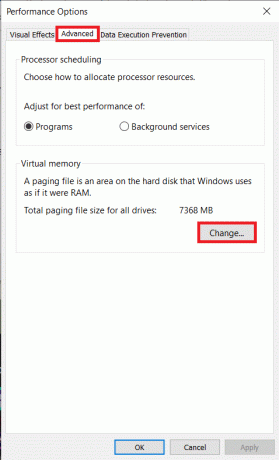
6. Odkljukajte škatla zraven »Samodejno upravljanje velikosti ostranjevalne datoteke za vse pogone«.
7. Izberite pogon, na katerega ste namestili Windows (običajno pogon C) in kliknite izbirni gumb poleg Velikost po meri.
8. Kot pravilo palca, Začetna velikost bi morala biti enaka pol krat večja od sistemskega pomnilnika (RAM) in Največja velikost moral bi biti trikrat večja od začetne velikosti.
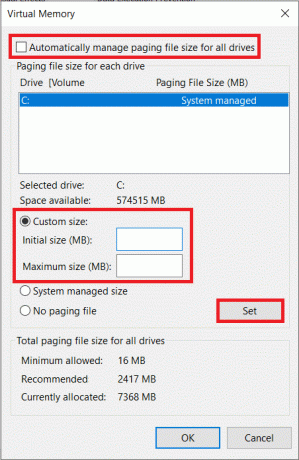
Na primer: Če imate v računalniku 8 GB sistemskega pomnilnika, bi morala biti začetna velikost 1,5 * 8192 MB (8 GB = 8 * 1024 MB) = 12288 MB, posledično pa bi bila največja velikost 12288 * 3 = 36864 MB.
9. Ko vnesete vrednosti v polja poleg Začetna in Največja velikost, kliknite na Set.
10. Medtem ko imamo odprto okno Performance Options, onemogočimo tudi vse vizualne učinke/animacije.
11. Pod zavihkom Vizualni učinki omogočite Prilagodi za najboljšo zmogljivost da onemogočite vse učinke. Na koncu kliknite na v redu za shranjevanje in izhod.

8. način: Odstranite novo posodobitev
Navsezadnje, če vam nobena od zgornjih rešitev ni pomagala izboljšati zmogljivosti vašega računalnika, bi bilo morda najbolje, da odstranite trenutno posodobitev in se vrnite na prejšnjo različico, ki ni imela nobenih težav, ki jih imate trenutno doživljanje. Vedno lahko počakate, da Microsoft v prihodnosti izda boljšo in manj težavno posodobitev.
1. Odprite Windows Nastavitve tako, da pritisnete tipko Windows + I in kliknete na Posodobitev in varnost.
2. Pomaknite se navzdol na desni plošči in kliknite na Oglejte si zgodovino posodobitev.

3. Nato kliknite na Odstranite posodobitve hiperpovezava.

4. V naslednjem oknu kliknite na Nameščeno na glavo, da razvrstite vse posodobitve funkcij in varnostnih operacijskih sistemov glede na datume njihove namestitve.
5. Desni klik na zadnjo nameščeno posodobitev in izberite Odstrani. Sledite navodilom na zaslonu, ki sledijo.

Priporočeno:
- Posodobitve za Windows so obtičale? Tukaj je nekaj stvari, ki jih lahko poskusite!
- Popravite napako Posodobitve Windows 10 ne bodo nameščene
Sporočite nam, katera od zgornjih metod je oživila delovanje vašega računalnika z operacijskim sistemom Windows 10 v spodnjih komentarjih. Če vaš računalnik še naprej deluje počasi, razmislite o nadgradnji s trdega diska na SSD (oglejte si SSD vs HDD: kateri je boljši) ali poskusite povečati količino RAM-a.