Popravite zataknjen računalnik, da vas povežete z omrežjem
Miscellanea / / April 04, 2023
Medtem ko namestitev svežega sistema Windows prinaša nove funkcije v vaš sistem, je prav tako treba namestiti nove posodobitve, da sledite spremembam. Nova namestitev sistema Windows omogoča hitrejše in boljše delovanje vašega sistema. Prav tako optimizira tudi funkcije vašega računalnika. Čeprav je predlagano, da namestite nove posodobitve sistema Windows, ko so izdane, je to tudi naloga. Zlasti nekateri ljudje, ko poskušajo namestiti novega, se zgodi, da se soočijo s težavami pri povezovanju z omrežjem. Če ste se že kdaj soočili z isto težavo, imamo za vas popoln vodnik, ki vam bo pomagal popraviti zataknjen računalnik in vas povezati v omrežje. V tem dokumentu bomo vedeli, kako na različne načine zaobiti omrežno napako. Poleg tega bomo odkrili tudi razloge, zakaj se ta težava sploh pojavi. Torej, brez nadaljnjega odlašanja, začnimo z našim najbolj pričakovanim vodnikom o tem, kako popraviti, da se ne morete povezati z omrežjem.

Kazalo
- Kako popraviti zataknjen računalnik Omogoča vam povezavo z omrežjem
- Kaj je Lets Connect you to a Network Error?
- Razlogi za povezovanje z omrežno napako
- Kako zaobiti omrežno napako
Kako popraviti zataknjen računalnik Omogoča vam povezavo z omrežjem
Nadaljujte z branjem, če želite obiti, da vas povežemo z omrežjem na Windows PC.
Kaj je Lets Connect you to a Network Error?
Preden začnete z načini za odpravo zastoja računalnika, ki omogoča povezavo z omrežjem, je najprej pametno raziskati napako in izvedeti več o njej. Običajno se sistem ali osebni računalnik poveže z internetom za skupno rabo podatkovnih paketov za dostop do podatkov in datotek v omrežju. V primeru, da sistem ne more vzpostaviti te povezave zaradi omrežja, lahko naletite na napako lets connect you to network.
Razlogi za povezovanje z omrežno napako
Obstaja več razlogov, zakaj vas lahko povežemo z omrežno napako. Spodaj raziščimo razloge za težave z omrežjem:
- Zastareli gonilniki: Prvi razlog, za katerega je znano, da sproži napako, so zastareli gonilniki v vašem sistemu. Gonilniki običajno pomagajo pri gladkem in učinkovitem delovanju programske opreme in aplikacij v vašem sistemu. Zato jih je treba redno posodabljati, da se izognete morebitnim omrežnim napakam.
- Okužene datoteke: Naslednji razlog za to omrežno težavo so lahko datoteke, okužene z zlonamerno programsko opremo, ki vplivajo na delovanje sistema. Zato morate preveriti, ali so datoteke, napolnjene z zlonamerno programsko opremo, razlog, zakaj se vaš sistem ne more povezati z omrežjem.
- Posodobitve z napakami: Windows pogosto izda nove posodobitve, ki odpravijo napake in hrošče v vašem sistemu. Če pa je posodobitev sama okužena z napakami ali zlonamerno programsko opremo, lahko povzroči težave z omrežjem v vašem računalniku.
- Fizična poškodba: Zadnji razlog, ki lahko povzroči okvaro omrežja v vašem računalniku, je fizična poškodba usmerjevalnika ali kartice Ethernet. Če je tako, morate preveriti, ali sta usmerjevalnik in kartica fizično v dobrem stanju.
Kako zaobiti omrežno napako
Čeprav se uporabniki operacijskega sistema Windows pogosto srečujejo s težavo Povežimo vas z omrežjem, je to težavo preprosto rešiti s pomočjo spodaj navedenih preizkušenih metod:
1. način: Pozabite na omrežje
Prvi korak za odpravo težave z omrežno povezljivostjo je pozabite trenutno omrežje. Običajno sistem shrani poverilnice, ko se povežete z omrežjem. Ko pa ponudnik spremeni nastavitve, se lahko sistem sooči s težavami pri ponovnem povezovanju in posledično z napako. Torej morate pozabiti na omrežje in se znova povezati z njim, da rešite težavo z možnostjo povezovanja v omrežje. Naš vodnik lahko preverite na 3 načini, kako pozabiti omrežje Wi-Fi v sistemu Windows 10 za več pomoči.
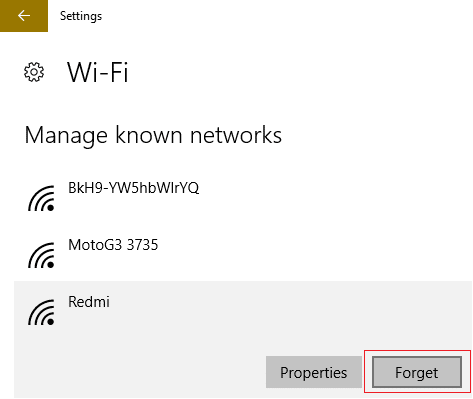
2. način: Uporabite mobilno dostopno točko
Če želite popraviti, da se ne morete povezati z omrežjem, lahko uporabite tudi a mobilna dostopna točka. Včasih se uporabniki težko povežejo z brezžično povezavo, v tem primeru se lahko mobilna dostopna točka uporabi kot rešitev. Lahko preprosto odklopite vse druge naprave, povezane z vašim osebnim računalnikom, in se povežete z mobilno dostopno točko.
Preberite tudi:Popravite, da v sistemu Windows 10 ni bilo najdenih omrežij WiFi
3. način: Omogoči/onemogoči letalski način
Letalski način je odličen pripomoček za uporabnike sistema Windows, ki jim pomaga omogočiti ali onemogočiti vse povezave z njihovim sistemom z enim klikom. V računalniku lahko omogočite in nato onemogočite letalski način, da se brez težav povežete z omrežjem.
1. Kliknite na Ikona Wi-Fi prisoten na dnu vašega sistemski zaslon.

2. Zdaj kliknite na Letalski način možnost, da jo omogočite. S tem boste prekinili vse vaše povezave.

3. Nato kliknite na isti zavihek čez nekaj časa za uspešno povezavo z omrežjem.
4. način: Zaženite orodje za odpravljanje težav z omrežno kartico
Sistemi Windows imajo vgrajena orodja za odpravljanje težav, kot je orodje za omrežje, ki vam lahko pomaga zaobiti omrežno težavo. To vam lahko pomaga tudi pri odkrivanju napak med povezovanjem z omrežjem in pri njihovem popravljanju. Naš vodnik naprej Kako odpraviti težave z omrežno povezljivostjo v sistemu Windows 10 vam lahko s to metodo zelo pomaga.

Preberite tudi:Popravite, da internet nenehno pada v sistemu Windows 10
5. način: Posodobite gonilnike omrežnih adapterjev
Preidimo na našo naslednjo metodo, ki vključuje posodabljanje gonilnikov omrežne kartice, da odpravimo težavo z omrežno povezljivostjo. Včasih je lahko okvarjen ali zastarel gonilnik omrežne kartice odgovoren za celotno težavo s povezljivostjo v vaši napravi, zato je pomembno, da jih vedno posodabljate. Lahko si ogledate naš vodnik naprej Kako posodobiti gonilnike omrežnih adapterjev v sistemu Windows 10 za več.

6. način: Ročna nastavitev povezave
Naslednji korak vključuje ročno nastavitev vaše omrežne povezave, da odpravite vse težave z omrežjem in vaši napravi olajšate namestitev sistema Windows.
1. Udari Windows ključ, vrsta Nadzorna plošča, in kliknite na Odprto.

2. Set Pogled po > Velike ikone, nato kliknite na Center za omrežje in skupno rabo.

3. Zdaj izberite Nastavite novo povezavo ali omrežje.
4. Nato izberite Ročna povezava z brezžičnim omrežjem in kliknite Naslednji.

5. Zdaj vnesite Ime omrežja in druge bistvene podrobnosti potrebno in na koncu kliknite Naslednji.
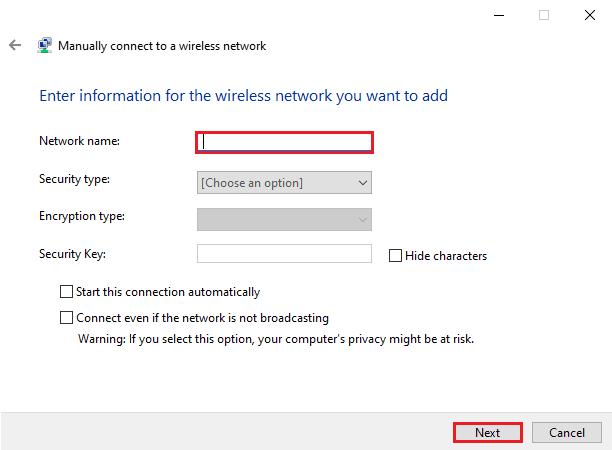
Preberite tudi:Kako nastaviti skupno rabo omrežnih datotek v sistemu Windows 10
7. način: Spremenite način brezžičnega omrežja
V tem koraku boste morali spremeniti način brezžičnega omrežja, da popravite zastoj računalnika in vam omogoči povezavo z omrežjem. Ta brezžična omrežja uporabnikom omogočajo povezavo z določenim omrežjem.
1. Od Nadzorna plošča, odprite Center za omrežje in skupno rabo.

2. Zdaj izberite svojega omrežje in kliknite nanj, da ga odprete Lastnosti.

3. Zdaj, v Lastnosti Wi-Fi okno v Mreženje zavihek, kliknite na Konfiguriraj.

4. Potem, v Napredno zavihek izberite Brezžični način.

5. Končno pod Vrednost kliknite na 802.11b/g in izberite v redu.

8. način: Zagotovite, da adapter in Windows uporabljata isto vrsto varnosti
Naslednja metoda vključuje zagotavljanje, da adapter in Windows vašega sistema uporabljata isto vrsto varnosti. Ker je Wi-Fi zaščiten z varnostjo, morata oba omenjena pripomočka uporabljati isto varnostno funkcijo, ki jo ponuja ponudnik omrežja. To lahko zagotovite s pomočjo naslednjih korakov:
1. Kosilo Center za omrežje in skupno rabo Iz Nadzorna plošča.

2. Sedaj kliknite svoj Omrežje Wi-Fi.

3. Naprej, v Okno stanja Wi-Fi, kliknite na Brezžične lastnosti.
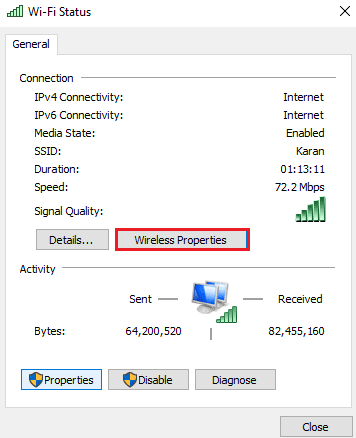
4. Zdaj, pod Varnost zavihek, preverite Vrsta varnostiin izberite v redu.

Preberite tudi:Popravi napako Ethernet nima veljavne konfiguracije IP
9. način: Spremenite širino kanala za omrežni adapter
Nezmožnost povezave z omrežjem lahko odpravite tudi tako, da spremenite širino kanala prek katerega se sistem poveže z omrežjem, kar vam bo na koncu pomagalo pri namestitvi sistema Windows vaš računalnik.
1. Desni klik na Ikona Wi-Fi na zaslonu namizja in kliknite Odprite nastavitve omrežja in interneta.

2. V njem odprite Center za omrežje in skupno rabo.
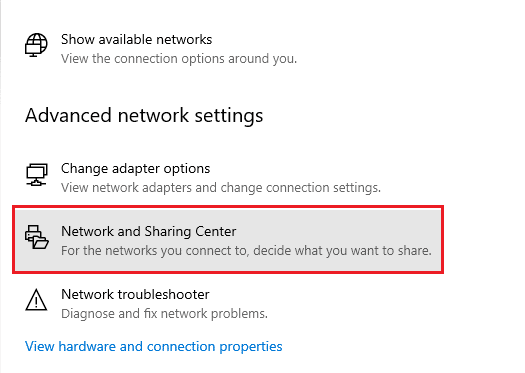
3. Zdaj izberite Spremenite nastavitve adapterja.

4. Nato z desno tipko miške kliknite svoj Omrežje Wi-Fi in izberite Lastnosti.

5. Zdaj, v Mreženje zavihek, kliknite na Konfiguriraj ...

6. V Napredno zavihek, kliknite na Širina kanala 802.11n za 2,4 GHz.
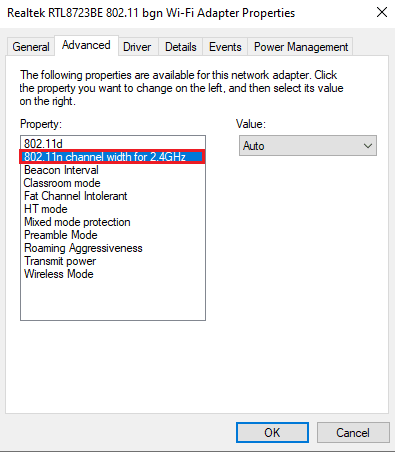
7. Zdaj izberite Samo 20MHz Spodaj Vrednost.
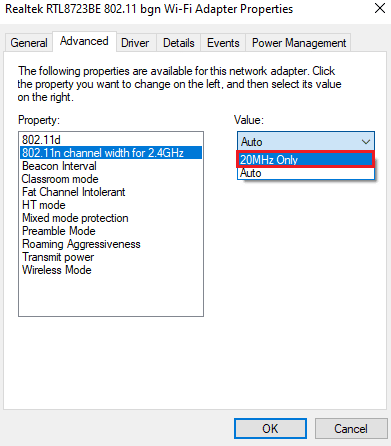
8. Na koncu izberite v redu na dnu.

10. način: Spremenite možnosti napajanja
Nazadnje, če želite zaobiti omrežno napako in vse druge težave z omrežjem v vašem računalniku, lahko poskusite spremeniti možnosti napajanja. To dejanje vam bo tudi pomagalo povečati zmogljivost vašega računalnika.
1. Pritisnite Windows ključ, vrsta Nastavitve napajanja in spanja, nato kliknite na Odprto.

2. Zdaj kliknite na Dodatne nastavitve moči možnost.

3. Nato kliknite na Spremenite nastavitve načrta.

4. Nato kliknite na Spremenite napredne nastavitve napajanja.

5. Zdaj dvokliknite na Nastavitve brezžičnega adapterja odpreti Način varčevanja z energijo.

6. Nato izberite Največja zmogljivost za Na baterijo in izberite v redu in potem Prijavite se.

Preberite tudi:Popravek Windows ni mogel samodejno zaznati nastavitev strežnika proxy tega omrežja
11. način: Onemogočite IPv6
Čeprav večina osebnih računalnikov z operacijskim sistemom Windows uporablja IPv4, obstajajo posebna opravila, ki potrebujejo IPv6 za obdelavo. Torej lahko zaenkrat onemogočite IPv6 in ga omogočite, ko je potrebno, da odpravite nezmožnost povezave z omrežjem. Če želite izvedeti, kako onemogočiti IPv6, sledite naslednjim korakom:
1. Zaženite Teči pogovorno okno tako, da pritisnete Windows + Rključi istočasno.

2. Nato vnesite control.exe /ime Microsoft. NetworkAndSharingCenter ukaz in pritisnite Tipka Enter.

3. Sedaj kliknite svoj trenutna povezava da odpre svoje nastavitve.

4. Nato kliknite na Lastnosti.
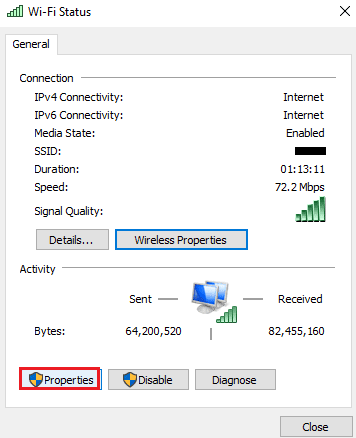
5. Zdaj, v Omrežje počistite polje za Internetni protokol različice 6 (TCP/IPv6) in kliknite v redu.
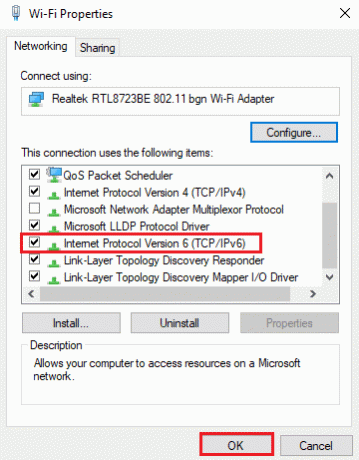
6. potem, znova zaženite računalnik in preverite, ali imate bypass, povežimo vas z omrežno težavo.
12. način: Izpraznite in ponastavite predpomnilnik DNS
Naslednja metoda vključuje izpiranje in ponastavitev predpomnilnika DNS za popravilo obtičanja računalnika vam omogoča povezavo z omrežjem. Vaš sistem se lahko sooča z nekaterimi težavami pri povezovanju z omrežjem, če vaš DNS ni splaknjen. Prav tako lahko povzroči, da vaš sistem deluje počasneje in vam ne prinese nobenih rezultatov. Lahko se naučite o Kako izprazniti in ponastaviti predpomnilnik DNS v sistemu Windows 10 s pomočjo našega informativnega vodnika.
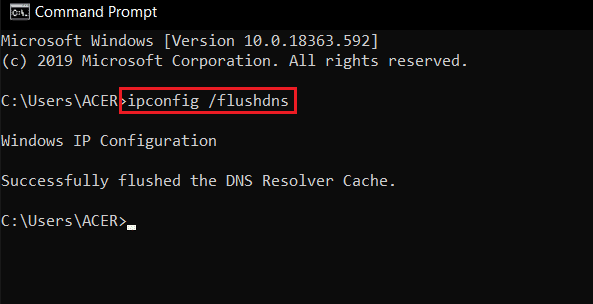
13. način: Ponastavite omrežje
Če vam tudi odpravljanje težav z omrežjem ne pomaga odpraviti napake v računalniku, lahko poskusite ponastaviti omrežje. Če želite preizkusiti to metodo, si oglejte naš dokument Kako ponastaviti omrežne nastavitve v sistemu Windows 10 vas bo dobro vodil.

Preberite tudi:Popravite, da se računalniki ne prikazujejo v omrežju v sistemu Windows 10
14. način: Onemogoči/omogoči omrežno kartico
Omrežna vmesniška kartica (NIC) je komponenta strojne opreme, ki je bistvena za povezovanje računalnikov prek omrežja. Lahko poskusite onemogočiti ali omogočiti omrežno kartico, da odpravite morebitne težave z omrežjem v računalniku.
1. Odprite Teči pogovorno okno.
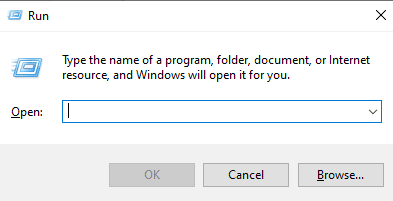
2. Nato vnesite ncpa.cpl in udaril Tipka Enter za zagon Omrežne povezave.
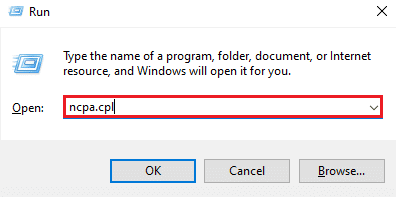
3. Zdaj z desno miškino tipko kliknite svoj Omrežje Wi-Fi in kliknite na Onemogoči.

4. Nato omogočite svoj omrežje in znova zaženite računalnik.
Priporočeno:
- Popravi, da se TDSSKiller ne bo zagnal v sistemu Windows 10/11
- Popravi Windows nima dovolj informacij za preverjanje tega potrdila Rešitve
- Popravek Skrbniške konzole WSUS ni mogoče povezati s strežnikom WSUS prek oddaljenega API-ja
- Popravek naslova IP strežnika ni bilo mogoče najti v sistemu Windows 10
Upamo, da je naš podrobni in informativni vodnik o tem, kako popravek Računalnik je obstal omogoča povezavo z omrežjem uspešno odgovoril na vse vaše dvome o napaki in različnih načinih, ki vam jo lahko pomagajo odpraviti. Sporočite nam s svojimi komentarji spodaj, če imate kakršna koli vprašanja ali predloge.

![[REŠENO] Gonilnik ne more sprostiti napake do napake](/f/0586ec44affc31a6f36dfb9eb033f2ba.png?width=288&height=384)

