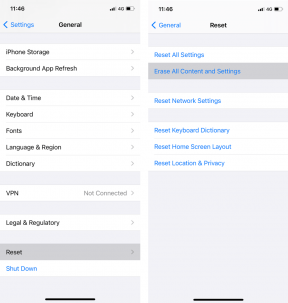Kako popraviti AirPods, povezane z Mac, vendar brez zvoka
Miscellanea / / April 04, 2023
AirPods so priročni za uporabo, njihova kakovost zvoka pa zaostaja za vsemi drugimi zvočnimi napravami. Ima različne modele, kot so AirPods 2. generacije, AirPods 3. generacije, AirPods Pro in AirPods Max. Apple je nadgradil funkcije AirPods z vsakim modelom. AirPods Max ima na primer 20 ur poslušanja z enim polnjenjem, personaliziran prostorski zvok z dinamičnim sledenjem glavi in več. AirPods Pro in AirPods 3. generacije so odporni na znoj in vodo. Poleg vseh teh funkcij so nekateri uporabniki naleteli na težave s slušalkami AirPods, povezanimi z računalnikom Mac, vendar brez zvoka, in s težavami, povezanimi s slušalkami AirPods, vendar zvok prihaja iz Maca. Če ste naleteli na to težavo, ne skrbite. V tem članku bomo razpravljali o tem, kako celovito odpraviti težavo z AirPods, ki ne delujejo na Macu.

Kazalo
- Kako popraviti AirPods, povezane z Mac, vendar brez zvoka
- Kaj povzroča, da so slušalke Airpods povezane z računalnikom Mac, vendar ni zvoka?
- Kako popraviti Airpods, povezane z Mac, vendar brez zvoka?
Kako popraviti AirPods, povezane z Mac, vendar brez zvoka
Preberite ta članek do konca, če želite izvedeti korake, ki prikazujejo, kako popraviti slušalke AirPods, povezane z računalnikom Mac, vendar brez zvoka, na podroben način z uporabo slik za boljše razumevanje.
Kaj povzroča, da so slušalke Airpods povezane z računalnikom Mac, vendar ni zvoka?
AirPods imajo fantastičen dizajn s funkcijami, kot so odpravljanje šumov, prilagodljiva prosojnost in drugo. Poleg tega se zelo enostavno povežejo z napravami, kot so iPhone, Mac in druge. AirPods vam omogočajo številne stvari, na primer poslušanje vaših najljubših pesmi, telefoniranje in drugo. Kljub različnim izjemnim funkcijam so ljudje naleteli na težavo, da slušalke AirPods, ko so povezane z računalnikom mac, ne slišijo zvoka. Zdaj pa se pogovorimo o vzrokih za AirPods, povezane z macom, vendar brez zvoka, ali AirPods priključene, vendar zvok prihaja iz težave z macom.
- To težavo lahko povzroči tudi a napaka, zato poskusite posodobiti svojo napravo.
- Morda obstaja umazanijo ali ušesno maslo v vaših AirPods kar lahko povzroča težave z zvokom.
- Morda se boste soočili s to težavo, če samodejno zaznavanje ušesa je vklopljen.
- včasih senzorjivaših slušalk AirPods ne zaznajo namestitve v ušesu, zaradi česar so slušalke AirPods Pro povezane, vendar ni težav z zvokom.
Kako popraviti Airpods, povezane z Mac, vendar brez zvoka?
Če želite popraviti AirPods, povezane z macom, vendar ni zvoka ali AirPods povezane, vendar zvok prihaja iz težave z macom, preberite metode, ki smo jih podali spodaj.
1. način: Znova zaženite Mac
Če želite znova zagnati svoj Mac, sledite spodnjim korakom:
1. Najprej kliknite na Ikona menija Apple na vašem Macu.
2. Nato kliknite na Ponovni zagon… možnost.

2. način: Znova zaženite AirPods
Ponovni zagon slušalk AirPods bi moral biti prvi korak, ki ga naredite, da odpravite obravnavano težavo.
1. Daj svoje obe AirPods v Etui za AirPods in zaprite pokrov. AirPods se bodo izklopili.
2. Nato čez nekaj časa odprite pokrov znova in vzemite AirPods ven, da jih ponovno vklopite.
3. Ponovno povežite AirPods na vašo Bluetooth napravo.
3. način: Znova priključite AirPods v Ear
Včasih senzorji vaših slušalk AirPods ne zaznajo namestitve v ušesu, zaradi česar vaše Airpods ne proizvajajo zvoka. In morda se boste srečali s povezanimi AirPods Pro, vendar ne težava z zvokom zaradi tega. Torej, odstranite AirPods iz ušes in jih nato vstavite nazaj.
4. način: napolnite AirPods
Prepričajte se, da so slušalke AirPods napolnjene, preden jih začnete uporabljati, ker če niso napolnjene, boste morda imeli AirPods, povezane z računalnikom Mac, vendar ne boste imeli težav z zvokom. Kliknite na Bluetooth ikono v zgornji menijski vrstici in premaknite kazalec na povezane AirPods preveriti stanje baterije za desni in levi AirPod.

Če ugotovite, da vaše AirPods niso napolnjene:
1. AirPods vstavite v Etui za AirPods.
2. Po tem zaprite pokrov.
3. Priključite priključek za strelo v spodnjem delu ohišja AirPods.
4. Priključite USB priključek v USB polnilec.
5. Zdaj postavite svoje AirPods v etui za polnjenje.
6. Nato odprite pokrov od Etui za AirPod in ga držite blizu sebe Mac in povežite obe napravi med seboj.
Preberite tudi: Kako popraviti vsa imena stikov, ki so izginila v iPhonu
5. način: Očistite slušalke AirPods in vrata za polnjenje
Če je v vašem AirPodu umazanija, ušesno maslo ali umazanija, se lahko soočite tudi s povezanimi slušalkami AirPods, vendar zvok prihaja iz računalnika Mac. Zato obvezno očistite slušalke AirPods, polnilna vrata in polnilno ohišje. Uporaba a q-konica, a vlažen čistilni robček, ali a vatirana palčka, nežno obrišite svoj AirPods.
Opomba: Med čiščenjem jih zagotovite narediti ne uporabljajte vode ker bi to lahko poškodbe ali jih uničiti. Če pa želite za čiščenje Airpodov uporabiti tekočino, lahko uporabite majhno količino alkohol ker je to hitro sušeče. Pazite, da ga ne uporabljate v večjih količinah; sicer lahko poškoduje notranje dele slušalk AirPods.
6. način: izklopite in vklopite Bluetooth
Prav tako lahko poskusite znova zagnati Bluetooth, da vidite, ali je težava odpravljena ali ne.
1. Najprej se pomaknite do Sistemske nastavitve na vašem Macu.
2. Nato izberite Bluetooth ikono iz menija.

3. potem, ugasni stikalo za Bluetooth možnost in ponovno vklopite čez nekaj časa.
7. način: Znova povežite AirPods z računalnikom Mac
Če se želite odločiti za to metodo, lahko poskusite s spodnjimi koraki.
1. Odprto Sistemske nastavitve na vašem Macu.
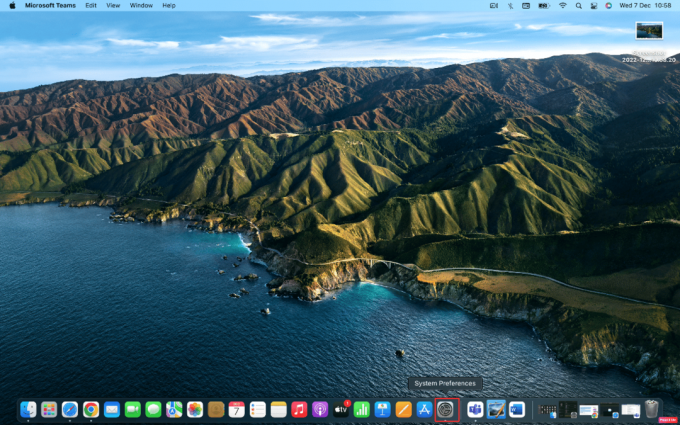
2. Nato kliknite na Bluetooth možnost.
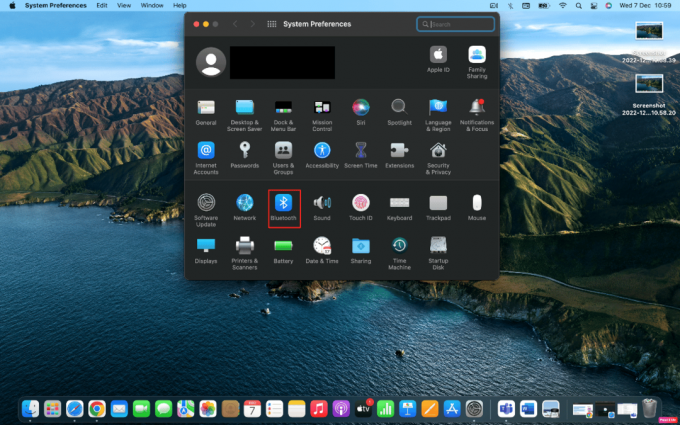
3. Spodaj Naprave, z desno miškino tipko kliknite vaše AirPods in kliknite na Odstrani.
 \
\
4. Povežite se the AirPods znova z vašim računalnikom Mac.
Preberite tudi: Kako narediti slušalke AirPods glasnejše
8. način: Onemogočite samodejno zaznavanje ušes
Če želite onemogočiti samodejno zaznavanje ušes, upoštevajte naslednje korake.
1. Najprej pojdite na Sistemske nastavitve.
2. Nato izberite Bluetooth možnost.
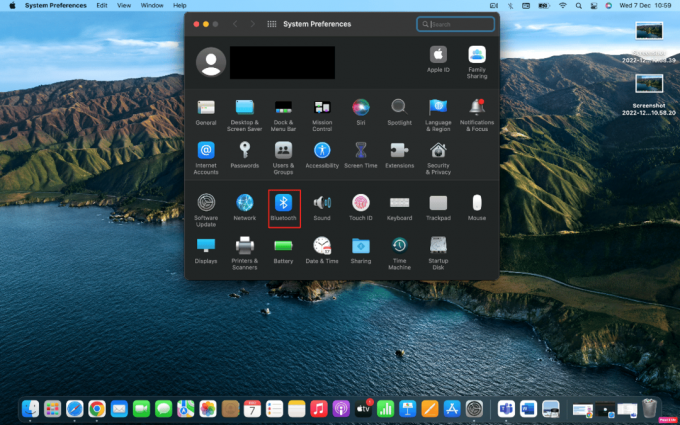
3. Kliknite na Opcije poleg tvojega AirPods Iz Naprave meni.

4. Na koncu počistite polje Samodejno zaznavanje ušes in kliknite na Končano možnost.

9. način: nastavite AirPods kot izhodno napravo
Izbira slušalk AirPods kot avdio izhodna naprava lahko pomaga rešiti težavo. Zato sledite danim korakom.
1. Odprto Sistemske nastavitve na vašem Macu in kliknite na Zvok možnost.
2. Naprej, pod Izhod izberite svoj AirPods za izhod zvoka.

Preberite tudi: Kako odpraviti težavo, da se slušalke AirPods ne ponastavijo
10. način: Prilagodite ravnovesje glasnosti slušalk AirPods
Če se želite naučiti prilagoditi ravnovesje glasnosti, preberite dane korake in jih preizkusite v svoji napravi.
1. Kosilo Sistemske nastavitve na vašem Macu.
2. Nato kliknite na Zvok možnost.
3. Preklopite na Izhod zavihek.
4. Prilagodite drsnik za Ravnovesje možnost za sredina vrstice za enako glasnost obeh slušalk AirPods.
Opomba: Poleg prilagajanja glasnosti slušalk AirPods poskrbite tudi, da izhodna glasnost ni prenizka ali utišana.

11. način: Posodobite macOS
Če posodobite svoj macOS na najnovejšo različico, se lahko znebite vseh napak, ki morda povzročajo to težavo. Preizkusite dane korake za posodobitev svojega Maca.
1. Odprto Sistemske nastavitve na vaši napravi Mac.
2. Nato kliknite na Posodobitev programske opreme > Nadgradi zdaj.
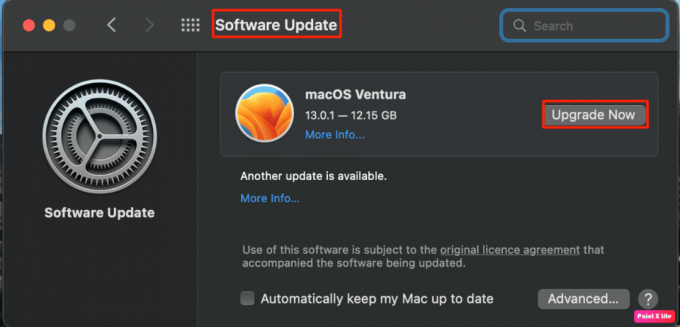
12. način: Ponastavite Mac Bluetooth
Če se odločite za to metodo, lahko popravite, da slušalke AirPods, ko so povezane z računalnikom Mac, ne prihajajo zvok. Sledite tej metodi tako, da sledite podanim korakom.
1. Pritisnite in držite Shift + možnost tipke na tipkovnici in kliknite ikona Bluetooth v menijski vrstici na vrhu zaslona.
2. Nato kliknite na Ponastavite modul Bluetooth možnost.

3. Nato potrdite svoje dejanje z izbiro v redu možnost.
Preberite tudi: Odpravite težavo, da se slušalke AirPods ne polnijo
13. način: Ponastavite AirPods
Poskusite ponastaviti AirPods na vašem Macu, da odpravite težavo, s katero se lahko soočite. Če želite ponastaviti AirPods na Macu, sledite podanim korakom.
1. Izberite Sistemske nastavitve >Bluetooth.

2. Iz Naprave z desno miškino tipko kliknite svoj AirPods in kliknite na Odstrani možnost.
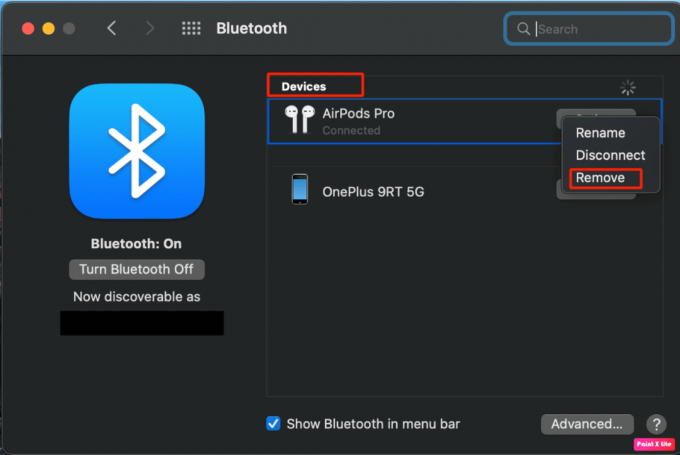
3. Nato kliknite na Odstrani iz pojavnega okna.
4. Postavite svoje AirPods v polnjenjeOvitek in obdrži pokrov odprt.
5. Pritisnite-držite gumb za nastavitev ki se nahaja na hrbtni strani vašega ohišja do časa statusna lučka neprekinjeno utripa jantar in potem bela.
6. Končno povežite svoje AirPods znova s svojo napravo tako, da obiščete Sistemske nastavitve > Bluetooth in izbiro Povežite se možnost.
Priporočeno:
- Kako iskati več hashtagov na Instagramu
- Kako ugotoviti, kako dolgo imate svoj iPhone
- 10 načinov, kako popraviti, da se Powerbeats Pro ne polni
- Popravite možnost predvajanja slušalk AirPods samo v enem ušesu
Upamo, da ste po branju našega članka uspeli popraviti AirPods povezani z računalnikom Mac, vendar ni zvoka težava. Čeprav imajo slušalke AirPods neverjetno kakovost, pazite, da jih boste uporabljali preudarno, če želite ohraniti to kakovost. Lahko se obrnete na nas s svojimi vprašanji in predlogi prek spodnjega oddelka za komentarje. Sporočite nam tudi, kaj želite izvedeti naslednje.