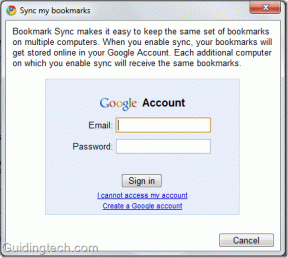Odpravite napako pri namestitvi OBS v sistemu Windows 10
Miscellanea / / April 04, 2023
Včasih lahko med poskusom namestitve programske opreme OBS v računalnik prejmete napake, ki lahko preprečijo namestitev. To je pogosta napaka in je lahko posledica sistemskih napak. Napaka pri namestitvi OBS lahko uporabniku povzroči več resnih skrbi, saj mu lahko prepreči prenos datotek. Preden razumemo, kaj povzroča to napako in kako namestiti OBS v računalnik, nam razložimo, kaj počne OBS. OBS ali programska oprema Open Broadcaster je pomemben instrument za snemanje videa brez povezave, ki lahko ustvari in objavi visokokakovostne mešanice videa in zvoka. V tem priročniku bomo razpravljali o razlogih in metodah za odpravljanje napak med namestitvijo datoteke OBS.
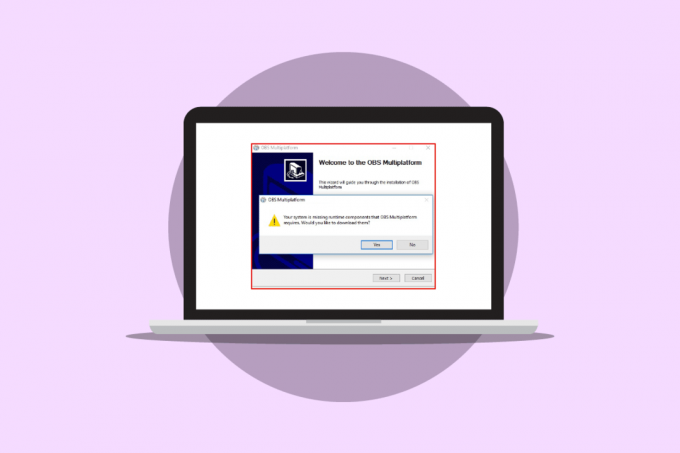
Kazalo
- Kako popraviti napako pri namestitvi OBS v sistemu Windows 10
- 1. način: Izvedite čisti zagon
- 2. način: Zaženite datoteko OBS kot skrbnik
- 3. način: Popravite sistemske datoteke
- 4. način: Znova namestite Microsoft Visual C++ Redistributable
- 5. način: Počistite začasno mapo
- 6. način: Uporabite pripomoček za obnovitev sistema
- 7. način: Spremenite lastnosti mape
- 8. način: Ponastavite računalnik
Kako popraviti napako pri namestitvi OBS v sistemu Windows 10
Za napako pri namestitvi OBS v vašem računalniku je lahko več razlogov. Nekaj verjetnih razlogov je navedenih spodaj.
- Nastavitvena datoteka OBS lahko povzroči to napako zaradi nepravilnih konfiguracij.
- Za napako so odgovorne tudi poškodovane sistemske datoteke.
- Glavni razlog za to napako so tudi manjkajoče komponente Visual C++.
- Za to napako so odgovorne tudi pogojne sistemske napake z mapo datotek.
- Nepravilne lastnosti mape lahko povzročijo tudi napake pri namestitvi z OBS.
- Za napako so odgovorne tudi sistemske in Windows napake.
Naslednji vodnik obravnava metode za odpravo napake pri namestitvi z namestitveno datoteko OBS.
1. način: Izvedite čisti zagon
Če nobena od prej omenjenih metod ne deluje in imate še vedno težavo z napako pri namestitvi OBS, lahko poskusite izvesti čisti zagon računalnika. Lahko si ogledate Kako izvesti čisti zagon v sistemu Windows 10 vodnik za varno izvedbo čistega zagona na vašem računalniku.

2. način: Zaženite datoteko OBS kot skrbnik
Ena od prvih metod, s katerimi lahko poskusite rešiti težave z namestitvijo datotek OBS, je zagon namestitvene datoteke kot skrbnik. Zagon datoteke kot skrbnik prepreči, da bi druge aplikacije v ozadju povzročile napake. Skrbniške pravice omogočajo tudi, da datoteke OBS ustrezno spremenijo vaš računalnik.
1. Desni klik na Namestitvena datoteka OBS Studio na vašem računalniku.
Opomba: Če nimate namestitvene datoteke, jo lahko prenesete iz Stran za prenos OBS.

2. Kliknite na Zaženi kot skrbnik.
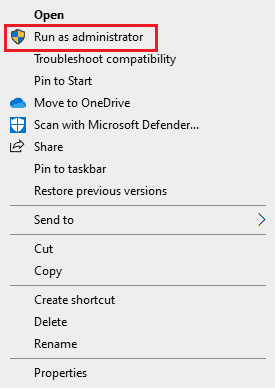
3. V pozivu UAC kliknite ja da datoteki dovoljenje za spreminjanje v vašem računalniku.
4. Zdaj kliknite na Naprej > in sledite navodilom za namestitev programa OBS Studio.
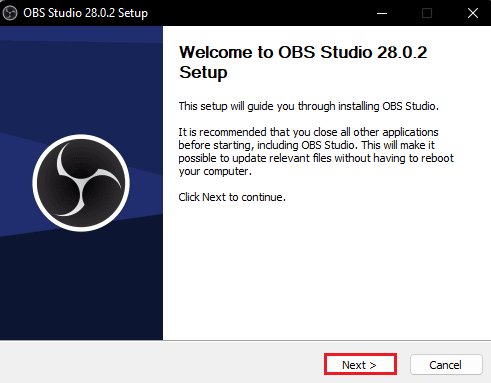
Preberite tudi: Kako popraviti, da OBS ne zajema zvoka igre
3. način: Popravite sistemske datoteke
Eden od pogostih razlogov za napake pri namestitvi OBS so poškodovane sistemske datoteke v vašem računalniku. Te poškodovane datoteke lahko povzročijo več napak v vašem sistemu in včasih celo popolno odpoved sistema. Za popravilo teh datotek lahko uporabite vgrajena skeniranja. Lahko si ogledate Kako popraviti sistemske datoteke v sistemu Windows 10 vodnik za izvajanje pregledov za popravilo poškodovanih sistemskih datotek v vašem računalniku.

4. način: Znova namestite Microsoft Visual C++ Redistributable
Med nameščanjem datotek OBS lahko prejmete tudi napake, če vašemu računalniku manjkajo komponente Microsoft Visual C++. Komponente Visual C++ so pomembna orodja, ki pomagajo izvajati programe v vašem računalniku. Če nimate komponent Visual C++ ali če nekatere datoteke manjkajo v vašem računalniku, jih lahko ročno namestite. Oglejte si Kako znova namestiti Microsoft Visual C++ Redistributable vodnik za sledenje metodam za namestitev komponent Visual C++ v vaš računalnik.
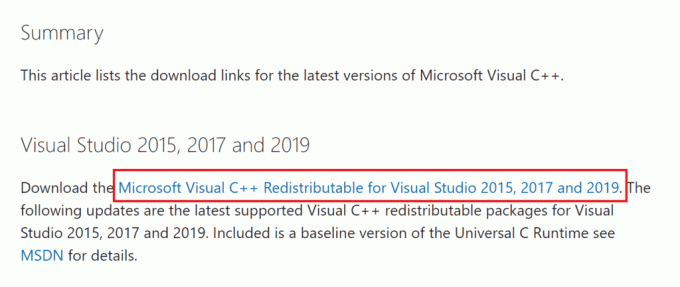
Preberite tudi:Popravite napako med izvajanjem C++ v sistemu Windows 10
5. način: Počistite začasno mapo
Včasih težavo povzroči pogojna napaka v računalniku. To težavo z napako pri namestitvi OBS lahko odpravite tako, da počistite začasno mapo v varnem načinu v računalniku.
1. Najprej zaženite Varni način z omrežjem. Preberite naš vodnik naprej kako zagnati varen način v sistemu Windows 10.

2. Udari Tipki Windows + R hkrati odpreti Teči pogovorno okno.
3. Vrsta %temp% in pritisnite Tipka Enter.

4. Pritisnite Tipki Ctrl + A skupaj, da izberete vse datoteke in jih izbrišete tako, da pritisnete Izbriši ključ.

6. način: Uporabite pripomoček za obnovitev sistema
Če ste pred kratkim spreminjali svoj računalnik, so to morda vplivale na sistemske datoteke. To lahko povzroči napake v operacijskem sistemu vašega računalnika in povzroči napake, kot je napaka pri namestitvi OBS med nameščanjem datotek OBS. Če želite odpraviti to težavo, boste morda želeli uporabiti pripomoček za obnovitev sistema, da povrnete spremembe, narejene v vašem računalniku. Lahko si ogledate Kako uporabljati obnovitev sistema v sistemu Windows 10 vodnik za sledenje korakom za uporabo pripomočka za obnovitev sistema v vašem računalniku.
Opomba: Na splošno uporaba obnovitve sistema ni priporočljiva in lahko povzroči izgubo podatkov v vašem računalniku. Zato bodite previdni pri uporabi tega koraka.
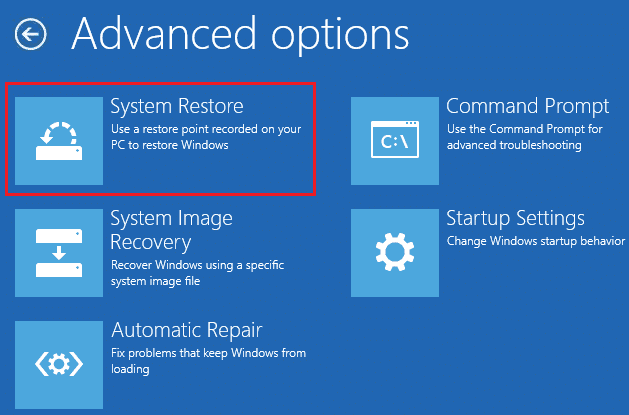
Preberite tudi:Popravite kodo napake 541 v sistemu Windows 10
7. način: Spremenite lastnosti mape
Številni uporabniki so poročali, da je sprememba lastnosti mape zanje odpravila napako pri namestitvi OBS in da so lahko ugotovili, kako namestiti OBS v svoje naprave. Zato lahko za rešitev težav z namestitvijo z datoteko OBS poskusite storiti enako. To je učinkovita metoda za odpravljanje več napak OBS. Uporabniki lahko ugotovijo, kaj OBS naredi z lastnostmi mape, in spremenijo nastavitve, da rešijo težavo.
1. Z desno miškino tipko kliknite mapo, ki povzroča napako, in nato kliknite Lastnosti.
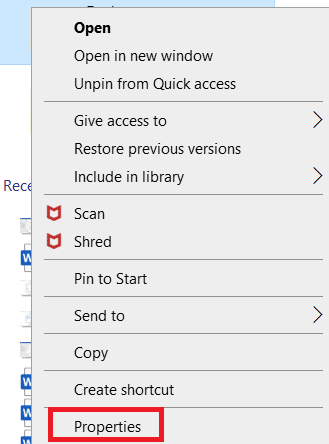
2. Pomaknite se do Varnost zavihek in kliknite na Uredi.
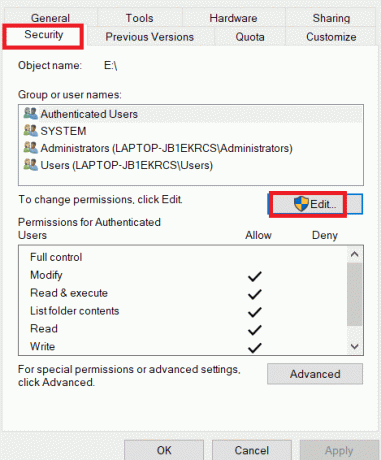
3. Zdaj izberite SISTEM in kliknite na Dodaj.
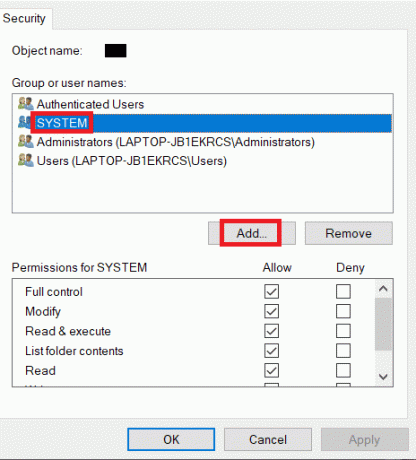
4. Pod Vnesite imena predmetov, ki jih želite izbrati vrsta Vsi in kliknite v redu.
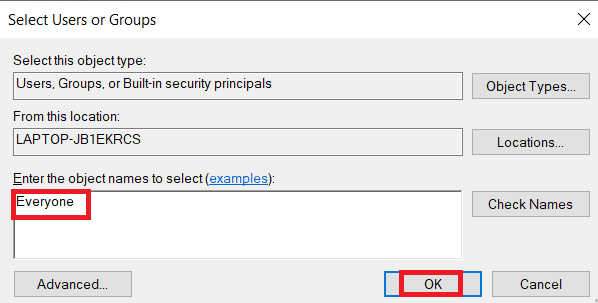
5. Kliknite na Vsi in izberite vsa polja pod Dovoli in kliknite na Prijavite se.
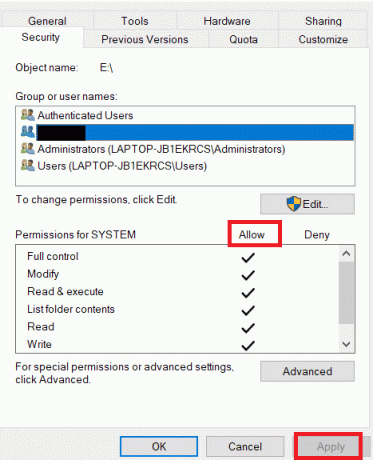
6. Pomaknite se do Skupna raba zavihek in kliknite na Deliti….
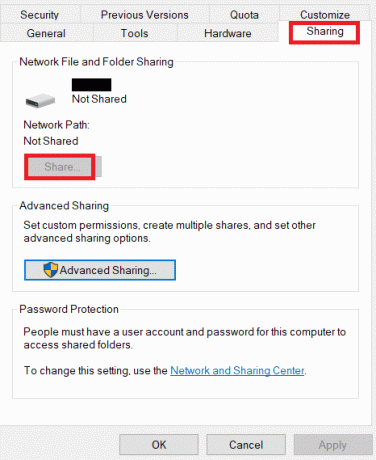
7. Izberite Vsi in kliknite na Dodaj gumb.

8. Zdaj pa spremenite Raven dovoljenja do Brati, pisati.
9. Kliknite na Deliti in nato kliknite ja omogočiti javno skupno rabo.
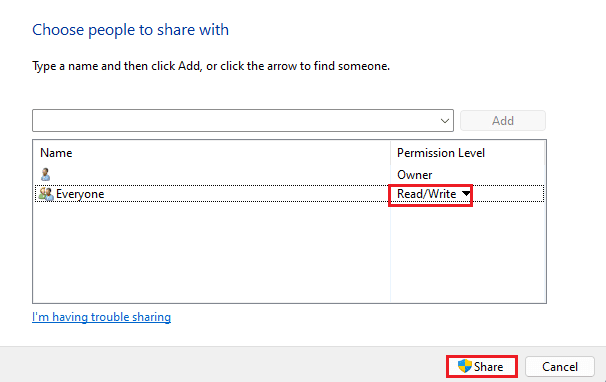
10. Na koncu kliknite na Končano in znova zaženite računalnik.
Preberite tudi:Odpravite težavo s tem, da skupna raba datotek Windows 10 ne deluje
8. način: Ponastavite računalnik
Če prejšnji načini ne odpravijo težave, lahko poskusite to napako odpraviti tako, da v računalnik izvedete čisto namestitev sistema Windows. Čista namestitev bo odpravila vse težave, ki jih povzroča Windows, in številni uporabniki so ugotovili, da je to učinkovita metoda za odpravo te težave. Lahko si ogledate Kako izvesti čisto namestitev sistema Windows 10 vodnik za varno izvedbo čiste namestitve sistema Windows.
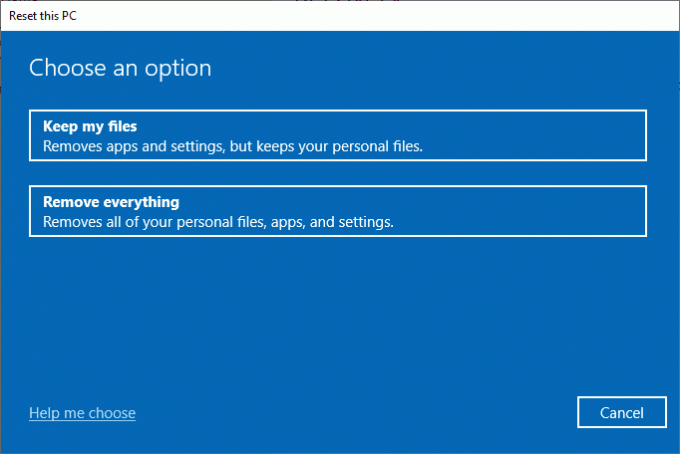
Pogosto zastavljena vprašanja (FAQ)
Q1. Zakaj se datoteka OBS ne namesti v moj računalnik?
Ans. Obstaja več razlogov, da se datoteke OBS ne namestijo v vaš računalnik, npr poškodovane sistemske datoteke oz nepravilne lastnosti mape.
Q2. Ali lahko sistemske datoteke povzročijo napake z datotekami OBS?
Ans. Poškodovane sistemske datoteke lahko povzročijo napake pri namestitvi datotek OBS. To lahko popravite tako, da popravilo datoteke z izvajanjem pregledov SFC in DISM.
Q3. Ali naj prenesem Visual C++, da popravim napako OBS?
Ans. Če v vašem računalniku manjkajo komponente Visual C++, boste imeli napako pri namestitvi. To lahko popravite tako, da prenos najnovejše različice programa Microsoft Visual C++ Redistributable.
Priporočeno:
- Kaj je preusmerjevalnik napak naslova brskalnika: ERR-PREVEČ PREUSMERITEV?
- Kako popraviti neuspešno namestitev VirtualBox v sistemu Windows 10
- Popravite Battle.net Update Stuck pri 0 % v sistemu Windows 10
- Popravite napako OBS pri povezovanju s strežnikom
Upamo, da je bil ta vodnik koristen in da ste ga lahko odpravili napaka pri namestitvi OBS težave na vašem računalniku. Sporočite nam, katera metoda je delovala za vas. Če imate kakršne koli predloge za nas, nam to sporočite v razdelku za komentarje.

Elon Decker
Elon je tehnični pisec pri TechCultu. Vodnike z navodili piše že približno 6 let in je obravnaval številne teme. Rad pokriva teme, povezane z Windows, Android ter najnovejše trike in nasvete.