Popravite, da se filtri za povečavo ne prikazujejo v računalniku
Miscellanea / / April 04, 2023
Zoom je video komunikacijska storitev za ljudi ali organizacije. Lahko se udeležite sestankov v svoji pisarni ali imate sestanek s prijatelji. Za zabavne in zanimive sestanke lahko uporabite tudi video filtre na sestanku. Vendar se je veliko uporabnikov soočilo s težavo, da se filtri Zoom ne prikažejo na njihovem računalniku. Predstavljamo vam popoln vodnik, ki vas bo naučil, kako popraviti video filtre za težavo, ki Zoom ne prikazuje. Torej, nadaljujte z branjem!
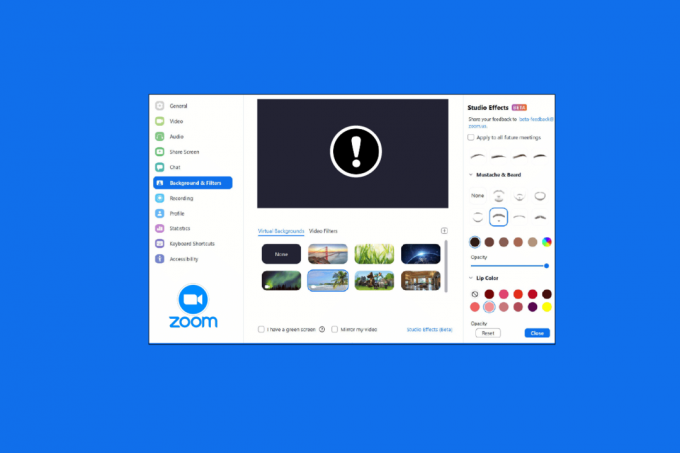
Kazalo
- Kako popraviti, da se filtri za povečavo ne prikazujejo v računalniku
- 1. način: Pridružite se sestanku v stari različici
- 2. način: Prijavite se za Zoom
- 3. način: Omogočite video filtre
- 4. način: Posodobite aplikacijo Zoom
- 5. način: Znova namestite aplikacijo Zoom
- 6. način: Uporabite spletno različico Zoom
- 7. način: Obrnite se na podporo za Zoom
Kako popraviti, da se filtri za povečavo ne prikazujejo v računalniku
Številni uporabniki so poročali, da se soočajo s težavo z manjkajočim zavihkom Zoom v ozadju in filtrih v računalniku z operacijskim sistemom Windows. Obstaja veliko možnih vzrokov za to težavo in v tem članku smo zajeli vse rešitve za odpravo težave. Metode so urejene od osnovnega do naprednega, zato jih morate upoštevati korak za korakom, da dobite Zoom video filter na sestankih.
Tukaj so metode za odpravljanje težav, s katerimi lahko odpravite težavo z manjkajočim zavihkom Zoom v ozadju in filtrih.
1. način: Pridružite se sestanku v stari različici
To težavo lahko odpravite tako, da začnete sestanek Zoom iz stare različice. Zaženite sestanek v starejši različici aplikacije Zoom in preverite, ali manjkata zavihek Zoom ozadje in filtri ali ne.

2. način: Prijavite se za Zoom
Naslednja metoda, ki je preprosta rešitev za Zoom Video Filters, ki se ne prikazujejo v računalniku, je, da se znova prijavite v Zoom. Uporaba aplikacije Zoom v več napravah je povsem v redu, vendar včasih, zlasti med pridružitvijo spletnemu seminarju, lahko pride do težave z video filtri, ki Zoom ne prikaže. Zato se morate za odpravo morebitnih začasnih napak ali napak znova prijaviti v svoj račun Zoom.
Preden se pridružite sestanku, se lahko poskusite prijaviti v odjemalca Zoom, da odpravite težavo s filtri Zoom, ki se ne kažejo. Če še niste ustvarili računa Zoom, potem Prijavite se za Zoom in se prijavite v svoj račun.
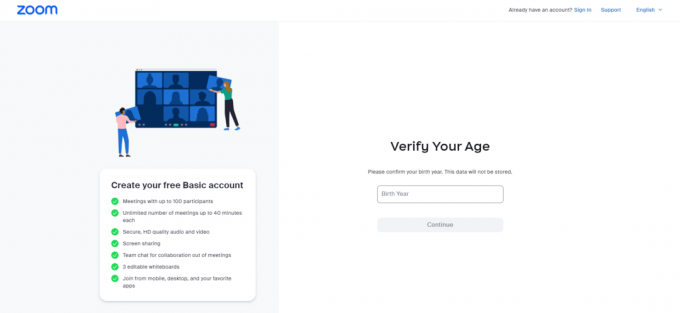
Preberite tudi:Kako snemati sestanek Zoom brez dovoljenja v sistemu Windows 10
3. način: Omogočite video filtre
Če je funkcija video filtrov onemogočena v nastavitvah, je to lahko glavni razlog, zakaj se soočate s težavo, da filtri povečave ne prikazujejo. Video filtri pomagajo omogočiti povečavo ozadja in funkcijo filtrov na zavihku. Toda če je ta funkcija onemogočena, lahko to povzroči, da video filtri za Zoom ne prikazujejo težav. Zato je pomembno, da vklopite funkcije video filtrov, kar lahko storite s pomočjo naslednjih korakov:
1. Prijava do Zoom odjemalec v brskalniku.
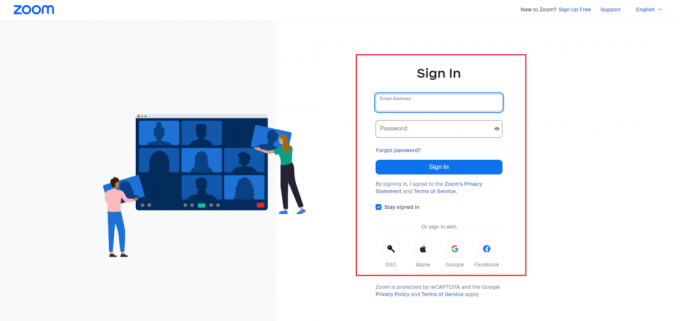
2. Kliknite na nastavitve možnost.

3. V Srečanje nastavitve, izberite Na sestanku (napredno) možnost.
4. Vklopiti preklop za Videofiltri.
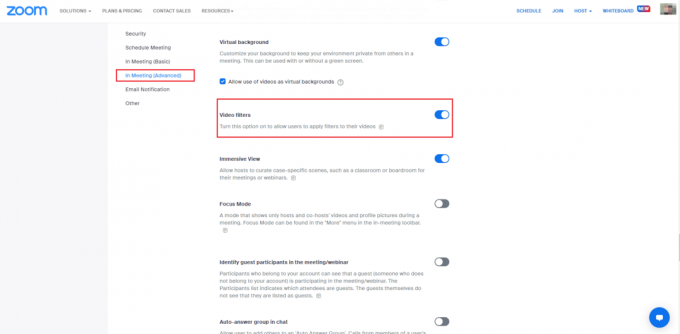
4. način: Posodobite aplikacijo Zoom
Uporaba zastarele različice Zooma bo sprožila toliko težav, vključno s tem, da filtri Zoom ne kažejo težav. Če uporabljate odjemalca Zoom Desktop, morate redno posodabljati aplikacijo, da se izognete hroščem ali napakam. Zato vam svetujemo, da uporabite najnovejšo posodobljeno različico Zooma, kot je opisano v spodnjih korakih.
1. Kosilo Zoom in kliknite na Profilna slika.
2. Nato izberite Preveri za posodobitve možnost s spustnega seznama.
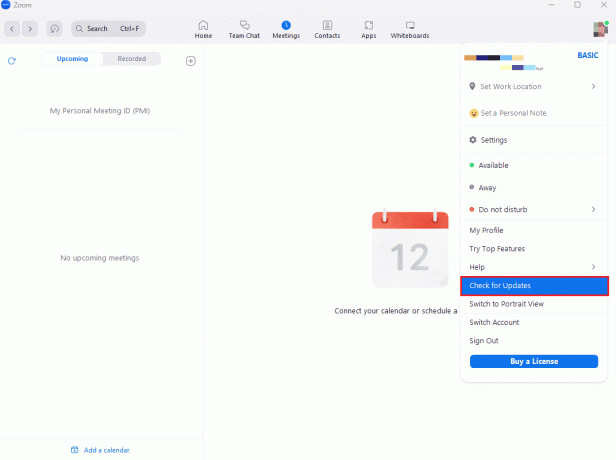
3. Tukaj boste prejeli hitro obvestilo Ste na tekočem če je aplikacija posodobljena. Če so na čakanju kakršne koli posodobitve, lahko sledite navodilom na zaslonu za posodobitev aplikacije Zoom.

Opomba: Če želite ročno posodobiti odjemalca Zoom Desktop, lahko to storite tako, da omogočite Samodejno posodabljajte namiznega odjemalca Zoom možnost v nastavitvah, kot je prikazano na spodnji sliki.

Nazadnje preverite, ali ste popravili video filtre za Zoom ne prikazuje težave.
Preberite tudi:Popravi Zoom Audio Ne deluje Windows 10
5. način: Znova namestite aplikacijo Zoom
Druga metoda, ki vam lahko pomaga, da se filtri Zoom ne prikažejo, je odstranitev in nato ponovna namestitev aplikacije Zoom. Nova namestitev odjemalca Zoom Desktop običajno pomaga odpraviti vse težave in napake, zaradi katerih filtri v ozadju zdaj prikazujejo napako. Spodaj smo našteli korake za ponovno namestitev odjemalca Zoom Desktop na vaš računalnik;
1. Udari Windows ključ, vrsta Nadzorna plošča in kliknite na Odprto.
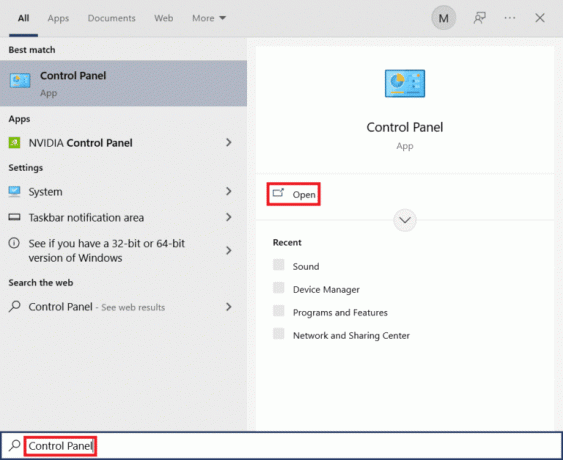
2. Nastavite Pogled po > Velike ikone, nato kliknite na Programi in lastnosti nastavitev s seznama Vsi elementi nadzorne plošče.
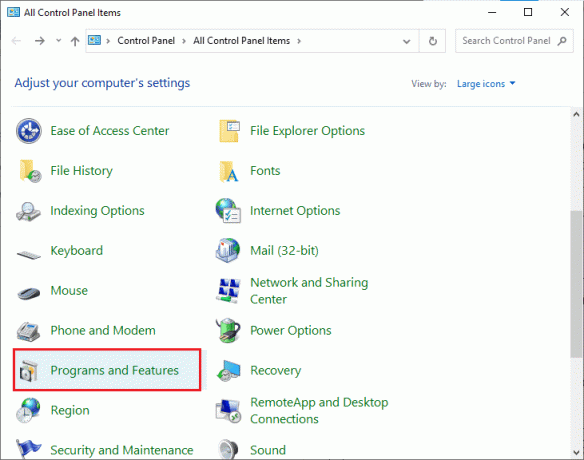
3. Zdaj kliknite na Zoom program in izberite Odstrani možnost odstranitve aplikacije iz računalnika.
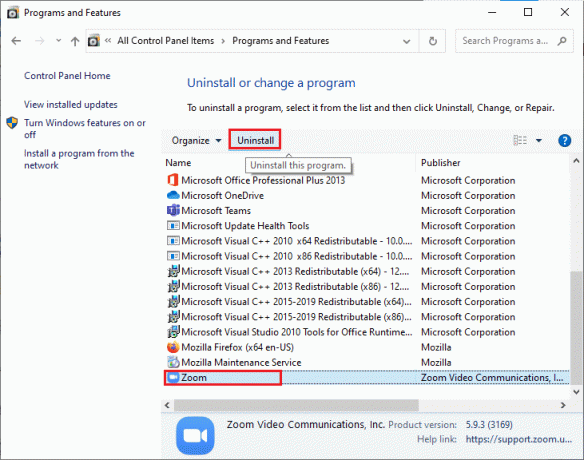
4. Sledite navodila na zaslonu in nato odstranite odjemalca Zoom Desktop znova zaženite računalnik.
5. Zdaj, ko je aplikacija odstranjena, odprite brskalnik in Prenesite Zoom znova na namizju.
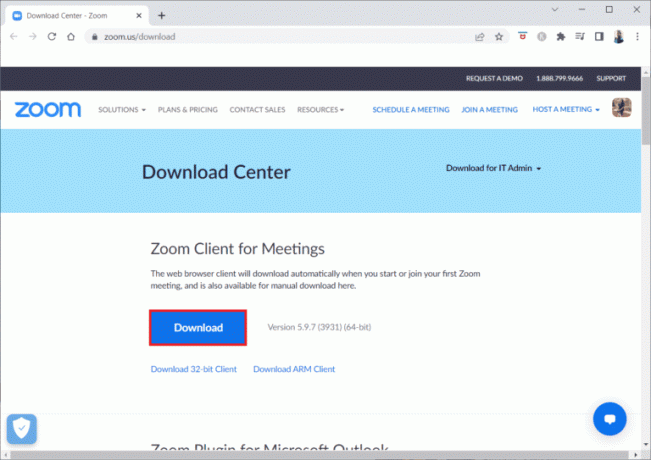
6. Nato zaženite ZoomInstaller datoteko na dnu zaslona.

7. Zdaj počakajte, da se postopek namestitve zaključi in Vpiši se v svoj račun Zoom, da preverite, ali je težava z video filtri za Zoom ne prikazuje odpravljena.

6. način: Uporabite spletno različico Zoom
Če se med uporabo namiznega odjemalca soočate s tem, da filtri Zoom ne kažejo težav, lahko težavo odpravite z uporabo odjemalca Zoom na svojem Spletni brskalnik. Storitev Zoom lahko uporabljate tudi v spletnem brskalniku. Uporaba spletne različice vam še vedno omogoča pridružitev sestankom iz spletnega brskalnika. To lahko reši težavo z Zoom Video Filters, ki se ne prikaže v računalniku.

Preberite tudi:Popravek Zoom ne more zaznati kamere
7. način: Obrnite se na podporo za Zoom
Nazadnje poskusite stopiti v stik z Podpora za povečavo skupina za odpravo težave z video filtri Zoom, ki se ne prikazujejo v računalniku. To je zadnja možnost za rešitev video filtrov za Zoom, ki ne prikazuje težave v vašem sistemu. Če želite poiskati rešitev za svojo težavo, lahko poiščete običajne vodnike za odpravljanje težav. Lahko greste tudi na Zoom stran skupnosti in se pogovorite o svoji napaki.

Pogosto zastavljena vprašanja (FAQ)
Q1. Zakaj se filtri Zoom ne prikazujejo?
Ans. Ta težava se lahko pojavi predvsem, če v spletnem brskalniku uporabljate odjemalca Zoom.
Q2. Kako popraviti, da manjka ozadje Zoom in zavihek filtrov?
Ans. Za pridobitev video filtrov na sestankih lahko uporabite odjemalca Zoom Desktop. Prav tako morate omogočiti funkcijo Video filtri.
Q3. Kako dodati virtualne filtre na sestanke Zoom?
Ans. Ko se pridružite sestanku, kliknite na ikona puščice zraven Stopikona in izberite Video filter in izberite filter, ki ga želite uporabiti.
Priporočeno:
- Popravek Skrbniške konzole WSUS ni mogoče povezati s strežnikom WSUS prek oddaljenega API-ja
- Popravite zastoj Discorda na zaslonu za povezavo
- Popravite kodo napake Zoom 2008 v sistemu Windows 10
- Popravite napako Zoom 1132 v sistemu Windows 10
Upamo, da naš dokument o tem, kako popraviti Filtri povečave se ne prikazujejo v vašem računalniku vam je pomagal pri vodenju vseh možnih načinov, na katere lahko popravite video filtre za težavo, ki Zoom ne prikazuje. Poleg tega, če imate več vprašanj ali predlogov, jih lahko pustite v spodnjem razdelku za komentarje.

Elon Decker
Elon je tehnični pisec pri TechCultu. Vodnike z navodili piše že približno 6 let in je obravnaval številne teme. Rad pokriva teme, povezane z Windows, Android ter najnovejše trike in nasvete.



