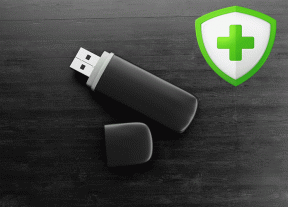Kako snemati zaslon na Discord Mobile
Miscellanea / / April 04, 2023
Discord je priljubljena komunikacijska platforma, ki uporabnikom ponuja različne funkcije in orodja za medsebojno interakcijo. Edina funkcija, ki mu manjka, je vgrajen snemalnik zaslona za zajemanje vaših čudovitih trenutkov. Torej, če razmišljate o tem, ali Discord dovoljuje snemanje zaslona, potem je odgovor ne. Obstajajo pa načini za snemanje zaslona Discord in tukaj smo, da vam pokažemo, kako posneti zaslon na mobilnem telefonu Discord. Snemalni zaslon Discord na mobilni napravi ni tako preprost, kot se zdi, vendar upamo, da vam bo naš vodnik po vadnici pomagal. S tem člankom se boste tudi naučili, kako posneti zaslon na mobilnem telefonu Discord z zvokom. Začnimo!
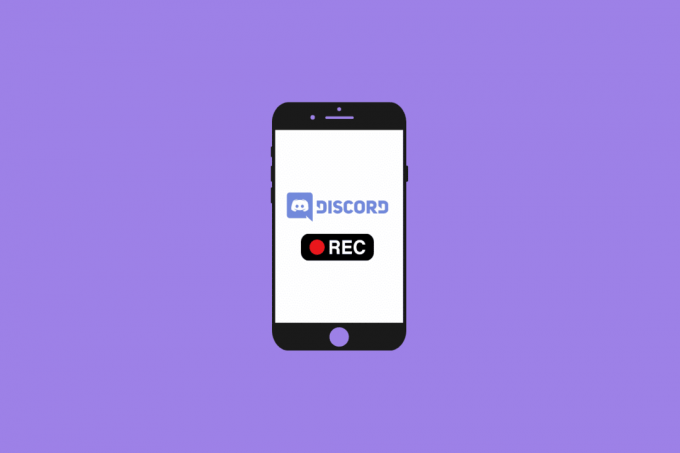
Kazalo
- Kako snemati zaslon na Discord Mobile
- Ali Discord dovoljuje snemanje zaslona?
- Kakšni so razlogi za snemanje video in zvočnih klicev na Discord?
- Kako snemati zaslon na Discord Mobile?
- Kako snemate na Discord Mobile?
- Kaj je Craig Bot?
- Kako snemati glas na Discord Mobile z uporabo Craig Bot?
Kako snemati zaslon na Discord Mobile
Nadaljujte z branjem in poiščite korake, ki podrobno razlagajo, kako posneti zaslon na mobilni napravi Discord, z uporabnimi ilustracijami za boljše razumevanje.
Ali Discord dovoljuje snemanje zaslona?
št. Na žalost Discord nima vgrajene funkcije, ki bi omogočala snemanje zaslona. Še vedno pa lahko posnamete svoj zaslon s programsko opremo drugih proizvajalcev. Oglejte si nadaljevanje v članku o tem, kako posneti zaslon na mobilnem telefonu Discord z zvokom.
Kakšni so razlogi za snemanje video in zvočnih klicev na Discord?
Snemanje zvočnih in video klicev na Discordu postaja vse bolj priljubljen način za ohranjanje stika s prijatelji in družino ter za pogovore, povezane z delom. Obstaja veliko razlogov, zakaj bi to morda želeli snemanje klicev na Discordu:
- Za beleženje bistvenih pogovorov: Pogosto si je težko zapomniti vse podrobnosti dolgega pogovora, še posebej, če je bil v skupinskem okolju.
- Za zajemanje spominov: Ena od odličnih stvari pri Discordu je, da vam omogoča zabavne pogovore s prijatelji in družino.
- Za dokumentiranje pogovorov v zvezi z delom: V dobi dela na daljavo je pogosto težko slediti vsem pogovorom in sprejetim odločitvam.
- Za ustvarjanje vsebine: Snemanje klicev na Discordu je lahko tudi odličen način za ustvarjanje vsebine, kot so poddaje, intervjuji in videodnevniki. S snemanjem pogovorov na Discordu lahko hitro in preprosto zajamete najrazličnejše avdio in video vsebine.
Preberite tudi: 15 najboljših zvočnih plošč za Discord
Kako snemati zaslon na Discord Mobile?
Snemate lahko zaslon na Discord mobile s pomočjo vgrajena funkcija snemanja zaslona telefona. Poglejmo, kako lahko to storite v napravah Android in iPhone.
Možnost I: V telefonu Android
Opomba: Od Pametni telefoni Android nimajo enakih možnosti nastavitev, razlikujejo se od proizvajalca do proizvajalca. Zato poskrbite za pravilne nastavitve, preden jih spremenite v napravi. Ti koraki so bili izvedeni na Redmi Note 5 (MIUI 11), kot je prikazano na spodnjih slikah.
1. Odprite Discord aplikacijo na vašem telefonu Android.
2. Začetek oz Pridruži se the želeni klic na Discordu.

3. Zdaj pa zapustite Discord aplikacijo in odprite Snemalnik zaslona aplikacija
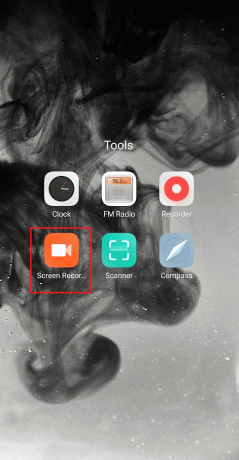
4. Dotaknite se Ikona zobnika za nastavitve iz zgornjega desnega kota.
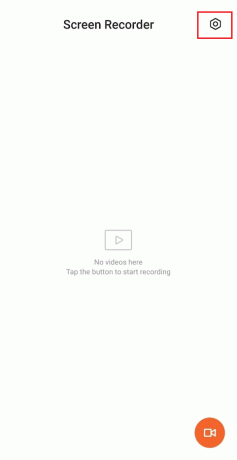
5. Nato tapnite Vir zvoka.

6. Izberite mikrofon možnost.
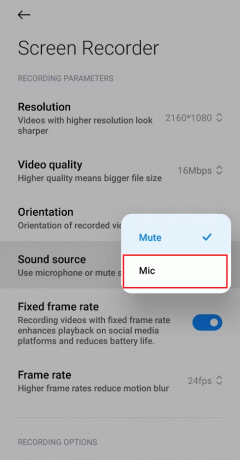
7. Vrnitev na Snemalnik zaslona začetni zaslon aplikacije in tapnite Ikona za snemanje zaslona od spodnjega desnega kota.

8. Nato tapnite Začetek za začetek snemanja.

9. Ko končate s snemanjem, tapnite ikono Ikona zaustavitve v spodnjem desnem kotu, da ustavite snemanje zaslona.

10 Pomaknite se nazaj na Snemalnik zaslona aplikacijo in tapnite na shranjen posnetek igrati.
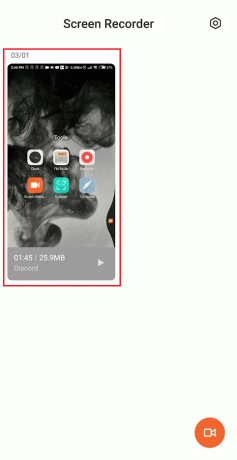
Preberite tudi: Kako omogočiti snemanje zaslona igralne vrstice Xbox v sistemu Windows 10
Možnost II: Na iPhone
1. Zaženite Discord aplikacijo na vašem iPhoneu.
2. Začetek oz Pridruži se želenega Discord klic.
3. Izhod iz Discord med klicem in dostopajte do Nadzorni center tako, da povlečete navzgor z začetnega zaslona iPhone.
4. Nato tapnite in pridržite ikona za snemanje zaslona.
5. potem, vklopiti the Mikrofon možnost. Ko vklopite to možnost, se prikaže Mikrofon vklopljen.
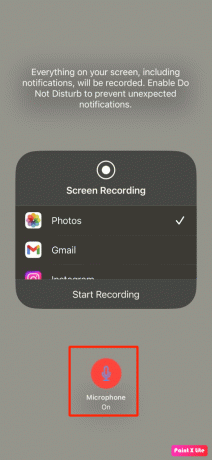
6. Po treh sekundah bi se vaš iPhone zagnal snemanje kar je prikazano na vašem zaslonu, vključno z zvok. Do takrat povlecite navzdol, da se vrnete nazaj na klic.
7. Vrnitev na Nadzorni center po končanem klicu in tapnite Ikona za snemanje zaslona da končate snemanje.

8. Nato lahko posnetek najdete v Aplikacija Fotografije > Albumi > Snemanje zaslona na vašem iPhoneu.
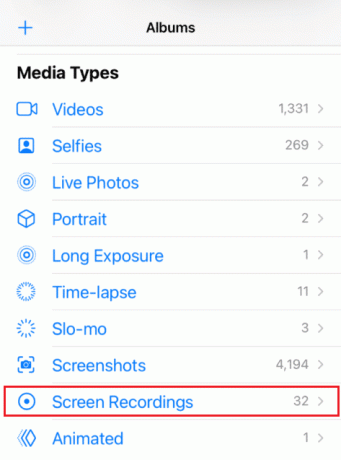
Kako snemate na Discord Mobile?
Preberite in sledite zgoraj omenjeni koraki da se naučite snemati v mobilni aplikaciji Discord.
Kaj je Craig Bot?
Craig je Discord bot, ki uporabnikom omogoča brezplačno snemanje glasovnih kanalov. Vsak uporabnik je posnet kot ločen zvočni posnetek, kar olajša urejanje ali odstranjevanje določenih uporabnikov iz posnetega zvoka. Craig lahko posname tudi več skladb hkrati, kar uporabnikom omogoča snemanje več pogovorov hkrati. Craiga je mogoče uporabiti tudi za snemanje zvoka določenih uporabnikov, kar uporabnikom omogoča, da se osredotočijo na določene pogovore, in olajša upravljanje snemanja.

Preberite tudi: 14 najboljših aplikacij za snemanje klicev za Android
Kako snemati glas na Discord Mobile z uporabo Craig Bot?
Morda se boste naučili, kako posneti zaslon na Discord mobile z zvokom z uporabo bota Craig. Za isto sledite spodaj navedenim korakom:
1. Zaženite Discord aplikacija in Log in na vaš račun.
2. Klikni vaš strežnik z leve plošče.
3. Zdaj se pomaknite do uradna spletna stran Craig bot v katerem koli mobilnem spletnem brskalniku.
Opomba: Prepričajte se, da imate na Discordu ustvarjen osebni strežnik, saj bot Craig sedi v vašem strežniku. Nato lahko povabite strežnik, da posname zvočne klepete različnih klepetalnice z uporabo nekaj preprostih ukazov.
4. Klikni POVABI CRAIGA NA SVOJ STREŽNIK DISCORD z zaslona, kot je prikazano.

5. Ponovno, Vpiši se na vašo Račun Discord.
6. Izberite želeni strežnik ki ste jih ustvarili iz DODAJ NA STREŽNIK razdelek.
7. Klikni Pooblasti, kot je prikazano spodaj.

8. Dokončaj Captcha test za avtorizacijo.
9. Nato pojdite na Discord in se pomaknite do vaš strežnik.
10. Videli boste sporočilo, ki navaja Craig se je pridružil zabavi na zaslonu vašega strežnika. Vrsta craig: pridruži se da začnete snemati glasovni klepet.

11. Lahko pa tudi posnamete več kanalov za snemanje zvoka. Na primer, če želite posneti splošni kanal, nato vnesite craig: pridruži se splošnemu.

12. Po uspešnem snemanju glasovnega klepeta na vašem strežniku vnesite craig:, zapusti (ime kanala) da ustavite snemanje.
13. Na koncu boste prejeli a Prenesipovezava za prenos posnetih zvočnih datotek.
14. Prenesite in shranite te datoteke v .aac oz .flac formatov.
Preberite tudi: 16 najboljših brezplačnih snemalnikov zaslona za osebni računalnik
Pogosto zastavljena vprašanja (FAQ)
Q1. Kaj se zgodi, če snemate zaslon na Discord?
Ans. Če posnamete skupno rabo zaslona na Discordu, bo posnetek shranjeno lokalno na vašem računalniku. Posnetek lahko nato delite z drugimi člani svojega strežnika ali pa ga naložite v storitev za shranjevanje v oblaku ali na druge platforme za skupno rabo.
Q2. Ali vas Discord obvesti, ko zaslon posnamete video klic?
Ans. št, Discord ne obvesti uporabnikov, ko nekdo snema videoklic na zaslonu.
Q3. Ali lahko z zvokom posnamete klic Discord?
Ans. ja, lahko z zvokom posnamete klic Discord. To lahko storite na več načinov, odvisno od platforme, ki jo uporabljate.
Q4. Ali je posnetek zaslona mogoče zaznati?
Ans. Na splošno je snemanje zaslona ni zaznati. Vendar imajo lahko nekatere aplikacije vgrajene funkcije, ki lahko zaznajo, kdaj poteka snemanje zaslona.
V5. Zakaj ni zvoka, ko snemam zaslon na Discord?
Ans. Obstaja nekaj razlogov, zakaj med snemanjem zaslona na Discord ni zvoka. Glavni razlog je, če razširitev za zajem zvoka ni nameščena v nastavitvah za glas in video.
Priporočeno:
- Kako povezati zapiske v Obsidianu
- Kje so posnetki zaslona shranjeni v sistemu Android?
- Ali lahko Zoom zazna snemanje zaslona, ne da bi drugi vedeli?
- Kako snemati zvok Discord
Snemanje zaslona Discord je lahko odličen način, da se spomnite pomembnih pogovorov ali pozneje pregledate ključne delovne seje. Upamo, da smo vam lahko pomagali razumeti, ali Discord dovoljuje snemanje zaslona in kako prikazati posnetek na Discord mobile. Sporočite nam lahko kakršna koli vprašanja ali predloge o kateri koli drugi temi, o kateri želite, da pripravimo članek. Spustite jih v spodnji razdelek za komentarje, da bomo vedeli.

Pete Mitchell
Pete je višji pisec pri TechCultu. Pete obožuje vse, kar je povezano s tehnologijo, po srcu pa je tudi navdušen DIYer. Ima desetletje izkušenj s pisanjem navodil, funkcij in tehnoloških vodnikov na internetu.