Kako popraviti, da mikrofon AirPods ne deluje na Zoomu na Macu
Miscellanea / / April 04, 2023
AirPods so priročni za uporabo in imajo lep dizajn. Njihova kakovost zvoka zaostaja za vsemi drugimi zvočnimi napravami. Ima različne modele, kot so AirPods Pro, AirPods Max, AirPods 2. generacije in druge. Ima tudi različne funkcije, na primer slušalke AirPods Max, z enim polnjenjem lahko poslušate 20 ur. Na voljo je s prilagojenim prostorskim zvokom, dinamičnimi funkcijami za sledenje glavi in še več. AirPods Pro pa so odporni na znoj in vodo. Poleg vseh teh funkcij so nekateri uporabniki naleteli na to, da mikrofon AirPods ne deluje na Zoomu v Macu in kako povezati AirPods z Zoomom. Če ste naleteli na to težavo, ne skrbite, saj bomo v tem članku razpravljali o tem, kako odpraviti to težavo.
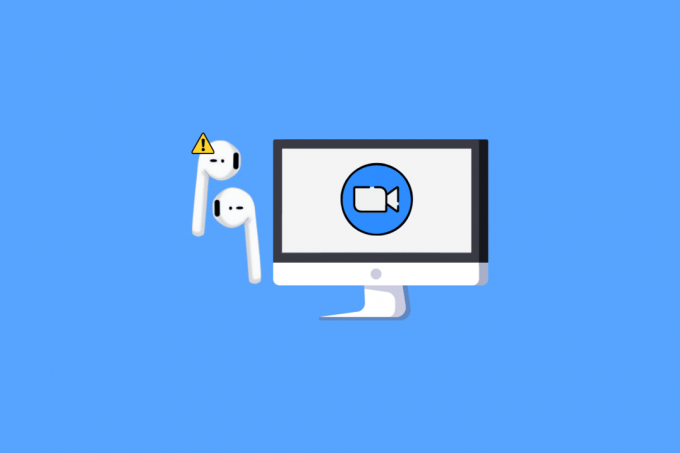
Kazalo
- Kako popraviti, da mikrofon AirPods ne deluje na Zoomu na Macu
- Kako povezati AirPods z Zoomom?
- Kako popraviti Airpods, ki ne delujejo z Zoom Windows 10?
Kako popraviti, da mikrofon AirPods ne deluje na Zoomu na Macu
Če želite izvedeti, kako popraviti, da mikrofon AirPods ne deluje pri težavi Zoom na Macu, sledite podanim korakom.
1. način: Odklopite AirPods od drugih naprav
Najprej odklopite slušalke AirPods od drugih naprav, ki bi lahko bile povezane, ker če so slušalke AirPods povezane z veliko napravami. Potem lahko to povzroči funkcionalne težave. Torej onemogočite možnost Bluetooth na drugih napravah.
2. način: Dovolite Zoomu dostop do vašega mikrofona
Če želite popraviti AirPods mikrofon ne deluje pri težavi Zoom na Macu lahko dovolite povečavi dostop do vašega mikrofona. Za to sledite danim korakom.
1. Najprej pojdite na Sistemske nastavitve na vašem Macu.

2. Nato kliknite na Varnost in zasebnost.

3. Nato izberite Zasebnost zavihek.
4. Kliknite na ikona ključavnice da odklenete dovoljenja, tako da lahko spreminjate nastavitve.

5. Poleg tega kliknite na Mikrofon možnost.
6. Označite Zoom potrditveno polje za uporabo vašega mikrofona.
Preberite tudi: Fix Zoom pravi, da trenutno niste upravičeni do prijave za Zoom
3. način: Združite slušalke AirPods z računalnikom Mac
Poskrbite, da boste AirPods združili z macom, da se izognete težavi z mikrofonom AirPods, ki ne deluje pri povečavi na Macu. Za to sledite podanim korakom:
1. Najprej se pomaknite do Sistemske nastavitve na Macu.

2. Nato kliknite na Bluetooth možnost.

3. Naprej, pod Naprave, bi morali imeti možnost videti svoje AirPods na seznamu.
4A. Če piše Povezan pod nalepko, je seznanjen na vaš Mac.
4B. Če so brez povezave, nato dvokliknite na vaše AirPods možnost seznanitve slušalk AirPods z računalnikom Mac.

4. način: Znova seznanite AirPods na Macu
Včasih težavo odpravite s prekinitvijo seznanitve in popravilom slušalk AirPods v sistemu MacOS. Za to sledite podanim korakom:
1. Odprto Sistemske nastavitve.
2. Kliknite na Bluetooth možnost.

3. Naprej, pod Naprave, z desno tipko miške kliknite svoj AirPods in kliknite na Odstrani.

4. Kliknite Odstrani znova, da jih razdružite.
5. Zdaj pa postavite AirPods nazaj v svoje Ovitek in pojdi na Sistemske nastavitve na vašem Macu.

6. Nato izberite Bluetooth možnost.
Opomba: Prepričajte se, da je Bluetooth je VKLOP.

7. Zdaj pritisnite-držite gumb za seznanjanje na zadnji strani Etui za AirPods.
8. Po nekaj sekundah kliknite na Povežite se na Macu, da seznanite AirPods.
Nadaljujte z branjem, če želite izvedeti, kako popraviti, da mikrofon AirPods ne deluje na Zoomu na Macu.
Preberite tudi: Kako popraviti AirPods, povezane z Mac, vendar brez zvoka
5. način: izklopite in vklopite Bluetooth
Če želite izklopiti in vklopiti Bluetooth, sledite spodnjim korakom.
1. Odprto Sistemske nastavitve in kliknite na Bluetooth.

2. Po tem kliknite na Izklopite Bluetooth.
3. Nato počakajte nekaj časa in nato ponovno vklopite.
6. način: nastavite AirPods v Zoom Audio Settings
Če želite izbrati slušalke AirPods kot svoje Avdio naprave na Zoom sledite spodnjim korakom:
1. Odprite Zoom aplikacijo na vašem Macu.
2. Nato kliknite na nastavitve možnost.
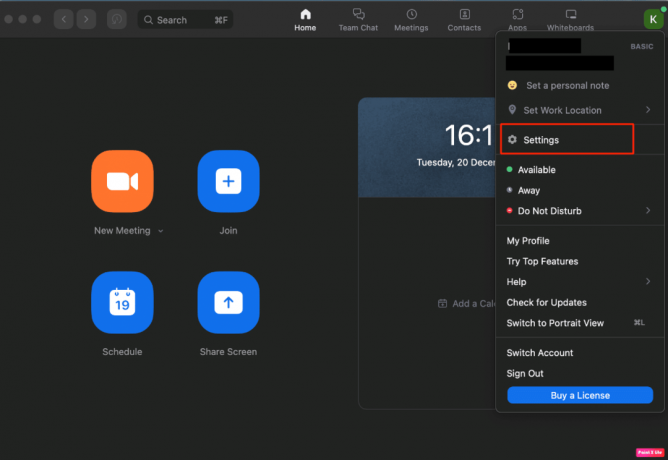
3. Zdaj kliknite na Nastavitve > Avdio možnost.

4. Nato poiščite svojo AirPods naveden poleg Mikrofon in zvočnik možnost.
5A. Če tvoj AirPods sta vidna poleg obeh Mikrofon in Zvočnik, to pomeni, da vsi vaši Zoom zvočne nastavitve so usmerjeni k njim.
5B. Če drugačna naprava je viden na zaslonu kot mikrofon in zvočnik, odprite spustni meni in izberite svojega AirPods.
Preberite ta članek od začetka, če želite izvedeti, kako preprečiti, da mikrofon AirPods ne deluje na Zoomu na Macu.
7. način: Prilagodite datum in uro
Če želite prilagoditi datum in čas za odpravo težave, sledite spodnjim korakom:
1. Pojdite na Sistemske nastavitve na vašem Macu in kliknite na Datum čas možnost.
2. Nato kliknite na ikona ključavnice da odklenete dovoljenja, tako da lahko spreminjate nastavitve.
3. Označite potrditveno polje za Samodejna nastavitev datuma in ure možnost.

Preberite tudi: Kako popraviti, da so slušalke AirPods povezane, vendar zvok prihaja iz telefona
8. način: Izbrišite Zoom iz Finderja
Morda obstaja možnost, da ima vaša mapa za povečavo nekaj težav, zato je dobro, da izbrišete mapo za povečavo. To storite tako, da sledite spodnjim korakom:
1. Kliknite na Finder iz spodnje navigacijske menijske vrstice.
2. Nato kliknite na Aplikacije iz levega podokna.
3. Po tem poiščite in z desno miškino tipko kliknite datoteka zoom.us.
4. V spustnem meniju kliknite na Premakni se v koš možnost.

5. Nato odprite smeti in kliknite na Izprazni koš.
9. način: Znova namestite Zoom
Če vam zgoraj navedene metode niso pomagale, lahko poskusite znova namestiti zoom. Za ponovno namestitev sledite spodnjim korakom.
1. Odprite Zoom aplikacija
2. Nato kliknite na zoom.us v zgornji vrstici za krmarjenje in nato kliknite Odstrani Zoom možnost.

3. Nato obiščite Spletna stran Zoom da ga prenesete v svojo napravo Mac.
4. Naslednji, Namestite programsko opremo na vašem Macu, tako da sledite navodila na zaslonu.
Kako povezati AirPods z Zoomom?
Če želite izvedeti, kako povezati AirPods z Zoomom, sledite spodnjim korakom:
1. Najprej odprite Sistemske nastavitve okno.
2. Nato kliknite na Bluetooth možnost.
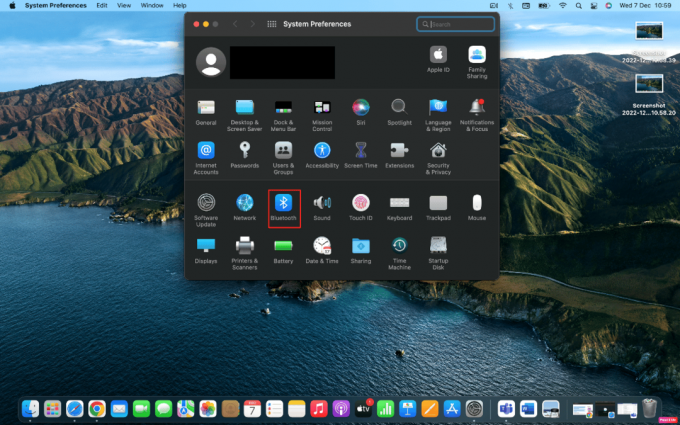
3. Po tem morate postaviti svoje AirPods v načinu za seznanjanje s pritiskom na gumb za seznanjanje na Ovitek.
4. Naprej, ko je viden v Bluetoothokno, kliknite na Povežite se možnost zraven.
5. Posledično, ko se vaše AirPods povežejo, odprite Zoom aplikacija
6. Nadalje kliknite na Nastavitve >Avdio možnost.

7. Nato pod Zvočnik razdelek, izberite vaše AirPods iz spustnega menija.
Opomba: Če želite preveriti, ali Zoom pošilja zvok vašim slušalkam AirPods, izberite Preizkusi zvočnik. Če slišite zvok, nadaljujte. Nato ponovite to za razdelek Mikrofon: v spustnem meniju izberite svoje AirPods in nato izberite Preizkusi mikrofon. Zdaj bo Zoom pošiljal zvok vašim AirPods in poslušal mikrofon AirPods, ko govorite.
Preberite tudi: Kako odstraniti sliko profila Zoom
Kako popraviti Airpods, ki ne delujejo z Zoom Windows 10?
Če želite odpraviti težavo AirPods, ki ne deluje z Zoom Windows 10, sledite tem korakom:
1. način: Spremenite nastavitve aplikacije Zoom
Če želite spremeniti nastavitve aplikacije, sledite spodnjim korakom:
1. Odprite Zoom aplikacijo in kliknite svojo profilna slika.
2. Nato izberite nastavitve možnost.
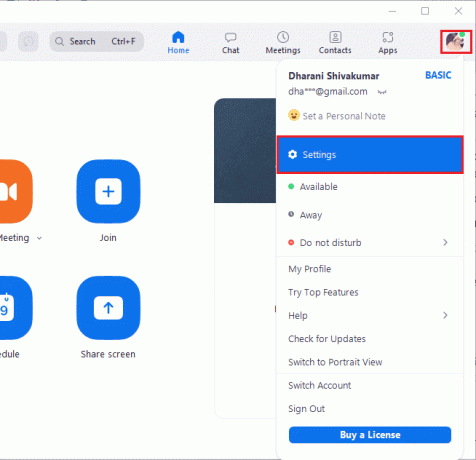
3. Nato kliknite na Avdio in razširite spustni meni Zvočnik in izberite svojega AirPods.
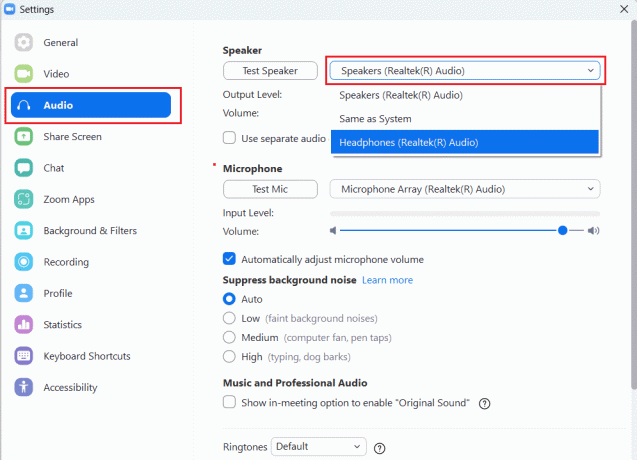
4. Nato razširite spustni meni za Mikrofon in izberite svojega AirPods.
Opomba: Priporočamo, da označite Samodejno prilagajanje glasnosti mikrofona potrditveno polje. Če pa želite sami prilagoditi ravni zvoka, lahko to polje počistite.
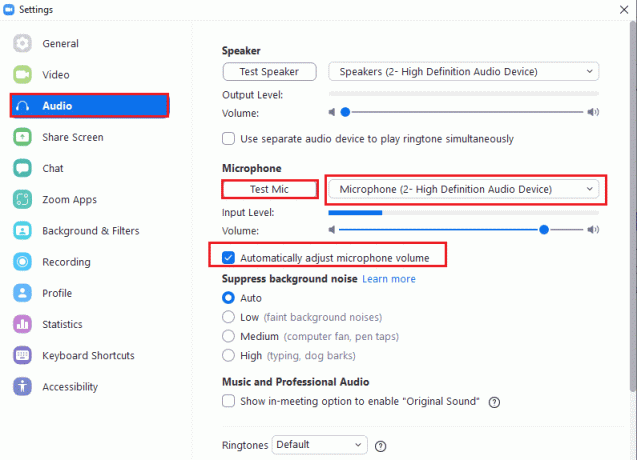
5. Potem, znova zaženite aplikacijo Zoom in se prepričajte, da dobro deluje.
2. način: Zaženite vgrajeno orodje za odpravljanje težav
Možnost I: Zaženite orodje za odpravljanje težav s predvajanjem zvoka
1. Pritisnite Windows ključ, vrsta Nadzorna plošča, in kliknite na Odprto možnost.
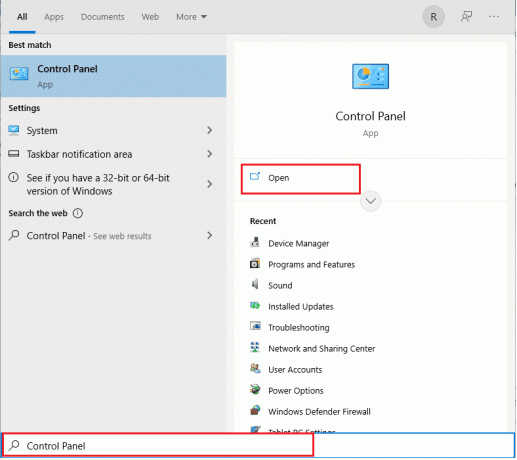
2. Po tem Set Pogled po: velike ikone in kliknite na Odpravljanje težav možnost.

3. Zdaj kliknite na Poglej vse možnost v levem podoknu.

4. Nato izberite Predvajanje zvoka možnost iskanja in odpravljanja težav s predvajanjem zvoka.
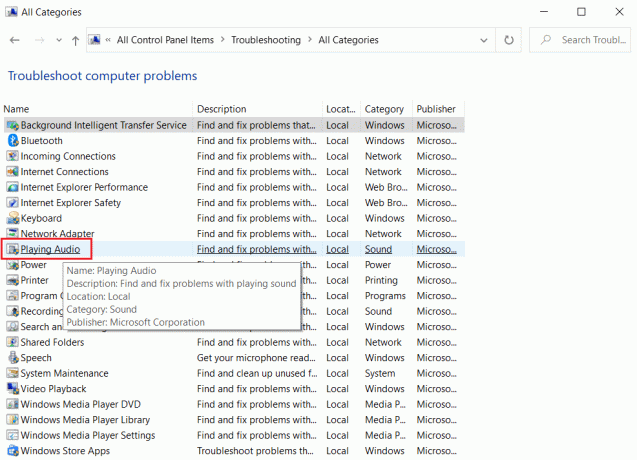
5. Nato kliknite na Napredno možnost.
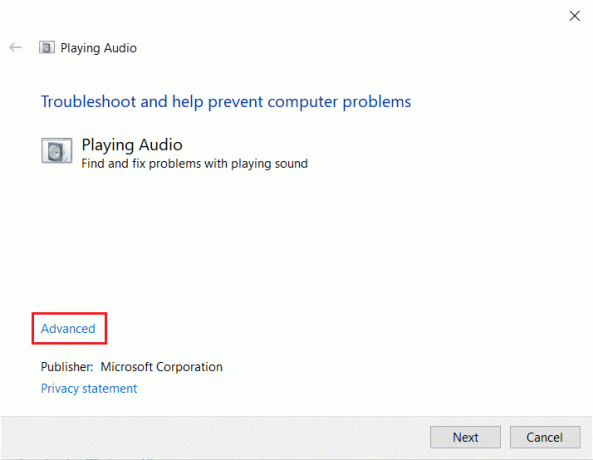
6. Nato označite potrditveno polje za Samodejno uporabite popravila možnost in kliknite na Naslednji.
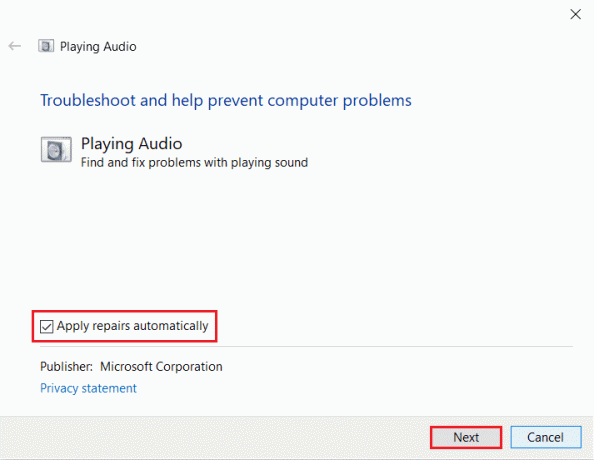
7. Nato se bo zagnalo orodje za odpravljanje težav odkrivanje težav.
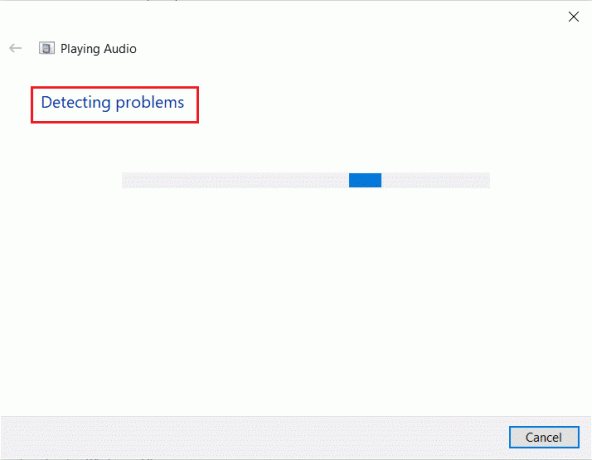
8. Nato sledite navodila na zaslonu da odpravite težavo.
Preberite tudi: Kako izvesti Zoom Video Test v sistemih Windows in Android
Možnost II: Zaženite orodje za odpravljanje težav s strojno opremo in napravami
1. Najprej pritisnite Windows+ Rključi hkrati odpreti Pogovorno okno Zaženi.
2. Nato vnesite msdt.exe -id DeviceDiagnostic in kliknite v redu, kot je prikazano.

3. Nato kliknite na Naslednji možnost.

Priporočeno:
- Razumevanje zdravniškega recepta z Google Lens
- Kako izklopiti priljubljena iskanja v brskalniku Google Chrome
- Popravi Zoom Audio Ne deluje Windows 10
- Kako zamegliti ozadje v povečavi
Upamo, da ste se naučili, kako popraviti Mikrofon AirPods ne deluje na Zoomu na Macu in kako povezati AirPods z Zoomom. Lahko se obrnete na nas s svojimi vprašanji in predlogi prek spodnjega oddelka za komentarje. Sporočite nam tudi, kaj želite izvedeti naslednje.



