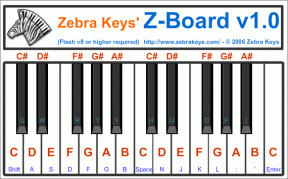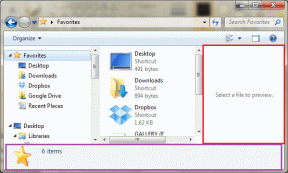Kako prikazati razširitve datotek v aplikaciji Files na iPhone in iPad
Miscellanea / / April 04, 2023
Aplikacija Files je bila na voljo uporabnikom iPhona in iPada z izdajo iOS 11. Čeprav jih je veliko odlične funkcije aplikacije Datoteke, zmožnost ogleda datotečnih razširitev v aplikaciji je prispela z izdajo iOS 16. S tem lahko prikažete razširitve datotek za datoteke v iCloud in v storitvah tretjih oseb, kot sta Google Drive in OneDrive.
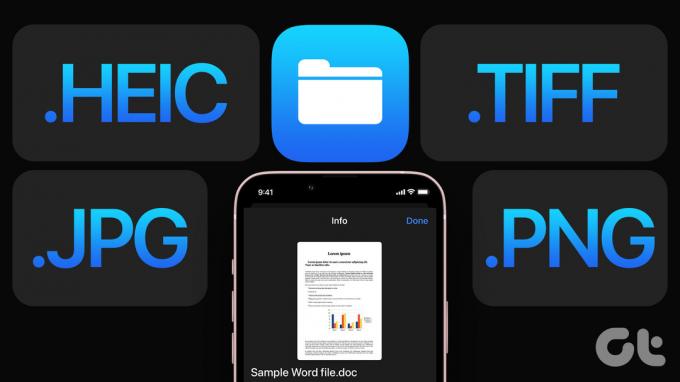
Ta objava vam bo pokazala dva načina za prikaz razširitev datotek v aplikaciji Datoteke. Ti koraki veljajo za uporabnike iPhone in iPad. Zagotovite, da vaše naprave poganjajo vsaj iOS 16 oziroma iPadOS 16 ali novejši.
Tukaj je opisano, kako preverite, ali obstaja posodobitev programske opreme za namestitev najnovejše različice v vaš iPhone ali iPad.
Korak 1: Odprite aplikacijo Nastavitve v napravi iPhone ali iPad.

2. korak: Pomaknite se navzdol in tapnite Splošno.

3. korak: Tapnite Posodobitev programske opreme.
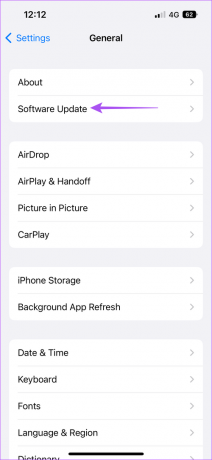
4. korak: Če je posodobitev na voljo, jo prenesite in namestite.
Omogoči razširitev datoteke za posamezno datoteko
Naj vam najprej pokažemo korake za prikaz razširitve datoteke za posamezno datoteko v aplikaciji Datoteke. Preverjanje pripone datoteke pomaga, zlasti med prenosom datotek. Na primer, če želite
prenesite datoteko med vašim iPhoneom in računalnikom Windows, lahko preverite njeno razširitev datoteke in preverite, ali je združljiva z operacijskim sistemom Windows.Korak 1: Odprite aplikacijo Datoteke v napravi iPhone ali iPad.

2. korak: Izberite lokacijo ali odprite mapo, v kateri je shranjena vaša datoteka.
3. korak: Dolgo pritisnite ikono datoteke za prikaz možnosti.
4. korak: Na seznamu možnosti tapnite Pridobi informacije.
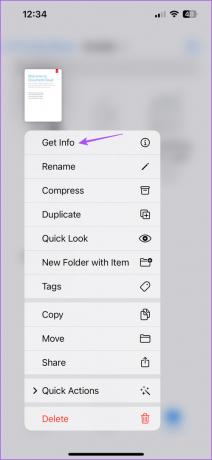
Pripona datoteke bo prikazana tik ob imenu datoteke in v polju Vrsta.
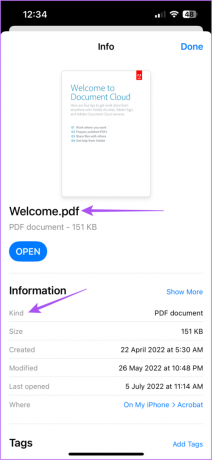
Dotaknete se lahko tudi Pokaži več, da prikažete več informacij glede na vrsto datoteke, kot so različica, strani, varnost in ločljivost.


Trajno omogoči razširitve datotek
Če želite omogočiti datotečne razširitve za vse vaše datoteke, shranjene na več lokacijah in v mapah, je opisano, kako to storite v aplikaciji Datoteke v iPhonu ali iPadu.
Korak 1: Odprite aplikacijo Datoteke v napravi iPhone ali iPad.

2. korak: Izberite katero koli lokacijo datoteke po vaši izbiri.
3. korak: Dotaknite se treh pik v zgornjem desnem kotu.
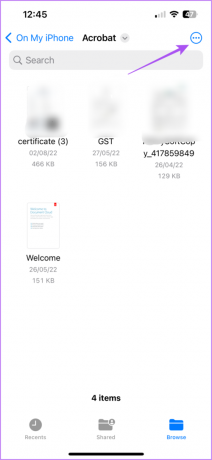
4. korak: Dotaknite se možnosti pogleda na dnu.

5. korak: Izberite Pokaži vse razširitve.
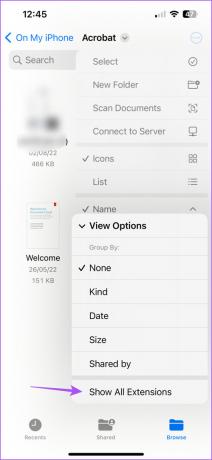
Po tem boste videli razširitve datotek omogočene za vse vaše datoteke na vsaki lokaciji aplikacije Datoteke. Sprememba velja tudi za datoteke storitev shranjevanja tretjih oseb, shranjene v aplikacijah za shranjevanje v oblaku, kot sta Google Drive in OneDrive.
Kako spremeniti končnico datoteke
Aplikacija Datoteke vam omogoča spreminjanje pripone datoteke za določeno datoteko v napravi iPhone in iPad. Evo, kako lahko to storite.
Korak 1: Odprite aplikacijo Datoteke v napravi iPhone ali iPad.

2. korak: Izberite datoteko z lokacije mape.
3. korak: Dolgo pritisnite ikono datoteke in na seznamu možnosti izberite Preimenuj.
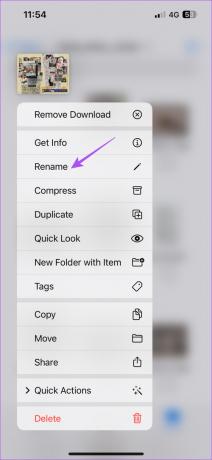
4. korak: Spremenite pripono datoteke po svoji izbiri in tapnite Končano na tipkovnici.
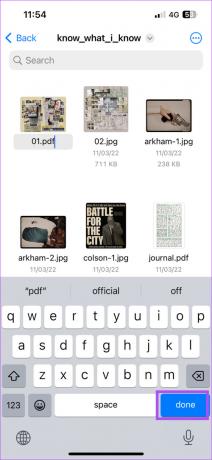
5. korak: Dotaknite se Uporabi "ime razširitve datoteke" da potrdite svojo izbiro.

Pripona datoteke za izbrano datoteko je bila spremenjena.
Kako onemogočiti razširitve datotek v aplikaciji Files
Tukaj je opisano, kako lahko onemogočite razširitve datotek za posamezno datoteko ali vse datoteke v mapi. Koraki so enaki za uporabnike iPhone in iPad.
Korak 1: Odprite aplikacijo Datoteke v napravi iPhone ali iPad.

2. korak: Izberite datoteko ali mapo, v kateri želite onemogočiti razširitve.
3. korak: Tapnite tri pike v zgornjem desnem kotu.
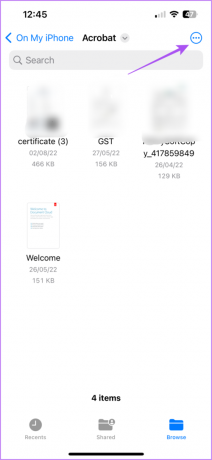
4. korak: Dotaknite se možnosti pogleda na dnu.

5. korak: Tapnite Prikaži vse razširitve, da onemogočite funkcijo.
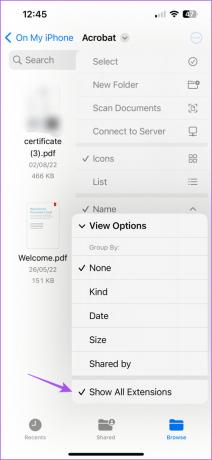
Vse razširitve datotek na vseh lokacijah za shranjevanje v aplikaciji Datoteke so bile onemogočene na vašem iPhone ali iPad.
Prikaži razširitve datotek
Super je, da je Apple končno dodal možnost ogleda razširitev datotek v aplikaciji Datoteke za uporabnike iPhone in iPad. Za uporabo te funkcije vam ni treba namestiti nobene aplikacije za upravljanje datotek drugega proizvajalca. Preverite naš vodnik o najboljših načinih za popravilo vaš iPhone, ko ne varnostno kopirate v iCloud če je to nekaj, s čimer se trenutno ukvarjate. Poleg tega si oglejte naš vodnik, kdaj aplikacija Datoteke ne deluje na vašem iPhoneu.
Nazadnje posodobljeno 17. novembra 2022
Zgornji članek lahko vsebuje pridružene povezave, ki pomagajo pri podpori Guiding Tech. Vendar to ne vpliva na našo uredniško integriteto. Vsebina ostaja nepristranska in verodostojna.
Napisal
Paurush Chaudhary
Demistifikacija sveta tehnologije na najpreprostejši način in reševanje vsakodnevnih težav, povezanih s pametnimi telefoni, prenosniki, televizorji in platformami za pretakanje vsebin.