9 najboljših načinov za odpravo obvestil Microsoft Teams, ki ne delujejo v brskalniku Google Chrome
Miscellanea / / April 04, 2023
Čeprav ima Microsoft Teams izvorne namizne aplikacije v sistemih Windows in Mac, boste morda raje uporabljali spletno aplikacijo za komunikacijo s sodelavci ali drugimi študenti. Medtem ko je spletna različica Teams polna funkcij, včasih ne uspe poslati obvestil v realnem času. Če se soočate z istim, so tukaj najboljši načini, kako popraviti obvestila Microsoft Teams, ki ne delujejo v Google Chromu.
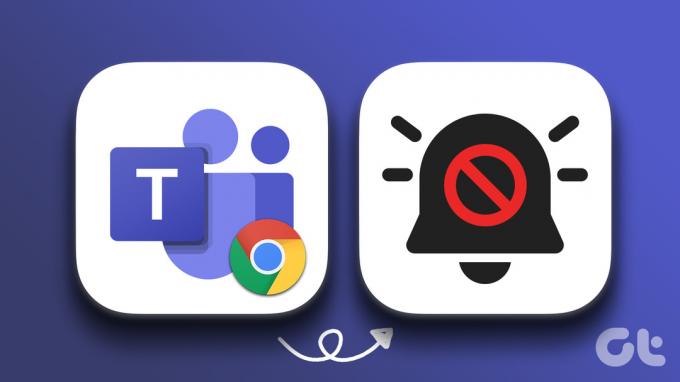
Včasih obvestila ne delujejo v brskalniku Google Chrome in jih lahko obravnavate posamično. Vendar lahko obvestila Teams, ki ne delujejo v Google Chromu, povzročijo zmedo in napačno komunikacijo med člani ekipe. Preden zamudite pomembna opozorila med delovnim časom, uporabite spodnje rešitve, da začnete prejemati takojšnja potisna obvestila.
1. Omogoči obvestila Google Chrome
Začnimo najprej z osnovami. Uporabniki operacijskega sistema Windows in Mac bodo morali vklopiti opozorila Google Chrome, da bodo prejemali potisna obvestila iz spletnih aplikacij.
Windows
Korak 1: Pritisnite tipki Windows + I, da odprete aplikacijo Nastavitve v računalniku z operacijskim sistemom Windows.
2. korak: V levi stranski vrstici izberite Sistem in v desnem podoknu kliknite Obvestila.

3. korak: V naslednjem meniju omogočite preklop za Google Chrome.

Mac
Korak 1: Kliknite ikono Apple v zgornjem levem kotu in odprite meni System Preferences.

2. korak: Izberite Obvestila in fokus.

3. korak: V levi stranski vrstici izberite Google Chrome. V desnem podoknu omogočite preklop »Dovoli obvestila«.

2. Omogoči spletna obvestila Teams
Ko omogočite obvestila Chrome v sistemih Windows in Mac, ponovite isto za splet Teams in prejemajte opozorila v realnem času.
Korak 1: Obiščite Microsoft Teams v brskalniku Google Chrome in se prijavite s podatki o svojem računu.
Obiščite Microsoft Teams
2. korak: Ekipe vas bodo pozvale, da vklopite obvestila na namizju.

3. korak: Izberite Vklopi in pritisnite Dovoli na vrhu.

3. Onemogoči Ne moti (Windows)
Ko omogočite način Ne moti v sistemu Windows, sistem pošlje vsa sporočila Teams neposredno v center za obvestila. Sledite spodnjim korakom, da onemogočite DND v sistemu Windows.
Korak 1: Odprite meni Obvestila v sistemu Windows (glejte zgornje korake).
2. korak: Onemogočite preklop »Ne moti«.

4. Izklop fokusa (Mac)
Apple je način Ne moti preimenoval v Osredotočite se na Mac. Lahko izklopite Focus ali izključite Google Chrome iz Focusa v sistemu Mac.
Korak 1: Odprite Nadzorni center v zgornjem desnem kotu menijske vrstice.
2. korak: Onemogoči fokus.

Če želite prejemati obvestila Teams iz Google Chroma, medtem ko je Focus aktiven, morate brskalnik izključiti iz profila Focus.
Korak 1: Kliknite meni Apple, izberite System Preferences.

2. korak: V oknu System Preferences izberite Notifications & Focus.

3. korak: Kliknite zavihek Focus in izberite profil Focus v levi stranski vrstici.
4. korak: Izberite Aplikacije in kliknite ikono +.
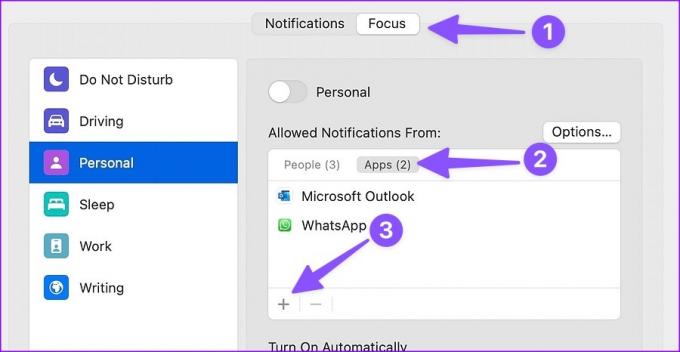
4. korak: Poiščite Google Chrome in pritisnite Dodaj.

5. Preverite svoj status Microsoft Teams
Če ste za status Microsoft Teams nastavili DND (Ne moti), bo aplikacija onemogočila vsa obvestila. Torej boste morali spremeniti svoj status Microsoft Teams v Na voljo.
Korak 1: Pojdite v Microsoft Teams v spletu in izberite svojo profilno sliko v zgornjem desnem kotu.
2. korak: Razširite meni stanja in izberite Na voljo.

Oglejte si našo objavo, če želite izvedeti vse različne vrste statusov v Microsoft Teams.
6. Omogočite obvestila Teams za svoj račun
Sledite spodnjim korakom, da omogočite obvestila Teams za svoj račun v Google Chromu.
Korak 1: V spletu Teams izberite meni s tremi pikami na vrhu.
2. korak: Izberite Nastavitve.

3. korak: V levi stranski vrstici kliknite Obvestila.

4. korak: Omogočite preklop »Pokaži predogled sporočila«.
7. Vklopi zvok kanalov Teams
Ali ste utišali kanal Teams in ga pozneje pozabili vklopiti? V brskalniku Google Chrome ne boste prejemali obvestil Teams. Tukaj je opisano, kako to ugotovite in vklopite zvok kanalov v aplikaciji Teams.
Korak 1: V spletu Teams poiščite ustrezne kanale v levi stranski vrstici.
2. korak: Z desno tipko miške kliknite nanjo in razširite meni z obvestili kanala.
3. korak: Izberite »Vse dejavnosti« in pripravljeni ste.
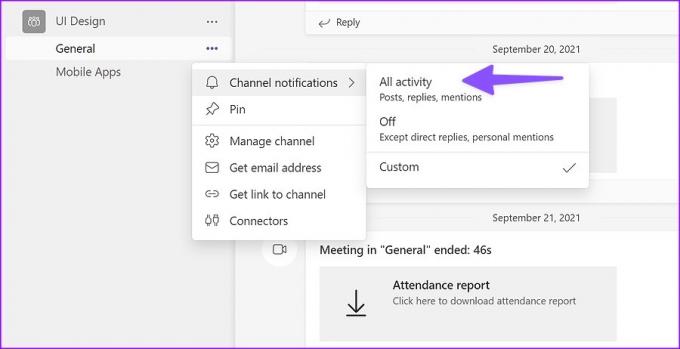
Na namizju boste prejemali opozorila o objavah, odgovorih in omembah.
8. Naj bo zavihek Microsoft Teams odprt
Če pomotoma zaprete zavihek Microsoft Teams v spletu, bo Chrome začasno ustavil vsa obvestila storitve. Če želite brez odlašanja prejemati obvestila, morate imeti zavihek Teams aktiven v brskalniku Google Chrome. Zavihek lahko celo pripnete v Chromu.
Korak 1: Z desno miškino tipko kliknite zavihek Ekipe in v kontekstnem meniju izberite Pripni.
2. korak: Google Chrome bo pripel zavihek Teams v levi kot.

9. Uporabite namizno aplikacijo Teams
Microsoft Teams prek Google Chroma je uporaben za uporabnike sistemov ChromeOS in Linux, ki ne morejo preizkusiti izvorne aplikacije. Komunikacijsko orodje je na voljo za prenos v sistemih Windows in Mac. Je bogat s funkcijami in ponuja boljšo izkušnjo kot spletna različica v Chromu. Prenesite Microsoft Teams za Windows ali Mac in odpravite težave z obvestili na namizju.
Prenesite Microsoft Teams na namizje
Uživajte v nemoteni ekipni komunikaciji
Ko se strežniki Teams soočijo s težavo, se boste še naprej soočali s težavami z obvestili. Noben od trikov ne bo deloval. Počakati boste morali, da Microsoft odpravi težavo. Kateri trik vam je pomagal popraviti obvestila Teams, ki ne delujejo v brskalniku Google Chrome?
Nazadnje posodobljeno 20. oktobra 2022
Zgornji članek lahko vsebuje pridružene povezave, ki pomagajo pri podpori Guiding Tech. Vendar to ne vpliva na našo uredniško integriteto. Vsebina ostaja nepristranska in verodostojna.
Napisal
Parth Shah
Parth je prej delal pri EOTO.tech in pokrival tehnološke novice. Trenutno je samostojni poklic pri Guiding Tech, kjer piše o primerjavi aplikacij, vadnicah, nasvetih in trikih za programsko opremo ter se poglablja v platforme iOS, Android, macOS in Windows.




