7 najboljših načinov, kako popraviti namizno aplikacijo WhatsApp, ki ne prikazuje obvestil v sistemu Windows 11
Miscellanea / / April 04, 2023
Pogrešanje pomembnih sporočil WhatsApp ni nikoli zabavno. Če večino dneva preživite za računalnikom, se lahko zanesete na Namizna aplikacija WhatsApp za prejemanje opozoril o novih sporočilih. Toda kaj, če WhatsApp ne prikaže nobenih obvestil v sistemu Windows 11?

Na srečo lahko storite veliko stvari, da popravite obvestila WhatsApp v sistemu Windows. V tej objavi vas bomo popeljali skozi vse. Torej, pojdimo.
1. Preverite nastavitve obvestil v aplikaciji
Najprej preverite nastavitve v aplikaciji WhatsApp, da zagotovite, da obvestila niso onemogočena. Evo, kako to storiti.
Korak 1: Odprite WhatsApp v računalniku.
2. korak: Kliknite ikono v obliki zobnika na vaši levi.

3. korak: Pomaknite se do zavihka Obvestila. Nato omogočite preklopna gumba poleg možnosti »Ko so prejeta nova sporočila« in »Ko je WhatsApp zaprt.«

2. Omogočite obvestila WhatsApp v aplikaciji Nastavitve
Windows 11 vam omogoča omogočite ali onemogočite obvestila za vsako aplikacijo posebej. Če ste pomotoma izklopili obvestila za WhatsApp, jih lahko znova omogočite tako.
Korak 1: Odprite meni Start in kliknite ikono v obliki zobnika, da zaženete aplikacijo Nastavitve.
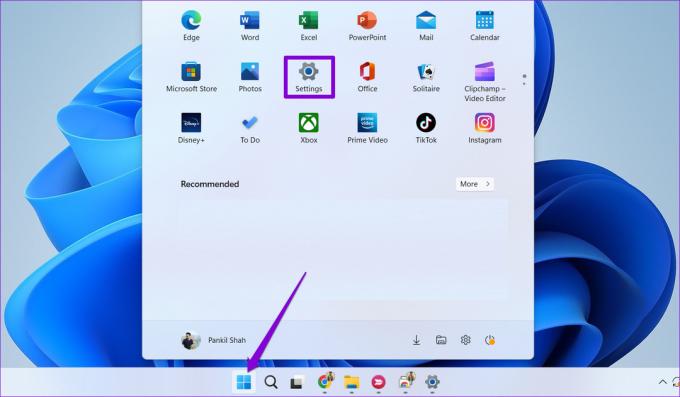
2. korak: Na zavihku Sistem kliknite Obvestila.

3. korak: V razdelku »Obvestila aplikacij in drugih pošiljateljev« na seznamu poiščite WhatsApp in omogočite stikalo poleg njega.

Po tem bo WhatsApp prikazal obvestila za vsa nova sporočila, ki jih prejmete.
3. Dovolite, da WhatsApp deluje v ozadju
Drug razlog, zakaj WhatsApp morda ne pošilja obvestil, je, če jih ne pošilja dovoljenje za delo v ozadju. V tem primeru ne boste prejeli nobenih opozoril za sporočila ali klice, razen če WhatsApp ostane odprt v vašem računalniku.
Če želite spremeniti dovoljenja aplikacije v ozadju za WhatsApp, uporabite naslednje korake.
Korak 1: Z desno miškino tipko kliknite ikono Start in na seznamu izberite Nastavitve.

2. korak: Pomaknite se do zavihka Aplikacije na vaši levi in kliknite Nameščene aplikacije.

3. korak: Pomaknite se navzdol ali uporabite iskalno vrstico na vrhu, da na seznamu poiščete WhatsApp. Kliknite meni s tremi pikami poleg njega in izberite Napredne možnosti.
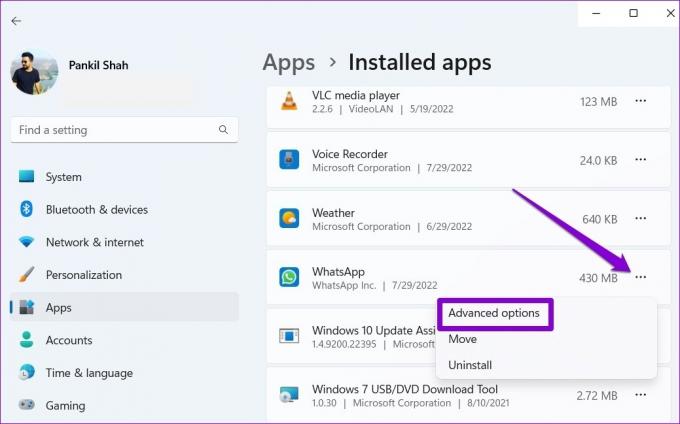
4. korak: V razdelku Dovoljenja za aplikacije v ozadju uporabite spustni meni, da izberete Vedno.

4. Preverite utišane pogovore
Ali ste utišali katerega od svojih stikov ali klepetalnic? Če je tako, vam WhatsApp ne bo prikazal obvestil za te določene stike in skupine. V računalniku odprite WhatsApp in poiščite klepete, ki imajo zraven ikono za izklop zvočnika. Z desno miškino tipko kliknite pogovor, ki ga želite vklopiti, pojdite na Utišano in izberite Vklopi zvok.

Ponovite ta korak, da vklopite zvok vseh stikov in klepetalnih skupin, za katere obvestila ne delujejo.
5. Odstranite povezano napravo in jo znova dodajte
Če WhatsApp še vedno ne prikaže obvestil v sistemu Windows 11, lahko poskusite odstraniti svojo povezano napravo in jo znova dodate. Evo, kako to storiti.
Korak 1: Odprite WhatsApp v računalniku. Kliknite svojo profilno sliko v spodnjem levem kotu.
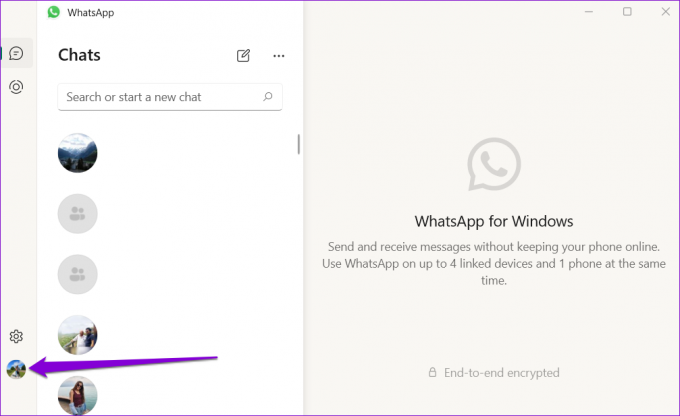
2. korak: V zavihku Splošno kliknite Odjava.

3. korak: Za potrditev izberite Da.

4. korak: Nato odprite WhatsApp v telefonu. Tapnite ikono menija s tremi pikami v zgornjem desnem kotu in v meniju, ki se prikaže, izberite Povezane naprave.
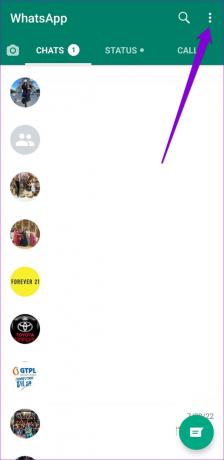
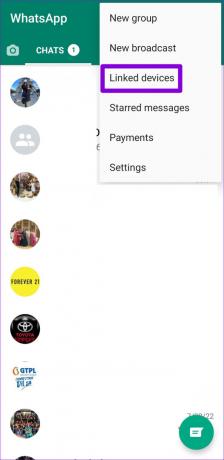
5. korak: Dotaknite se gumba »Poveži napravo« in s kamero telefona optično preberite kodo QR v računalniku.


6. Popravite ali ponastavite WhatsApp
Vaš računalnik z operacijskim sistemom Windows 11 ima funkcijo popravila, ki jo lahko uporabite, ko aplikacije, kot je WhatsApp, ne delujejo pravilno. Čeprav obstajajo več načinov za popravilo aplikacije v sistemu Windows, najlažji je prek aplikacije Nastavitve. Tukaj so koraki, ki jih lahko sledite.
Korak 1: Kliknite ikono za iskanje v opravilni vrstici ali pritisnite tipko Windows + S, da odprete iskalni meni. Vrsta WhatsApp v polju in izberite Nastavitve aplikacije.
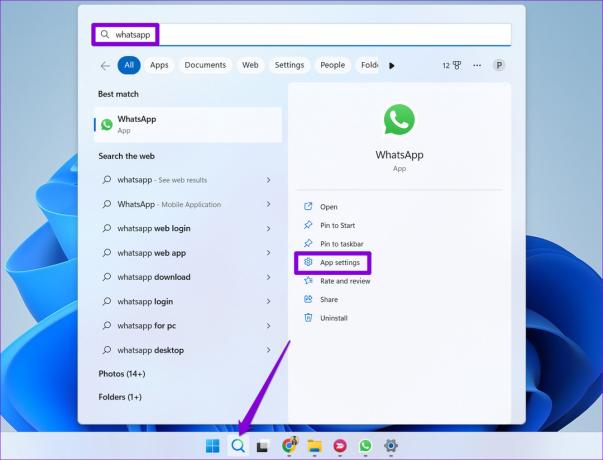
2. korak: Pomaknite se navzdol do razdelka Ponastavi in kliknite gumb Popravi.
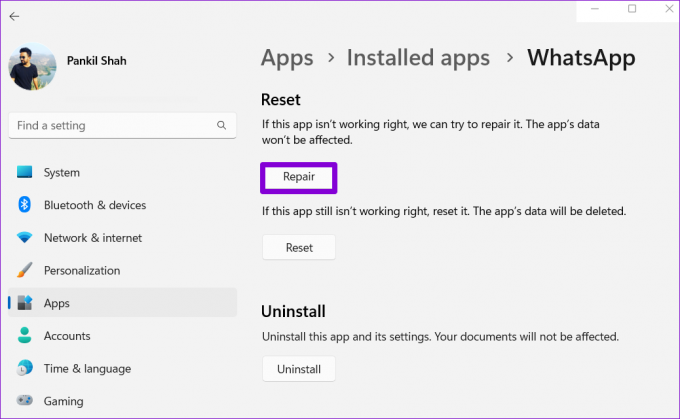
Preverite, ali obvestila WhatsApp delujejo. Če se težava ponovi, lahko poskusite ponastaviti aplikacijo iz istega menija. To je enako učinkovito kot odstranitev in ponovna namestitev aplikacije. Upoštevajte, da bo ta postopek izbrisal vse podatke aplikacije.
7. Posodobite WhatsApp
Uporaba zastarele različice WhatsApp lahko povzroči tudi težave z obvestili. Torej, če nobena od zgornjih rešitev ne deluje, morate v skrajnem primeru posodobiti WhatsApp iz trgovine Microsoft Store.
WhatsApp za Windows
Bodite obveščeni
Težave z obvestili se pogosto pojavijo zaradi napačno konfiguriranih nastavitev ali pomanjkanja ustreznih dovoljenj. Zato rešitev problema ne traja dolgo. Če pa imate podobne težave z drugimi aplikacijami, boste morda morali popravi obvestila v sistemu Windows 11.
Nazadnje posodobljeno 21. oktobra 2022
Zgornji članek lahko vsebuje pridružene povezave, ki pomagajo pri podpori Guiding Tech. Vendar to ne vpliva na našo uredniško integriteto. Vsebina ostaja nepristranska in verodostojna.
Napisal
Pankil Šah
Pankil je po poklicu gradbeni inženir, ki je svojo pot začel kot pisec pri EOTO.tech. Pred kratkim se je pridružil Guiding Tech kot samostojni pisec, da bi pokrival navodila, razlage, vodnike za nakup, nasvete in trike za Android, iOS, Windows in splet.



