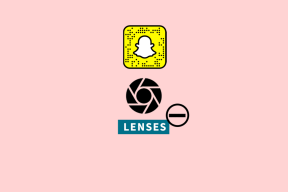Kako formatirati trdi disk v sistemu Windows 10
Miscellanea / / November 28, 2021
Kadarkoli kupite zunanji trdi disk oz USB bliskovni pogon je pomembno, da ga formatirate, preden ga lahko uporabite. Tudi, če skrčite svojo trenutno particijo pogona v oknu, da ustvarite novo particijo iz razpoložljivega prostora, morate tudi novo particijo formatirati, preden jo lahko uporabite. Razlog, zakaj je priporočljivo formatirati trdi disk, je, da se ujema z Datotečni sistem operacijskega sistema Windows in tudi za zagotovitev, da je disk brez virusov oz zlonamerna programska oprema.

In če ponovno uporabljate katerega od svojih starih trdih diskov, je dobra praksa, da stare diske formatirate kot lahko vsebujejo nekatere datoteke, povezane s prejšnjim operacijskim sistemom, kar lahko povzroči konflikt z vašim osebni računalnik. Zdaj si zapomnite, da bo formatiranje trdega diska izbrisalo vse informacije na disku, zato vam priporočamo ustvarite hrbet vaših pomembnih datotek. Zdaj se formatiranje trdega diska sliši res zapleteno in težavno, vendar v resnici ni tako težko. V tem priročniku vas bomo vodili skozi korak za korakom pristop k
Formatirajte trdi disk v sistemu Windows 10, ne glede na razlog za oblikovanje.Vsebina
- Kako formatirati trdi disk v sistemu Windows 10
- 1. način: formatirajte trdi disk v File Explorerju
- 2. način: Formatirajte trdi disk v sistemu Windows 10 z upravljanjem diskov
- 3. način: formatirajte disk ali pogon v sistemu Windows 10 z uporabo ukaznega poziva
Kako formatirati trdi disk v sistemu Windows 10
Poskrbite za ustvarite obnovitveno točko samo v primeru, da gre kaj narobe.
1. način: formatirajte trdi disk v File Explorerju
1. Pritisnite tipko Windows + E, da odprete File Explorer in nato odprite Ta računalnik.
2.Zdaj z desno tipko miške kliknite kateri koli pogon, ki ga želite formatirati nato izberite Format iz kontekstnega menija.
Opomba: Če formatirate pogon C: (običajno tam, kjer je nameščen Windows), se ne boste mogli zagnati v sistemu Windows, saj bi bil tudi vaš operacijski sistem izbrisan, če formatirate ta pogon.

3. Zdaj od Spustni meni datotečnega sistema izberite podprto datoteko sistem, kot so FAT, FAT32, exFAT, NTFS ali ReFS, lahko izberete katero koli od njih glede na vašo uporabo, vendar je za Windows 10 najbolje izbrati NTFS.
4. Poskrbite za pustite velikost enote dodelitve (velikost gruče) na “Privzeta velikost dodelitve“.

5. Nato lahko ta pogon poimenujete kar koli želite, tako da mu daste ime pod "Oznaka prostornine” polje.
6. Če imate čas, lahko počistite polje »Hitro formatiranje” možnost, če pa ne, jo označite.
7. Končno, ko ste pripravljeni, lahko še enkrat pregledate svoje izbire kliknite Start. Kliknite na v redu za potrditev svojih dejanj.

8. Ko je format končan, se odpre pojavno okno z »Oblikovanje je končano.«, preprosto kliknite V redu.
2. način: Formatirajte trdi disk v sistemu Windows 10 z upravljanjem diskov
Če želite začeti s to metodo, morate v sistemu najprej odpreti upravljanje diskov.
1.Odprite upravljanje diskov s tem priročnikom.
2. Odpiranje okna za upravljanje diskov traja nekaj sekund, zato bodite potrpežljivi.
3. Ko se odpre okno za upravljanje diskov, z desno tipko miške kliknite katero koli particijo, pogon ali nosilec ki ga želite formatirati in izbrati Format iz kontekstnega menija.
Obstoječi pogon: Če formatirate obstoječi pogon, morate preveriti črko pogona, ki ga formatirate, in izbrisati vse podatke.
Nov pogon: preverite ga lahko v stolpcu Datotečni sistem in se prepričate, da formatirate nov pogon. Prikazani bodo vsi vaši obstoječi gonilniki NTFS/FAT32 vrste datotečnih sistemov, medtem ko bo novi pogon prikazoval RAW. Pogona, v katerega ste namestili operacijski sistem Windows 10, ne morete formatirati.
Opomba: Prepričajte se, da formatirate pravi trdi disk, saj boste z brisanjem napačnega diska izbrisali vse vaše pomembne podatke.

4. Vnesite poljubno ime, ki ga želite dati svojemu pogonu Polje oznake nosilca.
5.Izberite datotečne sisteme iz FAT, FAT32, exFAT, NTFS ali ReFS, glede na vašo uporabo. Za Windows je na splošno NTFS.

6. Zdaj od Velikost alokacijske enote spustni meni (velikost grozda), izberite Privzeto. Glede na to bo sistem trdemu disku dodelil najboljšo velikost dodelitve.

7. Potrdite ali počistite polje »Izvedite hitro oblikovanje” možnosti, odvisno od tega, ali želite narediti a hitra ali polna oblika.
8. Končno preglejte vse svoje izbire:
- Oznaka obsega: [oznaka po vaši izbiri]
- Datotečni sistem: NTFS
- Velikost enote dodelitve: privzeto
- Izvedite hitro formatiranje: odkljukano
- Omogoči stiskanje datotek in map: ni označeno

9. Nato kliknite v redu in ponovno kliknite na v redu za potrditev svojih dejanj.
10. Windows bo prikazal opozorilno sporočilo, preden nadaljujete s formatiranjem pogona, kliknite Da ali OK nadaljevati.
11. Windows bo začel formatirati pogon in enkrat bo odstotni indikator kaže 100% potem to pomeni, da oblikovanje je končano.
3. način: formatirajte disk ali pogon v sistemu Windows 10 z uporabo ukaznega poziva
1. Pritisnite tipko Windows +X in izberite Ukazni poziv (Admin).

2. V ukaz v cmd vnesite enega za drugim in za vsakim pritisnite Enter:
diskpart
obseg seznama (Zapišite si številko nosilca diska, ki ga želite formatirati)
izberite glasnost # (Zamenjajte # s številko, ki ste jo zapisali zgoraj)
3. Zdaj vnesite spodnji ukaz za popolno ali hitro formatiranje diska:
Celoten format: format fs=oznaka datotečnega_sistema=»Ime_pogona«
Hitra oblika: format fs=Oznaka sistema_datoteke=»Ime_pogona«hitro

Opomba: Zamenjajte File_System z dejanskim datotečnim sistemom, ki ga želite uporabiti z diskom. V zgornjem ukazu lahko uporabite naslednje: FAT, FAT32, exFAT, NTFS ali ReFS. Prav tako morate zamenjati Drive_Name s katerim koli imenom, ki ga želite uporabiti za ta disk, kot je lokalni disk itd. Na primer, če želite uporabiti obliko datoteke NTFS, bi bil ukaz:
format fs=ntfs label=”Aditya” hitro
4. Ko je format končan, lahko zaprete ukazni poziv.
Končno ste zaključili s formatiranjem trdega diska. Na pogon lahko začnete dodajati nove podatke. Zelo priporočljivo je, da shranite varnostno kopijo svojih podatkov, tako da lahko v primeru kakršne koli napake obnovite svoje podatke. Ko se postopek formatiranja začne, podatkov ne morete obnoviti nazaj.
Priporočeno:
- Popravite napako pri izvajanju strežnika Windows Media Player
- Popravite napako, ki potrebujete dovoljenje za izvedbo tega dejanja
- 3 načini za brisanje datotek, ki jih ščiti TrustedInstaller
- Kako povezati napravo Bluetooth v sistemu Windows 10
Upam, da so vam zgornji koraki zlahka pomagali Formatirajte trdi disk v sistemu Windows 10, če pa imate še vedno kakršna koli vprašanja v zvezi s tem vodnikom, jih lahko postavite v razdelku za komentarje.