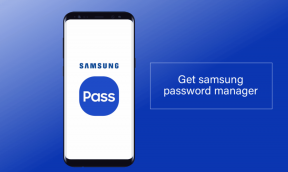Kako uporabljati Live Captions v sistemu Windows 11
Miscellanea / / April 04, 2023
Podnapisi v živo so funkcija za ljudi s posebnimi potrebami v sistemu Windows 11, ki omogoča samodejno prepisovanje katerega koli videa ali zvoka v vašem računalniku. Čeprav je funkcija zasnovana predvsem za ljudi z motnjami sluha, lahko vsak ustvari podnapise za poddaje, videoposnetke ali pesmi.
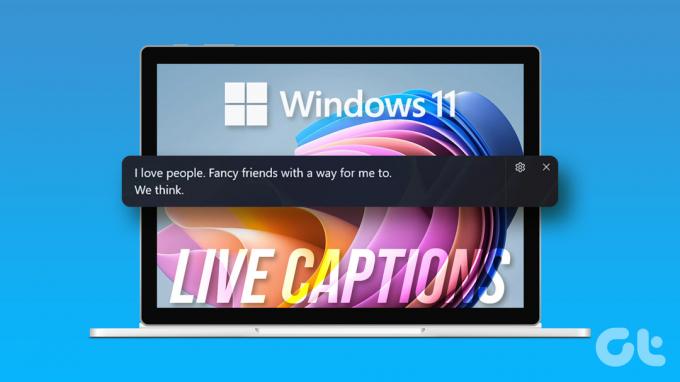
Funkcija podnapisov v živo je na voljo samo v sistemu Windows 11 22H2 ali novejšem. Zato se prepričajte, da uporabljate najnovejšo Zgradba sistema Windows. Ko to storite, lahko uporabite ta vodnik za omogočanje in uporabo podnapisov v živo v sistemu Windows 11.
Kako omogočiti podnapise v živo v sistemu Windows 11
Windows vam privzeto ponuja možnost, da omogočite Live Captions na sistemski ravni v vašem računalniku. Preverimo, kako lahko omogočite podnapise v živo v računalniku z operacijskim sistemom Windows 11.
Korak 1: Z desno miškino tipko kliknite ikono Start in na seznamu izberite Nastavitve.

2. korak: Z levim podoknom se pomaknite do zavihka Dostopnost.

3. korak: V razdelku Sluh kliknite Napisi.

4. korak: Vklopite preklop podnapisov v živo. Nato izberite Strinjam se, ko se pojavi pojavno okno na vrhu zaslona.

Če to funkcijo uporabljate prvič, boste videli poziv za prenos jezikovnih datotek s podnapisi v živo. Za nadaljevanje kliknite gumb Prenos. Po tem ne boste potrebovali internetne povezave za uporabo podnapisov v živo v sistemu Windows 11.
Ko se prikaže sporočilo »Pripravljeno na napise«, lahko začnete uporabljati podnapise v živo v sistemu Windows 11.

Kako uporabljati Live Captions v sistemu Windows 11
Ko omogočite podnapise v živo, predvajajte kateri koli videoposnetek v računalniku in podnapisi se prikažejo na zaslonu. Podnapisi v živo bodo delovali tudi z zvočnimi datotekami, kar vam omogoča poslušajte svoje najljubše pesmi, medtem ko berete besedila. Omeniti velja, da podnapisi v živo trenutno podpirajo samo en jezik – angleščino (Združene države).
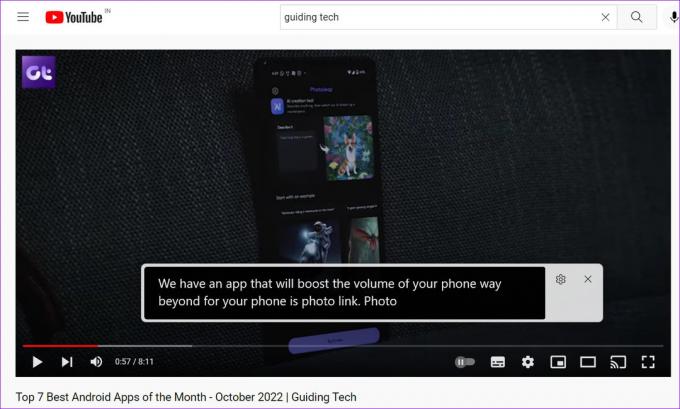
Poleg zvočnih in videodatotek delujejo podnapisi v živo tudi, ko z nekom opravljate videoklic. Privzeto bo prikazal samo napise, ko govorijo drugi ljudje. Če si želite ogledati napise za svoj glas, preprosto kliknite ikono v obliki zobnika v oknu z napisi, se pomaknite do možnosti napisov in v podmeniju izberite »Vključi zvok mikrofona«.

Po tem boste videli napise za svoj govor. Ker se podnapisi v živo ustvarijo v vaši napravi, vam ne bo treba skrbeti, da bo Microsoft poslal vaše glasovne podatke v oblak.

Polje z napisi lahko postavite, kot se vam zdi primerno. To storite tako, da v oknu z napisi kliknete ikono zobnika, pojdite na Položaj in izberete med razpoložljivimi možnostmi.

Po uporabi napisov v živo kliknite ikono križca v oknu s podnapisi, da ga zaprete. Uporabite lahko tipko Windows + Ctrl + L bližnjico na tipkovnici, da hitro omogočite podnapise v živo v sistemu Windows.

Kako prilagoditi podnapise v živo v sistemu Windows 11
Windows 11 vam omogoča prilagajanje besedila napisov, velikosti, pisav in drugih vidikov, tako da lahko napise preprosto berete.
Če želite prilagoditi podnapise v živo v sistemu Windows 11, uporabite spodnje korake.
Korak 1: Pritisnite tipko Windows + I, da zaženete aplikacijo Nastavitve. Preklopite na zavihek Dostopnost in kliknite Napisi.

Lahko pa tudi kliknete ikono v obliki zoba v oknu z napisi in izberete Slog napisov.

2. korak: Uporabite spustni meni poleg sloga napisov, da izberete med razpoložljivimi možnostmi.

Če želite prilagoditi določen slog napisov, kliknite gumb Uredi.

V tem meniju lahko spremenite barvo besedila, pisavo, velikost, motnost in učinek.

Spremenite lahko tudi ozadje napisov v živo in barvo okna. Vse vaše spremembe se samodejno shranijo in si jih lahko ogledate v razdelku Predogled teme.

Nazadnje lahko preprosto spremenite ime svojega sloga napisov, da ga prepoznate.

Kako dodati podnapise v živo na ploščo hitrih nastavitev
Podnapise v živo lahko omogočite ali onemogočite tudi v meniju hitrih nastavitev. Dodati boste morali ploščico Dostopnost ploščo s hitrimi nastavitvami. Evo, kako se tega lotiti.
Korak 1: Pritisnite tipko Windows + A za dostop do plošče s hitrimi nastavitvami.
2. korak: Za urejanje plošče kliknite ikono svinčnika.

3. korak: Kliknite Dodaj in v prikazanem meniju izberite Dostopnost.

4. korak: Kliknite Končano, da shranite spremembe.
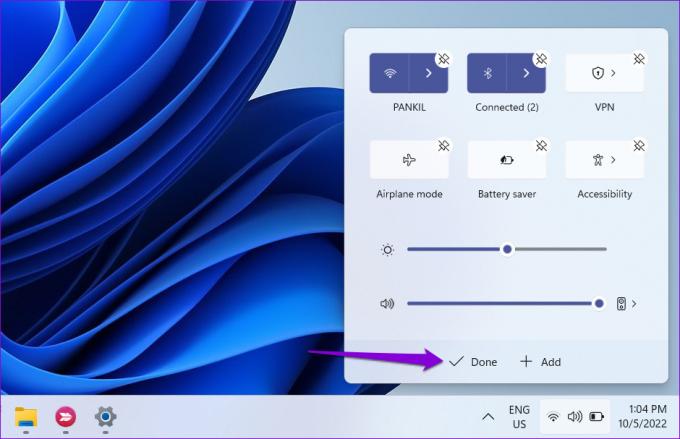
Ko dokončate zgornje korake, kliknite ploščico Dostopnost v hitrih nastavitvah in omogočite ali onemogočite podnapise v živo v sistemu Windows 11.

Napis It
Podnapisi v živo so zagotovo koristen dodatek k sistemu Windows 11, zlasti za tiste, ki imajo težave s sluhom. Čeprav trenutno podpira samo angleščino (Združene države), lahko pričakujete, da bo Microsoft dodajte več jezikov nekoč v prihodnosti.
Se vam zdi ta funkcija uporabna? Delite svoje misli v spodnjih komentarjih.
Nazadnje posodobljeno 10. oktobra 2022
Zgornji članek lahko vsebuje pridružene povezave, ki pomagajo pri podpori Guiding Tech. Vendar to ne vpliva na našo uredniško integriteto. Vsebina ostaja nepristranska in verodostojna.
Napisal
Pankil Šah
Pankil je po poklicu gradbeni inženir, ki je svojo pot začel kot pisec pri EOTO.tech. Pred kratkim se je pridružil Guiding Tech kot samostojni pisec, da bi pokrival navodila, razlage, vodnike za nakup, nasvete in trike za Android, iOS, Windows in splet.