Popravite, da Ethernet ne deluje v sistemu Windows 10 [REŠENO]
Miscellanea / / November 28, 2021
Popravite, da Ethernet ne deluje v sistemu Windows 10: Če ne morete dostopati do interneta prek ethernetnega kabla, morate odpraviti to težavo. Če odprete Center za omrežje in skupno rabo, boste ugotovili, da računalnik ne prepozna ethernetne povezave. Če pa poskusite dostopati do interneta, ko ste povezani prek WiFi z isto povezavo, boste lahko brskali po internetu, kar pomeni težava je lahko posledica nepravilne omrežne konfiguracije, poškodovanih ali zastarelih omrežnih gonilnikov, poškodovanega ali okvarjenega ethernetnega kabla, težav s strojno opremo itd.
![Popravite, da Ethernet ne deluje v sistemu Windows 10 [REŠENO]](/f/1b21208709ab17f0ae96ef32f47c5a79.png)
Uporabniki, ki imajo raje Ethernet kot WiFi, imajo zaradi te težave katastrofo, saj ne morejo dostopati do interneta prek ethernetnega kabla. Če ste posodobili ali nadgradili na Windows 10, je Ethernet, ki ne deluje v sistemu Windows 10, pogosta težava. Na srečo je na voljo veliko popravkov, za katere se zdi, da odpravljajo to težavo. Torej, ne da bi izgubljali čas, poglejmo, kako popraviti, da Ethernet ne deluje v sistemu Windows 10 s pomočjo spodaj navedenega vodnika za odpravljanje težav.
Vsebina
- Popravite, da Ethernet ne deluje v sistemu Windows 10 [REŠENO]
- 1. način: Zaženite orodje za odpravljanje težav z omrežjem
- 2. način: Ponastavite ethernetni adapter
- 3. način: Omogočite napravo Ethernet in posodobite gonilnike
- 4. način: omogočite ethernetno povezavo
- 5. način: Začasno onemogočite protivirusni ali požarni zid
- 6. način: Izpraznite DNS in ponastavite TCP/IP
- 7. način: Spremenite nastavitve upravljanja porabe za Ethernet
- 8. način: Uporabite Google DNS
Popravite, da Ethernet ne deluje v sistemu Windows 10 [REŠENO]
Poskrbite za ustvarite obnovitveno točko samo v primeru, da gre kaj narobe.
Preden nadaljujete, upoštevajte te osnovne korake, da odpravite težavo:
- Poskusite priključiti ethernetni kabel na druga vrata na usmerjevalniku, saj obstaja velika verjetnost, da so določena vrata poškodovana.
- Poskusite uporabiti drug kabel, saj se lahko sam kabel poškoduje.
- Poskusite odklopiti kabel in nato znova priključite.
- Poskusite povezati ethernet z drugim računalnikom in preverite, ali je težava odpravljena. Če ethernet deluje na drugem računalniku, je strojna oprema vašega računalnika morda poškodovana in jo morate poslati na popravilo.
1. način: Zaženite orodje za odpravljanje težav z omrežjem
1. Pritisnite tipko Windows + I, da odprete nastavitve, nato kliknite na Posodobitev in varnost.

2. V levem meniju izberite Odpravljanje težav.
3. Pod Odpravljanje težav kliknite na Internetne povezave in nato kliknite Zaženite orodje za odpravljanje težav.

4. Sledite nadaljnjim navodilom na zaslonu, da zaženete orodje za odpravljanje težav.
5. Znova zaženite računalnik, da shranite spremembe.
2. način: Ponastavite ethernetni adapter
1. Pritisnite tipko Windows + I, da odprete Nastavitve nato kliknite na Ikona omrežja in interneta.

2. V levem meniju kliknite na Stanje.
3. Zdaj pod Stanje pomaknite se navzdol do dna in kliknite na Povezava za ponastavitev omrežja.

4. Na strani za ponastavitev omrežja kliknite »Ponastavi zdaj” gumb.

5. Zdaj znova poskusite povezati Ethernet z osebnim računalnikom in preverite, ali lahko Popravite, da Ethernet ne deluje v sistemu Windows 10.
3. način: Omogočite napravo Ethernet in posodobite gonilnike
1. Pritisnite tipko Windows + R in nato vnesite devmgmt.msc in pritisnite Enter, da odprete Upravitelj naprav.

2. Nato razširite Omrežne kartice z desno tipko miške kliknite vaš Ethernet napravo in izberite Omogoči.

Opomba: Če je že omogočeno, preskočite ta korak.
3. Znova kliknite z desno tipko miške in izberite Posodobite gonilnik.
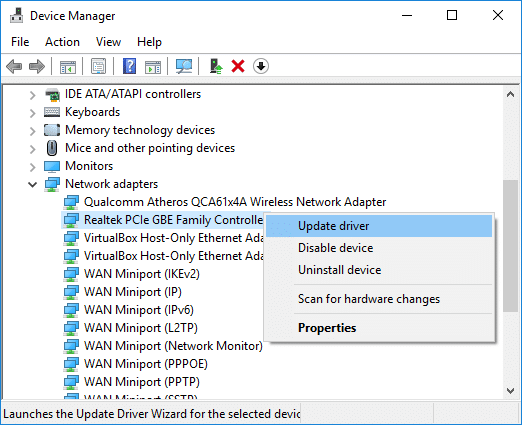
4.Izberite “Samodejno poiščite posodobljeno programsko opremo gonilnika« in pustite, da samodejno namesti vse nove gonilnike, ki so na voljo.

5. Znova zaženite računalnik, da shranite spremembe, in znova preverite, ali lahko Popravite, da Ethernet ne deluje v sistemu Windows 10 ali ne.
6. Če ne, potem znova pojdite v Upravitelj naprav, z desno miškino tipko kliknite svoj Ethernet naprava in izberite Posodobite gonilnik.
7. Tokrat izberite »Prebrskaj moj računalnik za programsko opremo gonilnika.“

8. Zdaj kliknite »Naj izberem s seznama razpoložljivih gonilnikov na mojem računalniku.“

9.Izberite najnovejše Gonilnik Realtek PCIe FE Family Controller in kliknite Naslednji.
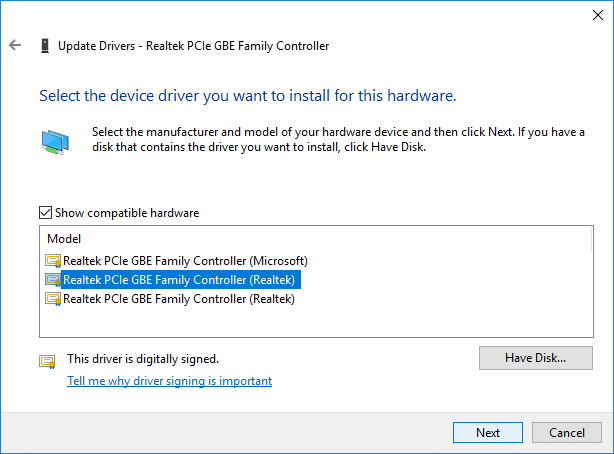
10. Naj namesti nove gonilnike in znova zažene računalnik.
4. način: omogočite ethernetno povezavo
1. Pritisnite tipko Windows + R in nato vnesite ncpa.cpl in pritisnite Enter, da odprete Omrežne povezave.

2. Z desno tipko miške kliknite povezavo Ethernet in izberite Omogoči.

3. To bo omogočilo povezavo Ethernet, poskusite znova povežite z omrežjem Ethernet.
5. način: Začasno onemogočite protivirusni ali požarni zid
1. Z desno miškino tipko kliknite na Ikona protivirusnega programa iz sistemske vrstice in izberite Onemogoči.

2. Nato izberite časovni okvir, za katerega Protivirusni program bo ostal onemogočen.

Opomba: Izberite najmanjši možni čas, na primer 15 minut ali 30 minut.
3. Ko končate, znova poskusite dostopati do interneta in preverite, ali je napaka odpravljena ali ne.
4.Vrsta nadzor v iskanju Windows in nato v rezultatu iskanja kliknite Nadzorna plošča.

5.Naprej kliknite na Sistem in varnost in nato kliknite na Požarni zid Windows.

6. Zdaj v levem oknu kliknite na Vklopite ali izklopite požarni zid Windows.

7.Izberite Izklopi požarni zid Windows in znova zaženite računalnik. Ponovno poskusite dostopati do interneta in preverite, ali lahko Popravite, da Ethernet ne deluje v sistemu Windows 10.
Če zgornja metoda ne deluje, sledite enakim korakom, da znova vklopite požarni zid.
6. način: Izpraznite DNS in ponastavite TCP/IP
1. Z desno tipko miške kliknite gumb Windows in izberite »Ukazni poziv (Admin).“

2. Zdaj vnesite naslednji ukaz in za vsakim pritisnite Enter:
ipconfig /releaseipconfig /flushdnsipconfig /obnovi

3. Znova odprite skrbniški ukazni poziv in vnesite naslednje in za vsakim pritisnite enter:
ipconfig /flushdnsnbtstat –rnetsh int ip ponastavinetsh winsock ponastavi. netsh katalog ponastavitve winsock. netsh int ipv4 ponastavi reset.log.

4. Znova zaženite, da uveljavite spremembe. Zdi se, da izpiranje DNS Popravite, da Ethernet ne deluje v sistemu Windows 10.
7. način: Spremenite nastavitve upravljanja porabe za Ethernet
1. Pritisnite tipko Windows + R in nato vnesite devmgmt.msc in pritisnite Enter, da odprete Upravitelj naprav.

2.Razširite Omrežni adapterji, nato z desno tipko miške kliknite svoj Ethernet naprava in izberite Lastnosti.

3. Preklopite na Upravljanje napajanja zavihek pod oknom Lastnosti Etherneta.
4.Naprej, počistite potrditveno polje “Dovolite računalniku, da izklopi to napravo, da prihranite energijo“.
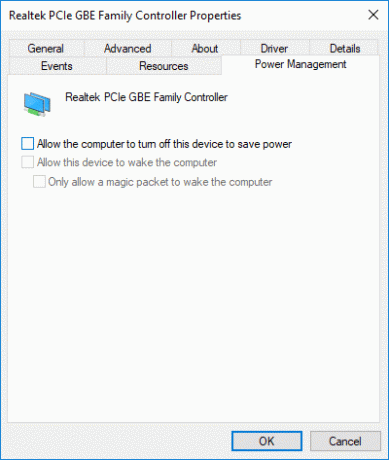
5. Kliknite Uporabi in nato V redu.
6. Znova zaženite računalnik, da shranite spremembe.
8. način: Uporabite Google DNS
1. Odprite nadzorno ploščo in kliknite na Omrežje in internet.

2.Naprej kliknite Center za omrežje in skupno rabo nato kliknite na Spremenite nastavitve adapterja.

3. Izberite svoj Wi-Fi, nato dvakrat kliknite nanj in izberite Lastnosti.

4. Zdaj izberite Internetni protokol različice 4 (TCP/IPv4) in kliknite Lastnosti.

5.Kljukica "Uporabite naslednje naslove strežnika DNS« in vnesite naslednje:
Prednostni strežnik DNS: 8.8.8.8
Nadomestni strežnik DNS: 8.8.4.4

6. Zaprite vse in morda boste lahko Popravite, da Ethernet ne deluje v sistemu Windows 10.
Priporočeno:
- Popravite, da sledilna ploščica HP ne deluje v sistemu Windows 10
- Kako ekstrahirati slike iz Wordovega dokumenta 2019 [VODIČ]
- Prenesite uradni Windows 10 ISO brez orodja za ustvarjanje medijev
- Popravite, da MSVCP140.dll manjka v sistemu Windows 10
To je to, kar ste uspešno Popravite, da Ethernet ne deluje v sistemu Windows 10 če pa imate še vedno kakršna koli vprašanja v zvezi s to vadnico, jih lahko postavite v razdelku za komentarje.
![Popravite, da Ethernet ne deluje v sistemu Windows 10 [REŠENO]](/uploads/acceptor/source/69/a2e9bb1969514e868d156e4f6e558a8d__1_.png)


