Kako uporabljati aplikacijo Apple Freeform v iPhonu in iPadu: popoln vodnik
Miscellanea / / April 04, 2023
Medtem ko je Aplikacija Notes je odličen in se ponaša z dostojnimi funkcijami za sodelovanje, nekaj je zgrešil. Da bi zapolnil praznino, je Apple predstavil aplikacijo Freeform za iPhone in iPad, zdravo aplikacijo za tablo. In če se sprašujete, kaj je aplikacija Apple Freeform in kako jo uporabljati, nadaljujte s pomikanjem.
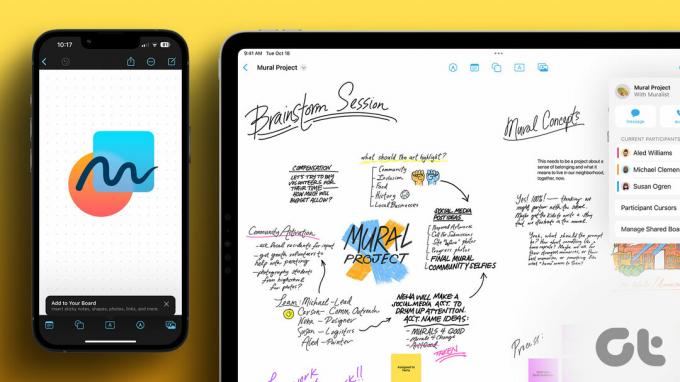
Ta vodnik je bil ustvarjen po urah raziskovanja in eksperimentiranja z aplikacijo Freeform. Pričakujte torej veliko nasvetov, trikov in zanimivih opažanj. Začnimo.
Kaj je Applova aplikacija Freeform za iPhone in iPad
Freeform je aplikacija za digitalno tablo, ki jo je Apple zasnoval za iPhone, iPad in Mac. Uporabnikom omogoča sodelovanje pri različnih projektih, osebnih in poklicnih.
Projekti ali, kot pravi Apple, plošča, delujejo kot veliko platno. Ne glede na to, ali greste sami ali z ekipo, si lahko zapisujete ideje, opažanja in načrte, vstavljate slike, videoposnetke, povezave in drugo. Poleg tega lahko vsi sodelavci ostanejo povezani v realnem času prek iMessage ali FaceTime.
Zahteve za uporabo aplikacije Freeform
Za uporabo Freeform potrebujete vsaj eno od naslednjih naprav:
- iPhone z operacijskim sistemom iOS 16.2 ali novejšim.
- iPad, ki deluje na sistemu iPadOS 16.2 ali novejši.
- Mac z operacijskim sistemom macOS Ventura 13.1 ali novejšim.
Kako omogočiti Freeform na iPhone in iPad
Preden začnemo, je pametneje preveriti, ali je Freeform omogočen in sinhroniziran z vašim iCloudom.
Korak 1: Zaženite aplikacijo Nastavitve in tapnite svoje ime/prikazno sliko.
2. korak: tapnite iCloud.
3. korak: Tukaj izberite Pokaži vse (pod razdelkom Aplikacija, ki uporablja iCloud).

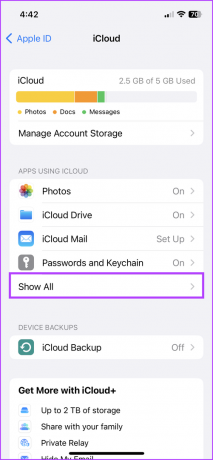
4. korak: Pomaknite se navzdol in vklopite stikalo za Freeform.
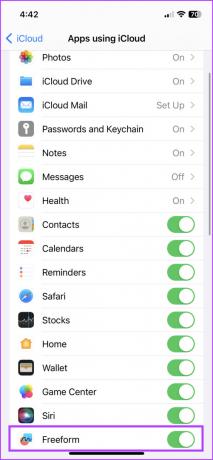
Opomba: Če uporabljate Apple Pencil, pojdite v Settings → Freeform → v razdelku Apple Pencil preklopite na Select and Scroll.
Kako zagnati tablo v aplikaciji Apple Freeform
Aplikacija Freeform bi se morala samodejno prikazati na začetnem zaslonu ali v knjižnici aplikacij združljive naprave. Če pa ga ne najdete, ga prenesite iz App Store s spodnjo povezavo.
Prenesite Freeform iz App Store
Ko aplikacijo odprete prvič, se prikaže pozdravno sporočilo. Tapnite Nadaljuj, da ustvarite svojo prvo tablo.
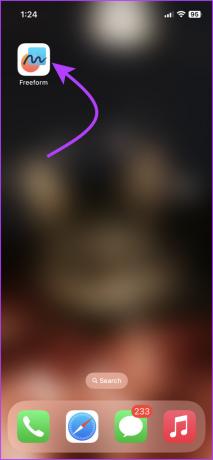

Tukaj se dogaja vsa čarovnija; platno, kjer lahko delate zapiske, pišete načrte in sodelujete z drugimi. Privzeto ima tabla, stran ali projekt (kakorkoli že želite to imenovati) mreže.

Lahko povečate ali pomanjšate poljubno. Kot lahko vidite na zgornjem posnetku zaslona, se plošča ponaša z orodno vrstico na dnu strani in nekaj orodji na vrhu, zato podrobno raziščimo vsako funkcijo.
Vstavite in uredite pisano opombo v svojo tablo poljubne oblike
Na vaši tabli pritisnite ikono Opomba (spodnji levi kot). Barvit kvadratni bankovec se bo takoj pojavil.
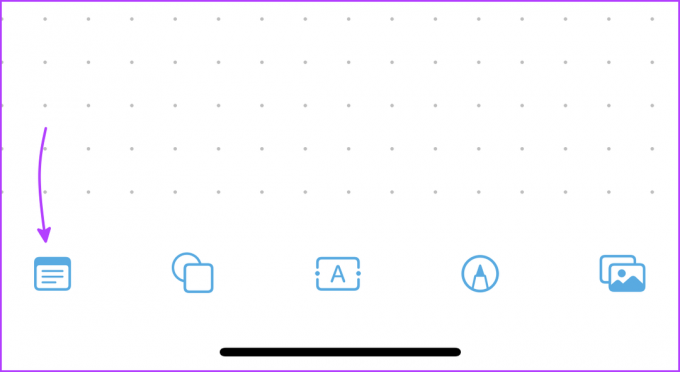
Vnesite besedilo: dvakrat se ga dotaknite, da začnete tipkati. Velikost pisave, slog in poravnavo besedila lahko upravljate v orodni vrstici nad tipkovnico. Poleg tega lahko po potrebi naredite tudi sezname. Tapnite vrnitev, ko končate s pisanjem.


Spremenite velikost beležke: tapnite zapisek, nato držite modro piko iz katerega koli vogala in izvlecite ali potegnite navznoter, da povečate ali zmanjšate velikost kvadrata.
Premakni beležko: Pritisnite, pridržite, povlecite in spustite zapisek na katero koli želeno mesto.
Uredite opombo: tapnite ga, da prikažete številne možnosti urejanja. Tukaj lahko,
- Spremenite barvo beležke.
- Uredite velikost in slog pisave.
- Dvojnik.
- Izbriši.
- Tapnite Več (ikona s tremi pikami) za več možnosti, kot so:
- Upravljajte plasti (prinesite zapisek pred ali ga pošljite nazaj)
- Izreži ali kopiraj
- Ključavnica (ne boste je mogli premikati po plošči)
- Slog (kopiraj/prilepi slog opombe)
- Opis (lahko ga uporabi podporna tehnologija za glasovno predvajanje)
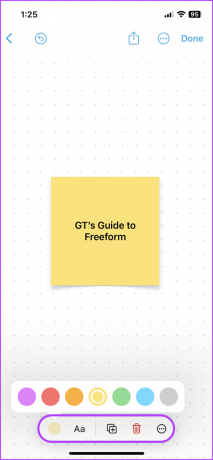
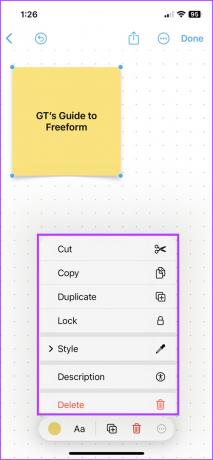
Kako dodati oblike na ploščo Freeform
Dotaknite se oblike (druga ikona), da poiščete široko paleto oblik in ikon, lepo spravljenih pod vrsto kategorij. Če imate v mislih nekaj posebnega, tapnite ikono za iskanje in tipkajte stran.

Izberite obliko, ki vam je všeč, in jo spustite na tablo. Tapnite in povlecite modre pike, da spremenite velikost.


Dodajte besedilo: Dvakrat tapnite poljubno obliko in začnite pisati.
Uredite videz oblike: tapnite ikono oblike in nato lahko,
- Spremenite njegovo barvo (za želeno orodje lahko celo uporabite izbirnik).
- Dodajte obrobo želene barve in debeline.
- Prilagodite velikost besedila, barvo, poravnavo itd.
- Dvojnik.
- Izbriši.
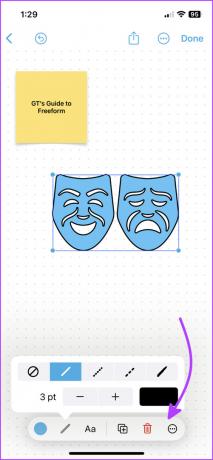

Meni Več: Ko tapnete ikono s tremi pikami, se prikažejo orodja, podobna zapiskom. Čeprav so v mešanici na voljo tudi tri zanimive in uporabne možnosti:
- Razpasti narazen
- Samodejna velikost besedila
- Omejite razmerja
Kako dodati besedilno polje v prosti obliki
Ta je precej osnovna. Tapnite besedilno polje (sredinska ikona) in postavite polje na želeno mesto. Nato povlecite modre pike navznoter/ven, da spremenite velikost, in se dvakrat dotaknite, da vnesete besedilo.
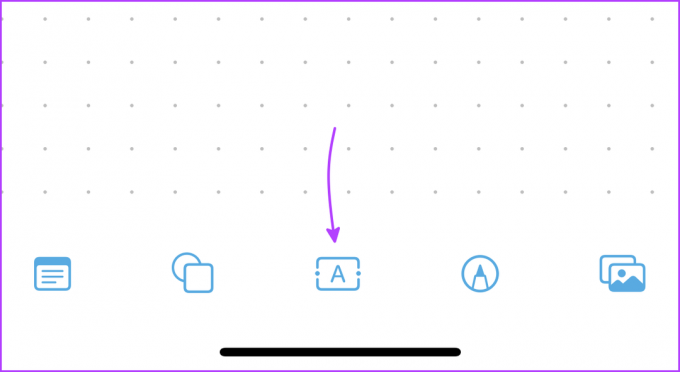
Dotaknite se besedilnega polja za več možnosti za:
- Spremenite barvo besedila
- Slog besedila
- Velikost pisave
- Dvojnik
- Izbriši
Meni Več ima običajne možnosti.
Kako risati v prosti obliki na iPhone in iPad
Dotaknite se ikone Markup (predzadnje) na dnu.
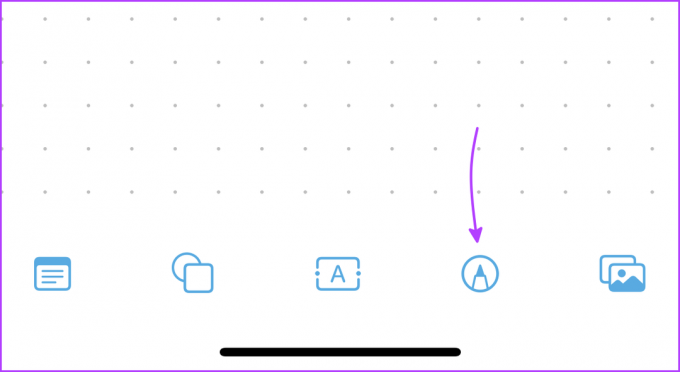
Običajni nabor orodij vam bo na voljo (le da ne morete podpisati dokumente tukaj). Izberite orodje po vaši izbiri in narišite.


Če želite spremeniti velikost peresa/čopiča/radirke ali spremeniti motnost, dolgo pritisnite orodje. Če želite spremeniti barvo, tapnite barvno kolo. Ko končate, pritisnite Končano.
Če želite nekaj urediti, tapnite risbo. Izberite želeno orodje in uredite.
Kako vstaviti fotografije, videoposnetke, dokumente in povezave v tablo poljubne oblike
Tapnite zadnjo ikono v spodnji orodni vrstici in od tu lahko vstavite naslednje predmete:

Vstavi iz: Odpre se v aplikaciji Datoteke in vstavite lahko skoraj katero koli vrsto datoteke, od dokumentov in PDF-jev do fotografij, videoposnetkov itd.
Tapnite ikono File, da zamenjate datoteko, in ikono Eye, da si jo ogledate. Datoteko lahko tudi delite ali shranite od tukaj.
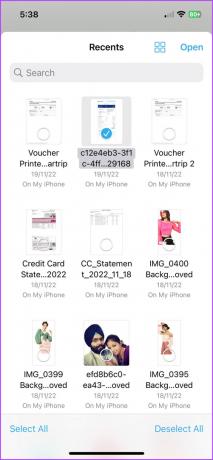
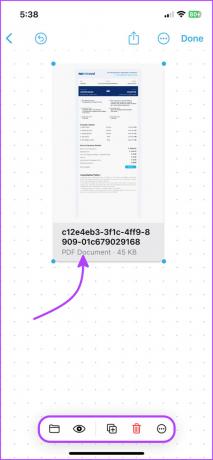
Povezava: Vnesite ali prilepite povezavo in tapnite vstavi. Tapnite ikono povezave, da uredite povezavo. Če ga želite odpreti, tapnite ikono Eye; odprlo se bo v Privzeti brskalnik za iPhone ali iPad.
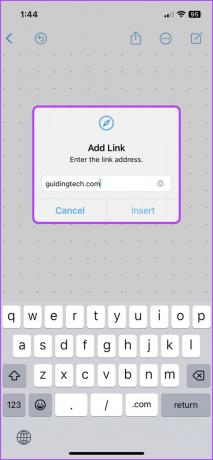

Skeniraj: Uporabite vgrajeno funkcijo skeniranja v napravi iPhone in iPad za skeniranje in vstavljanje dokumenta v tablo. Za ogled, skupno rabo ali shranjevanje dokumenta znova tapnite ikono Eye.
Kamera: Za posodobitve v realnem času uporabite kamero za zajemanje in vstavljanje fotografij ali videoposnetkov v tablo. Predstavnostno datoteko lahko zamenjate, obrežete, pogledate v celozaslonskem načinu, podvojite ali izbrišete iz spremljajoče orodne vrstice.

Opomba: Fotografije, kliknjene v aplikaciji Freeform, se ne shranijo v aplikaciji Fotografije. Pritisnite fotografijo → ikona očesa → ikona za skupno rabo → Shrani sliko.


Fotografije ali videoposnetki: Zadnja možnost omogoča vstavljanje shranjenih fotografij/videoposnetkov iz zvitka fotoaparata. Za ta razdelek so na voljo skoraj enaka orodja kot zgoraj.
Prosti nasveti in triki
Med raziskovanjem plošče Freeform smo opazili nekaj skritih trikov. Uživajte!
- Odstranite ozadje s fotografij: Uporabite lahko najnovejšo različico Appla funkcija odstranjevanja ozadja tudi v Freeform. Dodajte sliko in jo tapnite → tapnite ikono Eye → tapnite in pridržite predmet → pustite belo črto, ki se prikaže → izberite Kopiraj.


To sliko lahko prilepite kamor koli na tablo. Seveda smo morali preizkusiti Besedilo v živo funkcijo in je tudi delovala presenetljivo dobro.
- Sence in okrogli vogali: predstavnostne datoteke na plošči imajo privzeto zaobljene robove in sence. Če želite odstraniti, tapnite ikono Več (tri pike) in počistite polje Shadow in Round Corners.
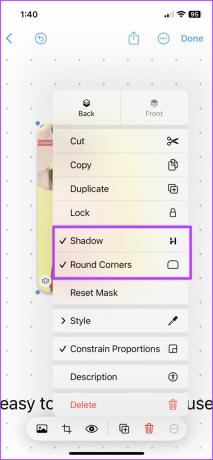
- Hitrost predvajanja videa: tapnite videoposnetek in izberite ikono oči. Tukaj tapnite ikono Več → Hitrost predvajanja in izberite želeno hitrost. Lahko tudi izvlecite besedilo iz videa, AirPlay in ga izklopite od tukaj.
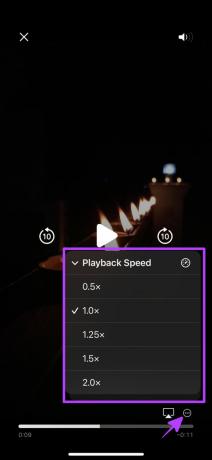
- Izberite več predmetov: Tapnite kateri koli prazen prostor na tabli → izberite Predmeti. Zdaj lahko izberete vse predmete na tabli ali tapnete, ko želite. Izbranim predmetom lahko tudi premikate ali spreminjate velikost.
Zdaj, ko smo vam pokazali, kako najbolje izkoristiti tablo proste oblike, se naučimo, kako jo upravljati.
Upravljajte Freeform Board na iPhone in iPad
Čeprav je omejen, Freeform ponuja nekaj močnih možnosti nastavitev za upravljanje in organiziranje table. Za dostop do nastavitev tapnite ikono Več v zgornji vrstici. Poleg tega lahko tukaj odprete tudi novo tablo Freeform; samo tapnite ikono Nova tabla v zgornjem desnem kotu.
Namig: Besedila ne morete samo iskati po celi plošči, temveč ga lahko tudi zamenjate. Ko v možnosti tapnete Najdi, se pojavi iskalna vrstica. Izberite puščico dol zraven ikone za iskanje in te možnosti boste videli v skupni rabi na posnetku zaslona na desni.


Kako vklopiti ali izklopiti vodila za poravnavo
Ko postavljate predmete enega poleg drugega na tablo, smernice usmerjajo postavitev (glejte spodnji posnetek zaslona). Te smernice lahko po potrebi omogočite ali onemogočite.
Če želite to narediti, pojdite v Nastavitve → Prosta oblika → Vklopite/izklopite naslednje možnosti,
- Center Guide
- Edge Guide
- Vodila za razmik


Tako lahko ustvarite in upravljate tablo. Nato se naučimo, kako povabiti druge k sodelovanju na kateri koli plošči Freeform.
Kako deliti in sodelovati na ploščah Freeform
Osnovna premisa je precej podobna delitev Opombe za iPhone in iPad. K sodelovanju na odboru lahko povabite svoje prijatelje, družino ali sodelavce. Poleg tega se odločite, kdo si lahko z lahkoto ogleduje in ureja tablo.
Korak 1: odprite tablo Freeform, ki jo želite dati v skupno rabo.
2. korak: Tapnite ikono Skupna raba v zgornji vrstici.
3. korak: Če želite upravljati nastavitev sodelovanja, tapnite »Samo povabljene osebe lahko urejajo« pod Sodelovanje.

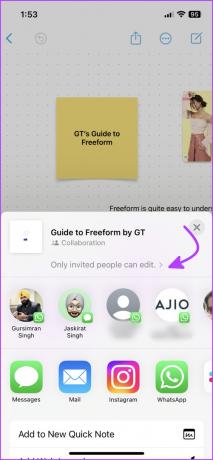
4. korak: Tukaj preverite ustrezne možnosti za Kdo lahko dostopa in Dovoljenja.
5. korak: Nadalje vklopite/izklopite »Dovoli drugim, da povabijo« in tapnite Končano.
6. korak: Izberete lahko stike na listu za skupno rabo ali podrsate po meniju aplikacij, da poiščete in tapnete Povabi s povezavo.
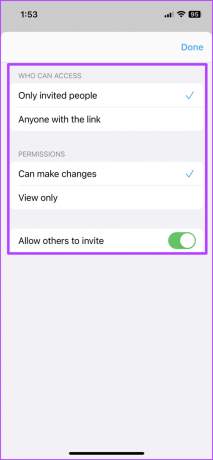

Ko bo prejemnik sprejel zahtevo, boste obveščeni. Še več, zahvaljujoč Applovi najnovejši projektno sodelovanje prek sporočil, lahko prejemate tudi posodobitve, ko nekdo naredi spremembe na plošči.
Zanimivo je, da bo vsak sodelavec na tabli imel edinstven kazalec. To vam omogoča, da v realnem času vidite, kdo na čem dela.
Spremenite možnosti skupne rabe Freeform Board
Ko je tabla v skupni rabi, se v zgornji vrstici pojavi ikona za sodelovanje. Tapnite ga, da prikažete številne možnosti. Od tu lahko pošljete sporočilo, glasovno ali video klice (FaceTime) kateremu koli ali vsem sodelavcem.

Dodatne možnosti se prikažejo, ko tapnete možnost Upravljanje skupne plošče. Tukaj lahko:
- preverite, kdo ima dostop do plošče s pravicami za ogled ali urejanje
- po potrebi znova prilagodite možnosti skupne rabe
- kopiraj povezavo
- nehaj deliti


Kako si ogledati vse plošče ali domačo stran Freeform na iPhone in iPad
Freeform se znova zažene od zadnje zaprte plošče/okna. Tako lahko nadaljujete od tam, kjer ste končali, ali poiščete aplikacijo, kar potrebujete.
Upravljanje vseh plošč
Če ste obtičali na plošči, tapnite < (nazaj) v zgornji vrstici za ogled vseh plošč. Tukaj lahko ustvarite novo tablo ali tapnete ikono Več za:
- Izberite eno ali več plošč, ki jih želite podvojiti ali izbrisati.
- Prilagodite možnosti ogleda – ikone ali seznam.
- Spremenite vrstni red razvrščanja – Razvrsti po datumu ali imenu.
- Razporedite plošče v skupine ali ne.
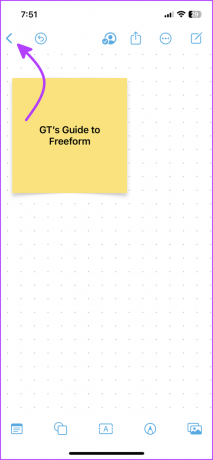
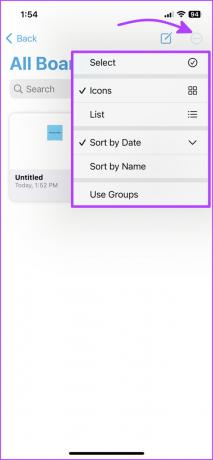
Tukaj lahko iščete tudi po vseh tablah, prikazale se bodo vse table, ki vsebujejo iskano besedilo.
Pomaknite se na domačo stran
Medtem ko ga boste takoj opazili na iPadu (v stranski vrstici), tapnite < Freeform na strani Vse plošče, da si ogledate domačo stran aplikacije. Uporabniški vmesnik tukaj je precej podoben aplikaciji Notes ali Reminders v napravah iPhone in iPad.
Domača stran je razdeljena na več razdelkov, kot je prikazano na spodnjem posnetku zaslona.
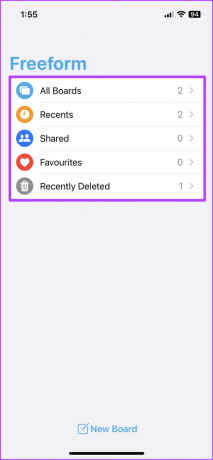
Stvari, za katere želimo, da bi kmalu prišle v aplikacijo Apple Freeform
Za začetek vemo, da je v Freeform veliko funkcij, a srce hoče, kar hoče, kajne? In čeprav je aplikacija impresivna, malenkosti, kot so oznake, omembe, pametne mape itd., vse, kar imamo radi v opombah in opomnikih, močno pogrešamo.
Ste že poskusili Freeform? Je to najboljša aplikacija za tablo za iPad in iPhone? Katere druge funkcije bi radi vključili v Freeform? Delite v komentarjih spodaj.



