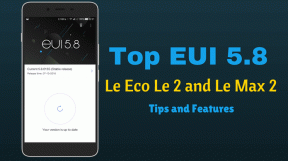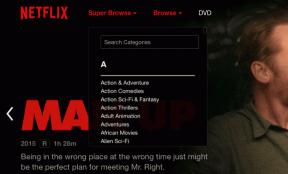Kako snemati zaslon na iPhone ali iPad: popoln vodnik
Miscellanea / / April 04, 2023
Jemanje posnetki zaslona je odličen način za zajemanje in deljenje vsebine na vašem zaslonu. Vendar pa je snemanje zaslona še korak dlje in vam omogoča, da posnamete svojo dejavnost na zaslonu in jo delite z drugimi, kar je veliko bolje kot pošiljanje več posnetkov zaslona. Dobra novica je, da imajo vsi pametni telefoni vgrajeno funkcijo za to. Tukaj je opisano, kako posneti zaslon v iPhonu ali iPadu.

No, to je več kot le snemalni zaslon na iPhoneu. Posnetek lahko uredite, dodate zvok in ga delite v drugih aplikacijah družbenih medijev. Po naših izkušnjah ima iPhone veliko bolj izpopolnjene možnosti snemanja zaslona kot katera koli druga naprava. Začnimo torej z iskanjem možnosti snemanja zaslona.
Kako dodati snemanje zaslona v nadzorni center iPhone
Tukaj je opisano, kako lahko dodate gumb za snemalnik zaslona Nadzorni center za hitro aktiviranje snemanja z enim samim potegom.
Korak 1: Odprite aplikacijo Nastavitve in odprite Nadzorni center.


2. korak: Pomaknite se navzdol, da poiščete možnost snemanja zaslona, in izberite ikono »+« poleg nje.
Zdaj lahko vidite, da je snemanje zaslona dodano vključenim kontrolnikom.


3. korak: Na istem zaslonu vklopite »Dostop znotraj aplikacij«, da zagotovite dostop do Nadzornega centra tudi v aplikacijah.

To je to. Zdaj ste v nadzornem središču dodali gumb za snemanje zaslona. Zdaj pa poglejmo, kako uporabiti to možnost za snemanje zaslona na iPhone ali iPad.
Kako snemati zaslon na iPhone ali iPad
Tukaj je opisano, kako lahko hitro začnete, ustavite in shranite posnetek zaslona na svojem iPhone ali iPad.
Začnite snemati zaslon na iPhone
Korak 1: Tukaj je opisano, kako lahko dostopate do nadzornega centra na vašem iPhoneu in začnete snemati.
- iPhone z Face ID: Povlecite navzdol iz zgornjega desnega kota zaslona, da odprete Nadzorni center.
- telefoni iPhone z Touch ID: Povlecite navzgor od spodnjega roba zaslona, da odprete Nadzorni center.
2. korak: Zdaj tapnite možnost snemanja zaslona.

To bo začelo snemanje. Zdaj, če želite ustaviti snemanje in ga shraniti, tako da ga lahko uporabljate naprej, pojdite na naslednji razdelek.
Ustavi snemanje zaslona na iPhone
Korak 1: Zdaj tapnite uro v vrstici stanja, označeno z rdečo.
2. korak: Dotaknite se Stop za izhod iz snemanja zaslona.


2. korak: Ko ustavite snemanje, bo samodejno shranjeno v Fotografije. Za isto boste prejeli tudi opozorilo.

Ko je posnetek zaslona shranjen v vašo galerijo, lahko omogočite ali onemogočite zvok posnetka. Raziščimo, kako to storiti s spodnjim postopkom po korakih.
Kako omogočiti zvok na posnetem zaslonu v iPhonu
Kadarkoli posnamete zaslon na iPhone ali iPad, samodejno zajame tudi zvok za njim. Ko pa predvajate posnetek v aplikaciji za fotografije, morda ne boste slišali zvoka. To je zato, ker morate omogočiti zvok v razdelku za urejanje posnetka. Evo, kako to storiti.
Korak 1: Odprite aplikacijo Fotografije.

2. korak: Odprite posnetek, za katerega želite zvok, in tapnite Uredi zgoraj desno.

3. korak: V oknu za urejanje tapnite ikono Glasnost, da omogočite zvok. Dotaknite se Končano.


Kako posneti zaslon na iPhone z zunanjim zvokom
Funkcija snemanja zaslona privzeto zajema zvok, ki se predvaja na vašem zaslonu, ne pa zunanjega zvoka. Če želite posneti zunanji zvok, morate narediti naslednje.
Korak 1: Dolgo pritisnite ikono za snemanje zaslona v Nadzornem centru.

2. korak: Dotaknite se ikone mikrofona.
Ko se obarva rdeče, bo lahko snemal zunanji zvok. Če želite poslušati posneti zvok na svojem posnetku, lahko odprete Fotografije in ponovite iste korake, omenjene prej.


To je vse, kar morate storiti za snemanje zaslona na iPhone ali iPad z zvokom. Zdaj, ko ste si ogledali meni Urejanje, se verjetno sprašujete, čemu so namenjene druge možnosti. Raziščimo, kako lahko še naprej urejamo svoj posnetek.
Kako urediti posnetek zaslona na iPhoneu
Najprej si oglejmo, kaj lahko naredi vsaka od možnosti v razdelku za urejanje. Preprosto pojdite v aplikacijo Fotografije, tapnite posnetek zaslona in pritisnite možnost urejanja v zgornjem desnem kotu, da prikažete vse spodnje možnosti.
Trim snemanje: Če menite, da je del posnetka nepotreben, lahko uporabite možnost Trim Recording na plošči za urejanje.

Filtri: Posnetku zaslona lahko dodate tudi filtre in mu dodate drugačno barvno shemo. V aplikaciji Fotografije dobite številne filtre.

Prilagodi: Če niste zadovoljni z nekaterimi podrobnostmi posnetka, lahko uporabite nekaj možnosti na plošči Prilagodi pod razdelkom Uredi. To vam bo omogočilo upravljanje svetlosti, kontrasta, nasičenosti itd.

Obrezovanje: Če želite, da se posnetek zaslona osredotoči na določeno območje namesto na celoten zaslon, lahko posnetek obrežete. Na ta način lahko preprosto spremenite velikost video posnetka, kot želite.

Kako deliti posnetek zaslona na iPhone in iPad
Ko uredite posnetek in ga prilagodite svojim zahtevam, morate narediti naslednje.
Korak 1: Odprite aplikacijo Fotografije in odprite posnetek zaslona, ki ga želite dati v skupno rabo.
2. korak: Dotaknite se ikone za skupno rabo. Našli boste seznam pogosto uporabljenih aplikacij in oseb. Delite svoj posnetek.


To je vse, kar lahko storite s privzetim orodjem za snemanje zaslona v iPhonu ali iPadu. Če pa to ne zadošča ali preprosto želite raziskati druge možnosti za nadzor nad drobnimi podrobnostmi, imamo za vas druge možnosti.
Alternativni načini za snemanje zaslona na iPhone ali iPad
Vedno se lahko zatečete k snemanju zaslona prek Maca ali prek aplikacij tretjih oseb. Potrebovali bi, da naredite še dodatno miljo, vendar so vsekakor vredni.
1. Uporabite aplikacije tretjih oseb, kot je Record It!
Posnemi! je ena naših najljubših aplikacij za snemanje zaslona na iPhone ali iPad. Omogoča vam izbiro ločljivosti, bitne hitrosti in hitrosti snemanja zaslona. Če so to parametri, ki jih želite nadzirati in spreminjati na posnetku zaslona, dobi to aplikacijo visoko priporočilo od nas.

Poleg tega je brezplačen za namestitev in enostaven za uporabo.
Kako uporabljati Record It! na iPhone
Korak 1: Namestite aplikacijo iz App Store.
Prenesite Record It!
2. korak: Odprite aplikacijo in tapnite rdeči gumb, da začnete snemati.
3. korak: Zdaj tapnite Začni oddajanje.


To je vse! Preostali del postopka za skupno rabo in urejanje ostaja enak, kot je bilo omenjeno prej. Obstaja tudi metoda za neposredno snemanje zaslona z računalnikom Mac in PC. Poglejmo, kako lahko to storimo.
2. Posnemite zaslon iPhone ali iPad na vašem Macu
Tukaj je opisano, kako lahko posnamete zaslon vašega iPhona in iPada v sistemu Mac. To je zelo koristno, saj lahko preskočite dodatne korake za prenos posnetka v vaš Mac.
Korak 1: Odprite aplikacijo QuickTime Player.

2. korak: Kliknite Datoteka -> Nov filmski posnetek.

3. korak: Kliknite puščico navzdol poleg ikone za snemanje.

4. korak: Zdaj izberite svoj iPhone. Prepričajte se, da je vaš iPhone povezan z istim omrežjem Wi-Fi kot vaš Mac.

5. korak: Na vašem iPhoneu boste prejeli poziv z vprašanjem, ali zaupate računalniku. Kliknite Zaupaj in vnesite geslo.


To bo začelo snemanje zaslona vašega iPhona na vašem računalniku mac. Kliknite Datoteka -> Shrani v orodni vrstici medijskega predvajalnika QuickTime, da shranite posnetek na želeno destinacijo.

Predvajalnik QuickTime na Macu je brezplačno orodje, enako velja tudi za snemanje zaslona vašega iPhona iz Maca. Vendar pa v sistemu Windows vsa zanesljiva orodja potrebujejo naročnino. Če želite posneti zaslon svojega iPhona s sistemom Windows, si lahko ogledate ti dve aplikaciji: Camtasia (50 $ na leto) in Reflektor (17,99 $ za eno licenco).
Če imate še kakšna vprašanja, smo verjetno odgovorili nanje v razdelku s pogostimi vprašanji.
Pogosta vprašanja v zvezi s snemanjem zaslona iPhone
Ne, vsebina na platformah, kot sta Netflix in Prime Video, je zaščitena. Zato ne morete posneti istega.
Ne, telefonskega klica ne morete snemati na iPhone.
Morda ste odstranili gumb za snemanje zaslona iz nadzornega centra ali pa ga niste dodali. Na samem začetku tega članka imamo postopek za enako.
V razdelku za urejanje posnetka v aplikaciji Fotografije morate omogočiti zvok.
Če imate dovolj prostora za shranjevanje, ni časovne omejitve za snemanje zaslona na iPhone.
Vse kar morate storiti je, da ga posnamete na običajen način in omogočite vklop mikrofona. Vendar se prepričajte, da je vaš mikrofon vklopljen v klicu FaceTime.
Enostavno posnemite zaslon na iPhone ali iPad
To je vse, kar morate vedeti o snemanju zaslona na iPhone in iPad. Apple običajno ne oglašuje takih funkcij, zato ostanejo skrite, dokler jih ne raziščete. Upamo, da vam je bil ta vodnik v pomoč, prav tako upamo, da ste odkrili metode in možnosti, ki jih prej niste poznali!