Kako dodati napise tabelam in slikam v programu Microsoft Word
Miscellanea / / April 04, 2023
Če delate na Microsoft Wordovem dokumentu z veliko tabelami in slikami, bo vse to morda pozneje zmedlo vas in druge. Namesto ročnega poimenovanja tabel ali slik lahko nastavite Word, da vam hitro pomaga. Besede funkcija napisov vam omogoča, da svojim slikam in tabelam dodelite imena in številke.

Ena od prednosti uporabe funkcije napisov Microsoft Worda je, da se samodejno posodobi za vsako novo tabelo ali sliko, ki jo vnesete. Prav tako olajša ustvarjanje navzkrižnega sklicevanja ali seznama tabel in slik v dokumentu. Tukaj je opisano, kako lahko tabelam in slikam v programu Microsoft Word dodate napise.
Kako dodati napise tabeli v programu Microsoft Word
Napis je preprosto naslov, ki je dan tabeli, da bi bralec razumel, za katere podrobnosti gre. Dobro je, da dodelite številko, če imate v dokumentu več tabel, da boste lažje prepoznali kakršne koli posodobitve ali med razpravami. Tukaj je opisano, kako lahko tabeli v programu Microsoft Word dodate napis.
Korak 1: Kliknite gumb Start in vnesite beseda za iskanje aplikacije.

2. korak: Med rezultati kliknite aplikacijo Microsoft Word. Nato prebrskajte dokument, na katerem delate, da ga odprete v Wordu.

3. korak: Na Wordovem traku kliknite zavihek Vstavi na vrhu.

4. korak: Kliknite spustni meni možnosti Tabela v skupini Tabele in izberite Vstavi tabelo, da odprete pogovorno okno.
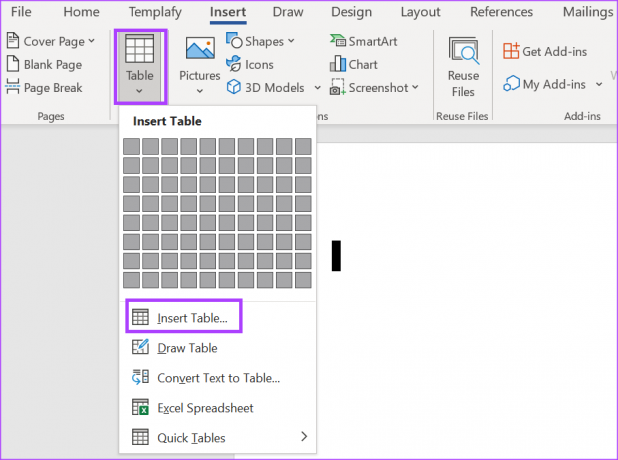
5. korak: V razdelku Velikost tabele izberite število stolpcev in vrstic za svojo tabelo.

6. korak: V razdelku »Vedenje samodejnega prilagajanja« izberite, če želite:
- Fiksna širina stolpca
- Samodejno prilagajanje vsebini
- Samodejno prilagodi oknu

7. korak: Ko izberete svoje nastavitve, kliknite V redu.

8. korak: Ko vstavite tabelo, kliknite njeno obrobo, da jo izberete, in z desnim klikom nanjo odprete kontekstni meni.
9. korak: V kontekstnem meniju izberite Vstavi napis, da zaženete pogovorno okno Napis.

10. korak: V pogovornem oknu Napis bo Word samodejno vnesel napis v polje Napis. Posodobite ga lahko z želenim besedilom napisa za tabelo.

11. korak: V polju Oznaka bo Word kot oznako samodejno izbral Tabelo. Če ga želite posodobiti, lahko kliknete spustni meni in izberete, da bo enačba ali slika.

12. korak: Kliknite spustni meni poleg polja Položaj in izberite mesto, kjer želite, da je napis med »Pod izbranim elementom« ali »Nad izbranim elementom«.
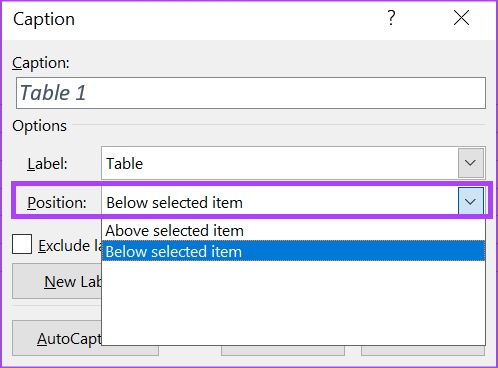
13. korak: Kliknite gumb Oštevilčenje, da odprete pogovorno okno Oštevilčenje napisov.

14. korak: V pogovornem oknu Oštevilčevanje napisov kliknite spustni meni poleg Oblika in izberite želeno obliko oštevilčevanja.

15. korak: Kliknite V redu, da shranite svojo nastavitev.

16. korak: Kliknite V redu, da zaprete pogovorno okno Napisi in uveljavite spremembe.

Kako sliki v programu Microsoft Word dodati napise
Dodajanje napisov sliki v programu Microsoft Word je podobno dodajanju napisov tabeli. Slika pa je lahko grafikon, graf, ilustracija ali fotografija. Tukaj je opisano, kako figuri dodate napis.
Korak 1: Kliknite gumb Start in vnesite beseda za iskanje aplikacije.

2. korak: Med rezultati kliknite aplikacijo Microsoft Word. Nato prebrskajte in odprite dokument, ki ga želite urediti.

3. korak: Na Wordovem traku kliknite zavihek Vstavi.

4. korak: Znotraj skupine ilustracij kliknite vrsto figure, ki jo želite vstaviti med oblike, grafikone, pametno umetnost, 3D-modele ali posnetke zaslona.

5. korak: Ko vstavite figuro, kliknite nanjo, da jo izberete, in jo kliknite z desno tipko miške, da odprete kontekstni meni.
6. korak: V kontekstnem meniju izberite Vstavi napis, da zaženete pogovorno okno Napis.

7. korak: V pogovornem oknu Napis mora imeti Word že vnaprej izpolnjen napis v polju Napis, lahko ga pustite ali podate želeni napis za sliko.

8. korak: V polju Oznaka bi Word že moral imeti izbrano oznako Slika, če pa jo želite posodobiti, lahko kliknete spustni meni in izberete Enačba ali Tabela.

9. korak: Kliknite spustni meni poleg polja Položaj in izberite mesto, kjer želite, da je napis med »Pod izbranim elementom« ali »Nad izbranim elementom«.
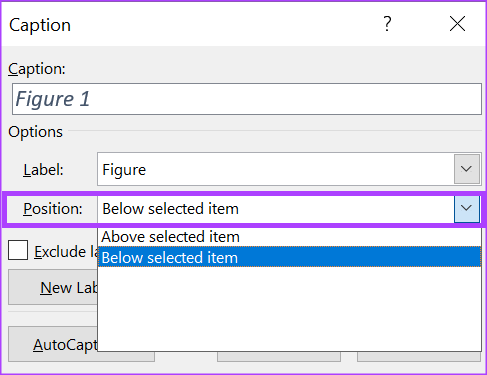
10. korak: Kliknite gumb Oštevilčevanje, da odprete pogovorno okno Oštevilčenje napisov.
11. korak: V pogovornem oknu Oštevilčevanje napisov kliknite spustni meni poleg Oblika in izberite želeno obliko oštevilčevanja.

12. korak: Kliknite V redu, da shranite svojo nastavitev.

13. korak: Kliknite V redu, da zaprete pogovorno okno z napisi in si ogledate veljavnost sprememb.
Kako ustvariti seznam tabel in slik v programu Microsoft Word
Če imate v programu Microsoft Word več tabel in slik, lahko ustvarite seznam, da jih boste šteli. Na seznamu so lahko tudi številke, ki kažejo lokacijo tabele in slik. To storite tako:
Korak 1: Odprite Wordov dokument, ki ga želite urediti (preverite zgornje korake), izberite lokacijo, ki jo želite prikazati na seznamu.
2. korak: Na traku Word. kliknite zavihek Reference.

3. korak: V skupini Napisi kliknite Vstavi tabelo slik, da odprete pogovorno okno Tabela slik.

4. korak: Če želite, da se prikažejo številke strani vaše tabele ali slik, označite polje zraven Prikaži številke strani.

5. korak: Odvisno od seznama, ki ga ustvarjate, kliknite spustni meni poleg oznake Napis in izberite Slika ali Tabela.

6. korak: Kliknite V redu, da zaprete pogovorno okno s shranjenimi spremembami.

Ustvarjanje predlog tabel po meri v programu Microsoft Word
Namesto uporabe privzetih predlog tabel lahko tudi ustvarite lastno predlogo tabele preden jim dodate napise. To lahko enostavno storite s funkcijo Oblikovanje tabele v Wordu. Da bo predloga tabele lahko dostopna, jo lahko shranite v galerijo hitrih delov.
Nazadnje posodobljeno 13. februarja 2023
Zgornji članek lahko vsebuje pridružene povezave, ki pomagajo pri podpori Guiding Tech. Vendar to ne vpliva na našo uredniško integriteto. Vsebina ostaja nepristranska in verodostojna.
Napisal
Marija Viktorija
Maria je pisateljica vsebin z velikim zanimanjem za tehnologijo in orodja za produktivnost. Njene članke lahko najdete na spletnih mestih, kot sta Onlinetivity in Delesign. Zunaj službe lahko najdete njen mini-blog o svojem življenju na družbenih medijih.



