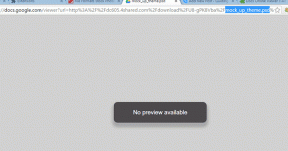Kako uporabljati iMovie na iPhone in iPad: najboljši vodnik
Miscellanea / / April 04, 2023
IPhone je odlična naprava za ustvarjalce vsebin iz več razlogov. Kamere so ene najboljših na katerem koli pametnem telefonu za videoposnetke in to lahko storite urejajte videoposnetke na poti, zahvaljujoč zmogljivemu naboru čipov. Ko že govorimo o urejanju videoposnetkov, iPhone in iPad prihajata takoj iz škatle z iMovie – prvo Applovo programsko opremo za urejanje videa. Če nameravate urejati videoposnetke v iPhonu ali iPadu, vam bo znanje o uporabi iMovie lahko v pomoč.
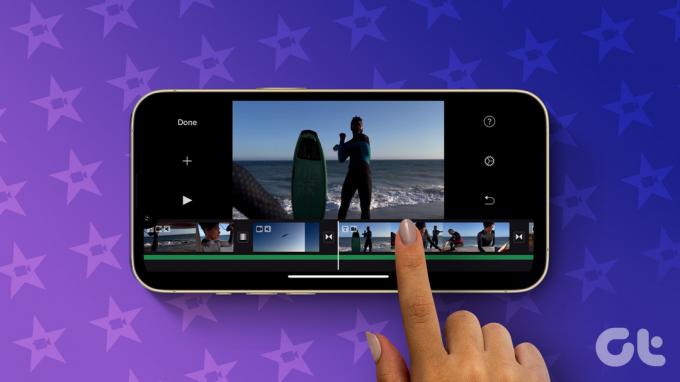
V iMovie je ogromno funkcij in možnosti, s katerimi lahko urejate svoje videoposnetke in jih naredite profesionalne. Pregledali bomo vse pomembne funkcije, nasvete in trike v tem priročniku ter vam povedali, kako uporabljati iMovie na vašem iPhone in iPad.
Vrste projektov v iMovie
Z najnovejšo posodobitvijo za iMovie, vam Apple ponuja 3 različne načine projekta, med katerimi lahko izbirate. Vsak od njih služi drugačnemu namenu. Tu so 3 vrste projektov, ki jih lahko ustvarite –
- Film: To je standardni način urejanja videa. Če želite združiti posnetke, dodati glasbo ali opraviti kakršno koli osnovno urejanje videa, je to projekt, ki ga morate izbrati. V bistvu tukaj ustvarjate video iz nič.
- Storyboard: Način snemalne knjige uporablja vnaprej določene predloge za ustvarjanje videa z vašimi posnetki. Preprosto izberite predlogo, dodajte posnetke in pustite, da iMovie pripravi končni rezultat.
- Čarobni film: V tem načinu lahko izberete posnetke po svoji izbiri, iMovie pa jih bo združil in ustvaril nekakšno kompilacijo s samodejnimi prehodi in učinki.
Oglejmo si vsako vrsto projekta enega za drugim in vam povemo, kako jih lahko uporabite za urejanje videoposnetkov na najboljši možni način.
Kako urejati videoposnetke iPhone v iMovie z uporabo filmskega načina
Če imate kup posnetkov, ki jih želite urediti v en video, je to način, ki ga morate uporabiti. To je tudi odličen način za urejanje videoposnetkov za YouTube na vašem iPhoneu. Tukaj je opisano, kako lahko uporabite filmski način v iMovie.
Korak 1: Odprite aplikacijo iMovie v iPhonu. Izberite možnost Film na dnu.


2. korak: Izberite vse medijske datoteke, ki jih želite uvoziti, tako da se jih dotaknete in označite potrditveno polje. Ko so izbrane vse datoteke, tapnite Ustvari film.

Zdaj boste videli, da se bodo vse vaše izbrane medijske datoteke pojavile na časovnici. Tu se začne urejanje videa.

Če se izbrani posnetki ne prikažejo v pravilnem vrstnem redu, lahko pritisnete in zadržite posnetek ter ga nato povlečete na poljubno mesto.

Kako obrezati videoposnetke v iMovie
Korak 1: Dotaknite se video posnetka, ki ga želite obrezati ali urediti dolžino. To ga bo izbralo.

2. korak: Zdaj povlecite rumeno krmilo desno od posnetka, dokler ne obrežete želenega dela.
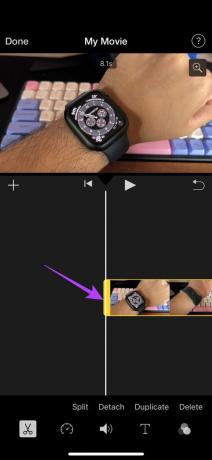
Vaš videoposnetek se bo zdaj začel od točke, kjer ste ga obrezali.
Če želite obrezati konec posnetka, preprosto povlecite krmilo na drugem koncu v levo.
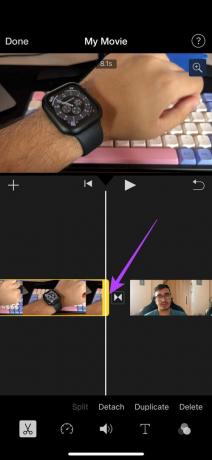
Če želite obrezati del videa, ki je na sredini posnetka, ga boste morali najprej razdeliti.
Prepričajte se, da je na dnu izbrana ikona s škarjami, preden nadaljujete. Ta način se uporablja za rezanje videoposnetkov.

3. korak: Premaknite igralno glavo na začetni položaj dela, ki ga želite obrezati. Dotaknite se Razdeli

4. korak: Zdaj premaknite igralno glavo na končni položaj dela, ki ga želite obrezati. Še enkrat tapnite Razdeli.

Izbrani del bo zdaj ločen od izvirnega posnetka.

5. korak: Če ga želite odstraniti, ga izberite in tapnite Izbriši.

Kako ločiti zvok od videa v iMovie
Korak 1: Dotaknite se posnetka, za katerega želite odstraniti zvok. To ga bo izbralo.

2. korak: Dotaknite se možnosti Odklopi na dnu.

Video in zvočni del posnetka bosta ločena. Zdaj lahko zvočni posnetek urejate ločeno ali ga celo izbrišete.
Kako podvojiti video posnetke iPhone
Korak 1: Dotaknite se video posnetka, ki ga želite podvojiti. To ga bo izbralo.

2. korak: Dotaknite se gumba Podvoji na dnu. To bo ustvarilo natančno repliko izbranega posnetka.

Kako dodati videoposnetke
Poleg posnetkov, ki ste jih dodali na časovnico, lahko pozneje dodate še več, tako da tapnete ikono »+« in izberete videoposnetke, ki jih želite dodati.


Kako dodati prehode v iMovie
Korak 1: Dotaknite se ikone prehoda med 2 posnetkoma na časovnici.

2. korak: Izberite prehod po svoji izbiri skupaj z drugimi parametri, kot sta trajanje in zvok.

Kako spremeniti hitrost videa iPhone v iMovie
Korak 1: Dotaknite se posnetka, za katerega želite spremeniti hitrost.

2. korak: Pomaknite se do razdelka o hitrosti v orodni vrstici. Tukaj lahko nadzirate tempo posnetka.

3. korak: Povlecite drsnik, da nastavite hitrost. Če ga povlečete v levo, boste zmanjšali hitrost, medtem ko ga boste potegnili v desno, jo povečali.
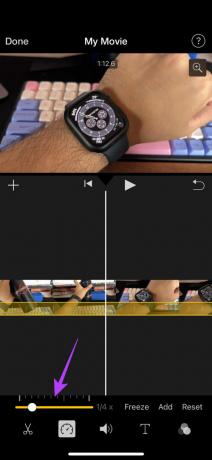

4. korak: Če želite, da je okvir nekaj sekund miren na sredini posnetka, premaknite predvajalno glavo na ustrezen del in tapnite gumb Zamrzni.

Kako urediti ravni zvoka videoposnetka v iMovie
Korak 1: Dotaknite se posnetka, za katerega želite spremeniti ravni zvoka. To ga bo izbralo.

2. korak: Preklopite na zavihek Audio na dnu.

3. korak: Povlecite drsnik, da prilagodite glasnost.

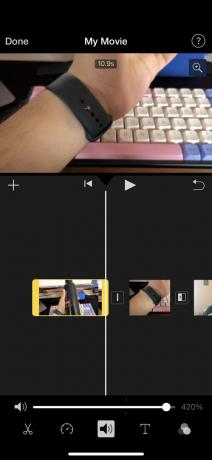
Lahko tudi odstranite zvok iz videoposnetka v celoti z uporabo te metode.
Kako dodati besedilo videoposnetkom v iMovie
Korak 1: Tapnite posnetek, na katerega želite dodati besedilo. Zdaj premaknite igralno glavo na položaj, kjer želite, da se prikaže besedilo.

2. korak: Izberite gumb Besedilo v vrstici na dnu.

3. korak: Pomaknite se in poiščite vrsto besedila, ki ga želite dodati. Dotaknite se ga, da izberete.


4. korak: Dotaknite se besedila, ki se pojavi na videu. Izberite Uredi.

5. korak: Vnesite poljubno besedilo in shranjeno bo.

6. korak: Z izbiro ustreznih možnosti lahko spremenite pisavo, barvo in slog besedila. Naredite vse popravke v svoje zadovoljstvo.
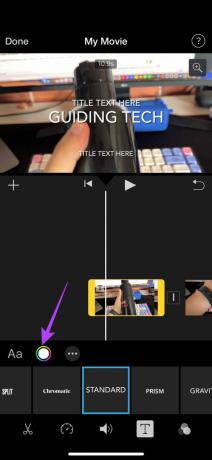
7. korak: Držite se besedila in ga povlecite po videu. Tako lahko premikate besedilo v iMovie. Lahko ga tudi stisnete, da povečate ali pomanjšate.
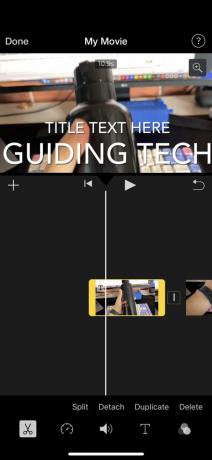
Kako dodati filtre videoposnetkom v iMovie
Korak 1: Tapnite posnetek, na katerega želite dodati filtre. To ga bo izbralo.

2. korak: Pomaknite se do razdelka s filtri na dnu.

3. korak: Izberite filter, ki ga želite dodati, skupaj z njegovo intenzivnostjo.


Kako povečati in pomanjšati videoposnetek v iMovie
Korak 1: Tapnite posnetek, ki ga želite povečati ali pomanjšati. To ga bo izbralo.

2. korak: Izberite gumb za povečavo v zgornjem desnem kotu videoposnetka.

3. korak: Zdaj povlecite prste, da povečate ali pomanjšate želeni del videoposnetka.

Kako zavrteti video v iMovie
Korak 1: Dotaknite se posnetka, ki ga želite zasukati. To ga bo izbralo.

2. korak: Postavite dva prsta na video in ju zavrtite v smeri, v katero želite zavrteti video.

Usmerjenost vašega videa bo zdaj spremenjena.

Lahko si ogledate naš podroben vodnik o kako zavrteti video posnetke na iPhonu če želite izvedeti druge načine vrtenja videoposnetkov, vključno s spreminjanjem razmerja stranic videoposnetkov.
Kako dodati temo svojemu videu v iMovie
Korak 1: Ne da bi izbrali kateri koli posnetek, tapnite ikono Nastavitve v spodnjem desnem kotu zaslona.

2. korak: Zdaj med razpoložljivimi možnostmi izberite temo po svoji izbiri. Izberete lahko tudi druge možnosti, ki so pomembne za temo, kot so zvočni posnetek in prehodi. Tapnite Končano, ko izberete.

Kako dodati glasbo videoposnetkom v iMovie
Korak 1: Dotaknite se ikone »+«, da dodate nov medij.

2. korak: Izberite Zvok. Tukaj lahko izberete skladbe, ki jih želite dodati.

3. korak: Če želite dodati svojo glasbo, izberite Moja glasba. Recimo, da želite izbrati prednastavljen zvočni posnetek, izberite Zvočni posnetki.

4. korak: Izberite glasbo, ki jo želite dodati videoposnetku. Zdaj tapnite gumb "+".


Glasbeni posnetek bo dodan vašemu videu. Uredite ga lahko z uporabo zgoraj navedenih navodil za urejanje zvoka.

To je skoraj vse, kar lahko storite z videoposnetki v iMovie. Čeprav lahko urejate več vidikov videoposnetka, manjkajo nekatere pomembne funkcije, kot je možnost obračanja videoposnetka ali dodajanja učinkov. Ne morete urejati videoposnetkov, da bi izključili zeleni zaslon, niti ne morete odstraniti hrupa v ozadju videoposnetka.
Obstajajo nekatere omejitve, vendar iMovie še vedno odlično ureja videoposnetke v vašem iPhoneu. Pravzaprav lahko urejate tudi videoposnetke, ki niso bili posneti z vašim iPhoneom.
Kako izvoziti in shraniti urejen video v iMovie
Ko opravite vse popravke, je čas, da videoposnetek upodabljate in ga shranite, da ga lahko delite ali naložite na platformo po vaši izbiri. Evo, kako to storite.
Korak 1: Ko ste zadovoljni s popravki, tapnite Končano v zgornjem levem kotu.
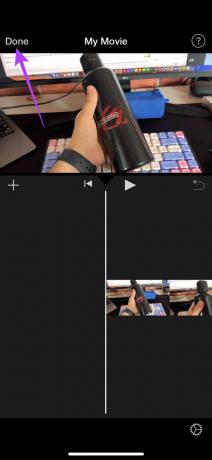
2. korak: Projekt bo zdaj shranjen. Čas je za izvoz. Dotaknite se gumba Skupna raba na dnu.

3. korak: Izberite gumb Možnosti. Tukaj lahko izberete ločljivost in hitrost sličic, s katero želite izvoziti video. Izberite želene vrednosti in tapnite Končano.


4. korak: Pomaknite se navzgor na listu za skupno rabo in izberite Shrani video.

Videoposnetek bo zdaj izvožen in shranjen v aplikaciji Fotografije na vašem iPhoneu.
Kako urejati videoposnetke v iMovie v načinu Storyboard
Način Storyboard je odličen za ljudi, ki želijo uporabiti fiksno predlogo za prenos zgodbe. To je lahko videoposnetek o vas ali v zvezi s temo, kot je kuhanje, igranje iger, kompilacija top 5 itd. Tukaj je opisano, kako ga uporabiti.
Korak 1: Odprite aplikacijo iMovie v iPhonu. Izberite možnost Storyboard.

2. korak: Izberite vrsto videa, ki ga želite ustvariti. To bo osnovna predloga vašega videa.
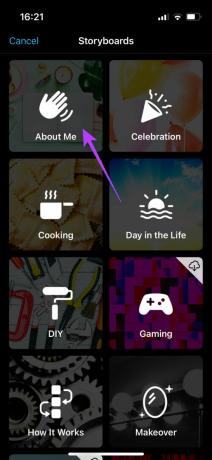
3. korak: Izberite vrsto sloga, ki vam je všeč, skupaj z drugimi možnostmi, kot so glasba, pisava za besedilo, barva in filter. Ko končate, tapnite Ustvari.

4. korak: Zdaj boste morali izbrati ustrezne video posnetke za določene dele videoposnetka.

Na primer, v predlogi O meni boste morali izbrati posnetek, na katerem se predstavljate, širok posnetek, posnetek od blizu in referenčni posnetek. Na zaslonu boste videli navedena navodila.
Če želite izbrati videoposnetek, se samo dotaknite razdelka in dobili boste možnost, da izberete posnetek iz knjižnice ali posnamete video neposredno iz kamere.

Ko dodate vse posnetke, jih bo iMovie samodejno obrezal glede na vsak del in ustvaril videoposnetek tako, da bo združil vse posnetke.

5. korak: Ko ste pripravljeni na shranjevanje videoposnetka, tapnite gumb Izvozi v zgornjem desnem kotu aplikacije. Nato izberite gumb Shrani video.
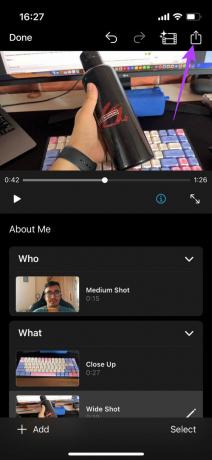

Videoposnetek Storyboard bo zdaj shranjen v aplikaciji Photos na vašem iPhoneu.
Kako urejati videoposnetke v iMovie z uporabo čarobnega filmskega načina
Ta način je primeren, ko ste preleni za urejanje več posnetkov skupaj ali če želite, da vam iMovie samodejno pripravi lepo zaporedje z glasbo in učinki. Samo izbrati morate posnetke, ki jih želite uporabiti, in pripravljeni ste. Evo, kako to deluje.
Korak 1: Odprite aplikacijo iMovie v iPhonu. Izberite možnost Čarobni film.

2. korak: Izberite posnetke, ki jih želite dodati, in tapnite Create Magic Movie.

iMovie bo zdaj samodejno ustvaril video za vas. Video bo sestavljen iz posnetkov, ki ste jih izbrali.
3. korak: Na dnu lahko izberete posnetke, ki jih želite urediti, in jih ustrezno spremenite. Spremenite lahko besedilo, hitrost, zvok itd. po vaših željah.

4. korak: Ko naredite spremembe, tapnite gumb Izvozi v zgornjem desnem kotu aplikacije. Nato izberite gumb Shrani video.

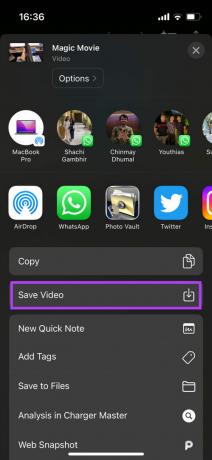
Čarobni film bo zdaj shranjen v aplikaciji Fotografije na vašem iPhoneu.
Začnite ustvarjati vsebino
Vaš iPhone je zmogljiva naprava. Uporabite ga lahko za snemanje videoposnetkov in njihovo urejanje na poti, kar je zelo koristno za ustvarjalce vsebine. Torej, kaj še čakaš? Zdaj, ko veste, kako uporabljati iMovie na svojem iPhone ali iPadu, začnite takoj in pokažite svoj talent svetu!