Spremenite nastavitve diagnostičnih podatkov in podatkov o uporabi v sistemu Windows 10
Miscellanea / / November 28, 2021
Spremenite nastavitve diagnostičnih podatkov in podatkov o uporabi v sistemu Windows 10: Zavedati se morate nastavitev diagnostičnih podatkov in podatkov o uporabi, ki Microsoftu omogočajo zbiranje informacij o zmogljivosti in uporabi ki Microsoftu pomaga pri odpravljanju težav z operacijskim sistemom Windows in izboljšanju njihovih izdelkov in storitev ter takojšnjem odpravljanju napak možno. Toda najboljši del te funkcije je, da lahko dejansko nadzorujete količino diagnostičnih podatkov in podatkov o uporabi, poslanih Microsoftu iz vašega sistema.

Izberete lahko, da pošljete samo osnovne diagnostične informacije, ki vsebujejo informacije o vaši napravi, njenih nastavitvah in zmogljivosti ali pa izberete Popolne diagnostične informacije, ki vsebujejo vse informacije o vašem sistem. Izbrišete lahko tudi diagnostične podatke sistema Windows, ki jih je Microsoft zbral iz vaše naprave. Kakorkoli že, brez izgubljanja časa, poglejmo, kako spremeniti nastavitve diagnostičnih in uporabniških podatkov v sistemu Windows 10 s pomočjo spodnje vadnice.
Vsebina
- Spremenite nastavitve diagnostičnih podatkov in podatkov o uporabi v sistemu Windows 10
- 1. način: spremenite nastavitve diagnostičnih podatkov in podatkov o uporabi v aplikaciji Nastavitve
- 2. način: spremenite nastavitve diagnostičnih podatkov in podatkov o uporabi v urejevalniku registra
- 3. način: spremenite nastavitve diagnostičnih podatkov in podatkov o uporabi v urejevalniku pravilnika skupine
Spremenite nastavitve diagnostičnih podatkov in podatkov o uporabi v sistemu Windows 10
Poskrbite za ustvarite obnovitveno točko samo v primeru, da gre kaj narobe.
Začetne nastavitve lahko konfigurirate med namestitvijo sistema Windows, ko pridete do možnosti Izberite nastavitve zasebnosti za svojo napravo, preprosto omogočite stikalo za Diagnostiko, da izberete »Full« in jo pustite onemogočeno, če želite nastaviti pravilnik o diagnostiki in zbiranju podatkov o uporabi na "Osnovno".
1. način: spremenite nastavitve diagnostičnih podatkov in podatkov o uporabi v aplikaciji Nastavitve
1. Pritisnite tipko Windows + I, da odprete Nastavitve nato kliknite na Ikona zasebnosti.

2. V levem meniju izberite Diagnostika in povratne informacije.
3. Zdaj bodisi izberite Osnovni ali Polni za Diagnostični podatki in podatki o uporabi.

Opomba: Privzeto je nastavitev nastavljena na “Full”.
4. Ko končate, zaprite nastavitev in znova zaženite računalnik.
2. način: spremenite nastavitve diagnostičnih podatkov in podatkov o uporabi v urejevalniku registra
1. Pritisnite tipko Windows + R in nato vnesite regedit in pritisnite Enter, da odprete urejevalnik registra.

2. Pomaknite se do naslednjega registrskega ključa:
HKEY_LOCAL_MACHINE\SOFTWARE\Microsoft\Windows\CurrentVersion\Policies\DataCollection
3. Ne pozabite izbrati Zbiranje podatkov nato v desnem podoknu okna dvokliknite na Dovoli telemetrijo DWORD.

4. Zdaj se prepričajte, da spremenite vrednost AllowTelemetry DWORD glede na:
0 = Varnost (samo izdaji Enterprise in Education)
1 = osnovno
2 = Izboljšano
3 = polno (priporočeno)

5. Ko končate, kliknite V redu in zaprite urejevalnik registra.
3. način: spremenite nastavitve diagnostičnih podatkov in podatkov o uporabi v urejevalniku pravilnika skupine
1. Pritisnite tipko Windows + R in nato vnesite gpedit.msc in pritisnite Enter, da odprete Urejevalnik pravilnika skupine.
2. Pomaknite se na naslednjo pot:
Konfiguracija računalnika\Upravniške predloge\Komponente Windows\Zbiranje podatkov in gradnje za predogled
3. Prepričajte se, da ste izbrali zbiranje podatkov in predogled gradenj, nato pa v desnem podoknu okna dvokliknite na Dovoli pravilnik o telemetriji.
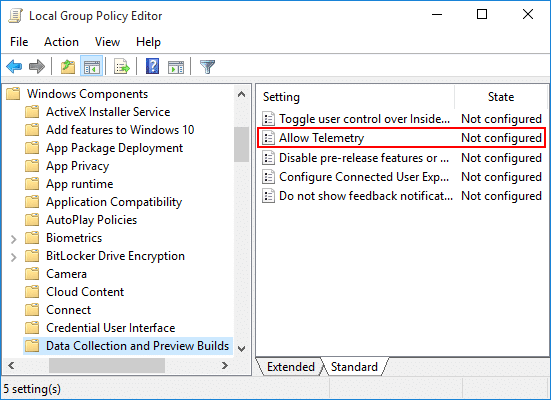
4. Zdaj, če želite obnoviti privzeto nastavitev diagnostike in zbiranja podatkov o uporabi, preprosto izberite Ni konfigurirano ali onemogočeno za pravilnik Dovoli telemetrijo in kliknite V redu.
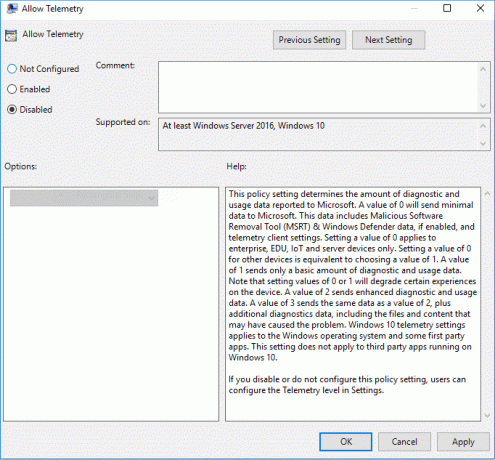
5. Če želite vsiliti nastavitev diagnostike in zbiranja podatkov o uporabi, potem izberite Omogočeno za pravilnik Dovoli telemetrijo in nato pod Možnosti izberite Varnost (samo za podjetja), Osnovna, Izboljšana ali Popolna.

6. Kliknite Uporabi in nato V redu.
7. Ko končate, znova zaženite računalnik, da shranite spremembe.
Priporočeno:
- Omogočite ali onemogočite Credential Guard v sistemu Windows 10
- Dovoli ali prepreči, da naprave prebujajo računalnik v sistemu Windows 10
- Omogočite podrobna ali zelo podrobna sporočila o stanju v sistemu Windows 10
- Omogočite ali onemogočite način razvijalca v sistemu Windows 10
To je to, kar ste se uspešno naučili Kako spremeniti nastavitve diagnostičnih podatkov in podatkov o uporabi v sistemu Windows 10 če pa imate še vedno kakršna koli vprašanja v zvezi s to vadnico, jih vprašajte v razdelku za komentarje.



