Kako posneti zaslon v sistemu Windows 11
Miscellanea / / November 28, 2021
Snemanje zaslona se lahko izkaže za zelo koristno v različnih scenarijih. Morda boste želeli posneti videoposnetek z navodili, da bi pomagal prijatelju, ali pa boste morda želeli posneti nepričakovano vedenje aplikacije Windows za nadaljnjo rešitev. Je zelo dragoceno in učinkovito orodje, zlasti za nas tukaj, v Techcultu. Na srečo ima Windows za to vgrajeno orodje za snemanje zaslona. Igralna vrstica Xbox je bila razvita ob upoštevanju igralne skupnosti s funkcijami, kot so zajemanje videoposnetkov, oddajanje igranja v spletu, snemanje posnetkov zaslona in dostop do aplikacije Xbox z enim klikom. V tem članku bomo raziskali, kako posneti zaslon v sistemu Windows 11.

Vsebina
- Kako posneti zaslon v sistemu Windows 11
- Kako si ogledate posnetke zaslona.
- 1. možnost: kliknite posnetek posnetka igre
- 2. možnost: iz galerije orodne vrstice Capture
- Kako urediti posnetke zaslona
Kako posneti zaslon v sistemu Windows 11
Vgrajena igralna vrstica je privzeto omogočena, kar ponuja funkcijo za snemanje vašega zaslona. Vendar pa ga lahko uporabite za snemanje samo določene aplikacije.
1. Odprite Aplikacija želite posneti.
2. Pritisnite Windows + G tipke hkrati odpreti Igralna vrstica Xbox.

3. Kliknite na Ikona za zajemanje z vrha zaslona.

4. V Zajemite orodni vrstici, kliknite na Ikona mikrofona da ga po potrebi vklopite ali izklopite.
Opomba: Če želite mikrofon vklopiti/izklopiti, pritisnite Windows + Alt + M tipke skupaj.
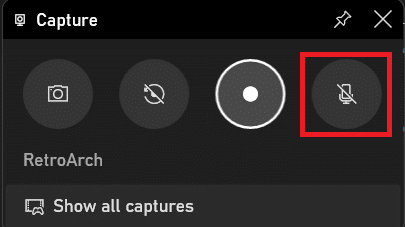
5. Zdaj kliknite na Začni snemati v Zajemite orodna vrstica.
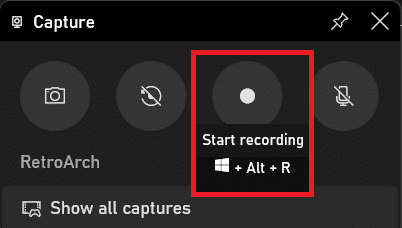
6. Če želite ustaviti snemanje, kliknite na Gumb za snemanje ponovno.
Opomba: Za začetek/ustavitev snemanja je bližnjica na tipkovnici Tipke Windows + Alt + R.
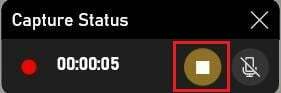
Tako lahko posnamete svoj zaslon v sistemu Windows 11 in ga delite z drugimi.
Preberite tudi: Kako povečati hitrost interneta v sistemu Windows 11
Kako si ogledate posnetke zaslona
Zdaj, ko veste, kako posneti zaslon v sistemu Windows 11, si jih boste morali tudi ogledati.
1. možnost: kliknite posnetek posnetka igre
Ko izklopite snemanje zaslona, se na desni strani zaslona prikaže pasica z napisom: Posnetek posnetka igre. Če si želite ogledati seznam vseh posnetkov zaslona in posnetkov zaslona, kliknite nanj, kot je prikazano označeno.

2. možnost: iz galerije orodne vrstice Capture
1. Zaženite Igralna vrstica Xbox s pritiskom Windows + G tipke skupaj.
2. Kliknite na Pokaži vse posnetke možnost v Zajemite orodna vrstica za vstop v Galerija pogled na igralno vrstico.

3. Tukaj si lahko predogledate posnetek zaslona v Galerija ogled s klikom na Ikona za predvajanje kot je prikazano spodaj.
Opomba: Lahko spremenite Glasnost videa in/ali Cast v drugo napravo z uporabo označenih možnosti.
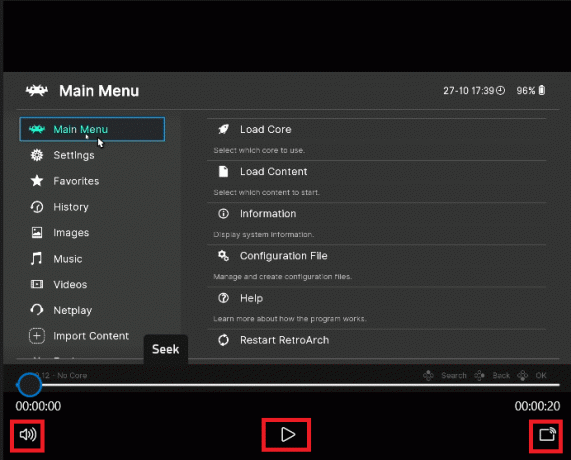
Preberite tudi: Kako spremeniti strežnik DNS v sistemu Windows 11
Kako urediti posnetke zaslona
Tu so koraki za urejanje posnetih videoposnetkov:
1. Pojdi do Igralna vrstica Xbox > Posnetki > Pokaži vse posnetke kot prej.

2. Izberite svoje Posneti video. Informacije kot Ime aplikacije, Datum snemanja, in Velikost datoteke bo prikazano v desnem podoknu.
3. Kliknite na Ikona za urejanje prikazano označeno in preimenujte Ime posnetka.

Opomba: Poleg tega lahko v oknu Galerija:
- Kliknite Odprite lokacijo datoteke možnost za navigacijo do lokacije datoteke posnetega videa Raziskovalec datotek.
- Kliknite Izbriši da izbrišete želeni posnetek.
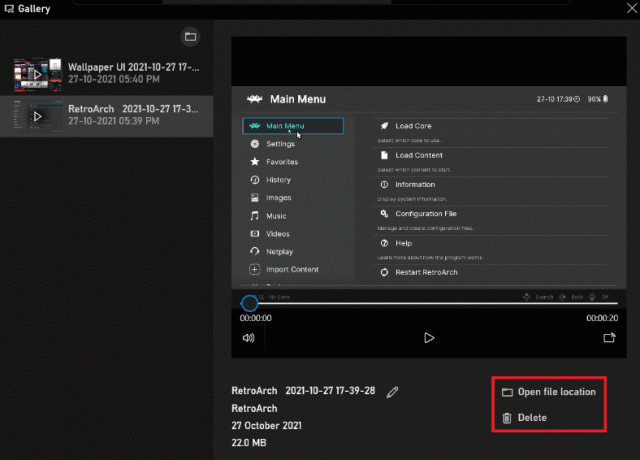
Priporočeno:
- Kako izklopiti potrdilo o branju Outlookove e-pošte
- Kako spremeniti ozadje v sistemu Windows 11
- Kako posodobiti aplikacije v sistemu Windows 11
- Kako prenesti in namestiti posodobitve za Windows 11
Upamo, da ste se lahko naučili kakoposnemite svoj zaslon v sistemu Windows 11. Poleg tega morate zdaj vedeti, kako si ogledati, urediti ali izbrisati tudi posnetke zaslona. Vnesite svoje predloge in vprašanja v spodnji razdelek za komentarje. Radi bi slišali od vas!



