Popravi napako Tega spletnega mesta ni mogoče doseči v Google Chromu
Miscellanea / / November 28, 2021
Popravi napako Tega spletnega mesta ni mogoče doseči v Google Chromu: Večina uporabnikov Google Chroma se je morala soočiti z »Napaka tega spletnega mesta ni mogoče doseči‘ a niste imeli pojma, kako to popraviti? Potem ne skrbite, na voljo smo vam, da to težavo enostavno odpravimo. Vzrok za to napako je, da iskanje DNS ni uspelo, zato spletna stran ni na voljo. Ko poskušate odpreti katero koli spletno mesto ali spletno stran, ste prejeli napako in piše Koda napake:
Tega mesta ni mogoče dosečiDNS naslova strežnika www.quora.com ni bilo mogoče najti.DNS_PROBE_FINISHED_NXDOMAIN

Strežnika na nobenem spletnem mestu ni mogoče najti, ker Iskanje DNS ni uspelo. DNS je omrežna storitev, ki prevede ime spletnega mesta v njegov internetni naslov. To napako najpogosteje povzroči pomanjkanje internetne povezave ali napačno konfigurirano omrežje. Povzroča ga lahko tudi neodzivni strežnik DNS ali požarni zid, ki Google Chromu preprečuje dostop do omrežja.
Ko a DNS strežnik ne more pretvoriti imena domene v naslov IP v omrežju TCP/IP, potem je prišlo do napake DNS. A
Napaka DNS se pojavi zaradi napačne konfiguracije naslova DNS ali ker odjemalec Windows DNS ne deluje.Vsebina
- Popravi napako Tega spletnega mesta ni mogoče doseči v Google Chromu
- 1. način: Znova zaženite odjemalca DNS
- 2. način: Spremenite naslov DNS IPv4
- 3. način: Ponastavite TCP/IP
- 4. način: Zaženite orodje za odpravljanje težav z omrežjem
- 5. način: ponastavite brskalnik Chrome
- 6. način: Znova namestite Chrome
Popravi napako Tega spletnega mesta ni mogoče doseči v Google Chromu
1. način: Znova zaženite odjemalca DNS
1. Pritisnite tipko Windows + R in vnesite "storitve.msc« in pritisnite enter, da odprete okno Storitve.

2. Pomaknite se navzdol, dokler ne najdete "Storitev vmesnika omrežne trgovine« (Pritisnite N, da ga preprosto najdete).
3. Z desno miškino tipko kliknite Storitev vmesnika omrežne trgovine in izberite Ponovni zagon.
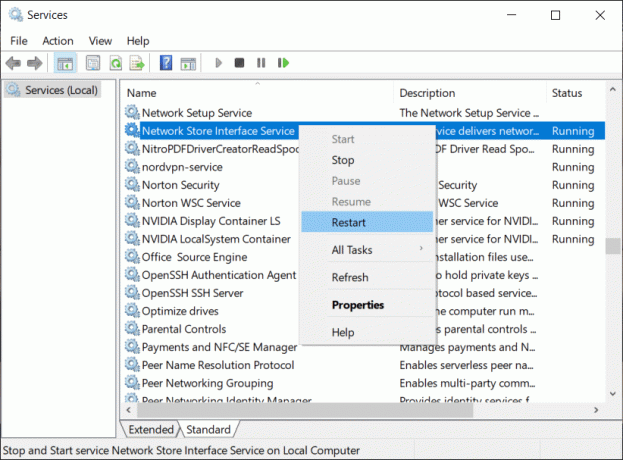
4. Sledite istemu koraku za Odjemalec DNS in Odjemalec DHCP na seznamu storitev.

5. Zdaj bo odjemalec DNS ponovni zagon, pojdite in preverite, ali lahko odpravite napako ali ne.
2. način: Spremenite naslov DNS IPv4
1. Z desno tipko miške kliknite ikono WiFi v sistemski vrstici in nato kliknite »Odprite Center za omrežje in skupno rabo.”

2. Zdaj kliknite na "Center za omrežje in skupno rabo“.

3. Naslednji, kliknite na svojo trenutno povezavo da se odpre Nastavitve in nato kliknite Lastnosti.

4. Nato izberite »Internetni protokol različice 4 (TCP/IP)« in kliknite Lastnosti.
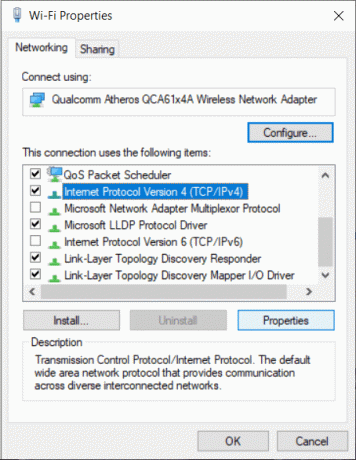
5. Označite »Uporabite naslednje naslove strežnika DNS.”
6. Vnesite naslednji naslov v prednostni strežnik DNS in nadomestni strežnik DNS:
8.8.8.8
8.8.4.4
Opomba: Namesto Googlovega DNS lahko uporabite tudi drugo Javni strežniki DNS.

7. Označite »Potrdite nastavitve ob izhodu«, nato kliknite V redu in kliknite Zapri.
8. Ta korak mora Popravi napako Tega spletnega mesta ni mogoče doseči v Google Chromu.
3. način: Ponastavite TCP/IP
1. Z desno miškino tipko kliknite gumb Windows in izberite »Ukazni poziv (Admin).”

2. Zdaj enega za drugim vnesite naslednji ukaz in za vsakim pritisnite Enter:
ipconfig /release
ipconfig /all
ipconfig /flushdns
ipconfig /obnovi

3. Ponovno zaženite da shranite spremembe.
4. način: Zaženite orodje za odpravljanje težav z omrežjem
1. Pritisnite tipko Windows + R in vnesite ncpa.cpl in pritisnite Enter, da odprete omrežne povezave.

2. Z desno tipko miške kliknite svojo trenutno aktivno povezavo Wifi in izberite Postavite diagnozo.
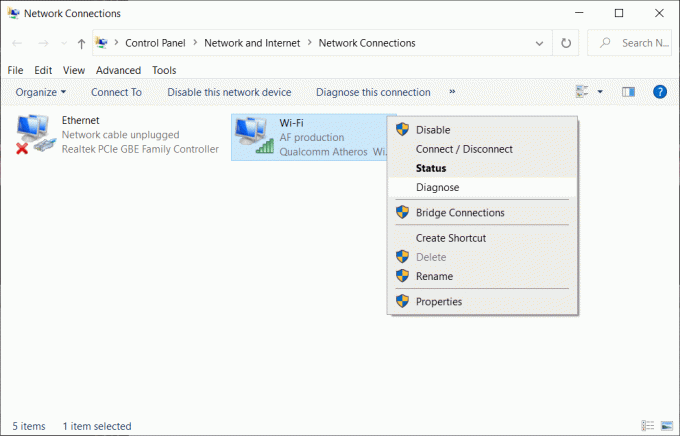
3. Pustite, da se zažene orodje za odpravljanje težav z omrežjem in prikazalo vam bo naslednje sporočilo o napaki: DHCP ni omogočen za »Brezžično omrežno povezavo«.

4. Kliknite na "Preizkusite ta popravila kot skrbnik“.
5. Ob naslednjem pozivu kliknite Uporabite ta popravek.
5. način: Ponastavite brskalnik Chrome
Opomba: Preden nadaljujete, poskrbite, da ste varnostno kopirali podatke v Chromu.
1. Odprto Nastavitve za Chrome potem spomaknite se do dna in kliknite Napredno.

2. Na levi strani kliknite na "Ponastavite in očistite“.
3. Zdaj upod Zavihek Ponastavi in očisti, kliknite na Obnovite nastavitve na prvotne privzete vrednosti.

4. BOdpre se spodnje pogovorno okno, ko ste prepričani, da želite obnoviti Chrome na prvotne nastavitve, kliknite na Ponastavi nastavitve gumb.

6. način: Znova namestite Chrome
Opomba: Če znova namestite Chrome, boste izbrisali vse vaše podatke, zato poskrbite, da boste varnostno kopirali svoje podatke, kot so zaznamki, gesla, nastavitve itd.
1. Pritisnite tipko Windows + I, da odprete Nastavitve nato kliknite na aplikacije.
2. V levem meniju izberite Aplikacije in funkcije.
3. Pomaknite se navzdol in poiščite Google Chrome.
4. Kliknite Google Chrome nato kliknite na Odstrani gumb.
5. Ponovno kliknite na Gumb za odstranitev za potrditev odstranitve Chroma.

6. Ko je odstranitev Chroma končana, znova zaženite računalnik, da shranite spremembe.
7. Ponovno prenesite in namestite najnovejša različica Google Chroma.
Prav tako lahko preverite:
- Kako popraviti strežniško potrdilo je bilo preklicano v kromu
- Odpravite težavo s časovno omejitvijo povezave Err v Google Chromu
- Kako popraviti napako SSL certifikata v Google Chromu
To je to, upamo, da je bil ta vodnik v pomoč in da ga lahko popravite Tega spletnega mesta ni mogoče doseči, napaka v brskalniku Google Chrome če pa imate še vedno kakršna koli vprašanja v zvezi s to objavo, jih vprašajte v komentarjih in delite to objavo na družbenih omrežjih, da boste svojim prijateljem lažje rešili to težavo.


