Kako izbrisati prelom razdelka v programu Microsoft Word
Miscellanea / / November 28, 2021
Microsoft Word je ena najbolj priljubljenih programov za obdelavo besedil, ki je na voljo na tehnološkem trgu za številne platforme. Programska oprema, ki jo je razvil in vzdržuje Microsoft, ponuja različne funkcije za vnašanje in urejanje dokumentov. Ne glede na to, ali gre za članek v spletnem dnevniku ali raziskovalno nalogo, vam Word olajša uskladitev dokumenta s profesionalnimi standardi. V MS Word lahko celo vnesete celotno e-knjigo! Word je tako zmogljiv urejevalnik besedil, ki bi lahko vključeval slike, grafike, grafikone, 3D modele in številne takšne interaktivne module. Ena takih funkcij oblikovanja je prelom odseka, ki se uporablja za ustvarjanje več razdelkov v vašem Wordovem dokumentu.
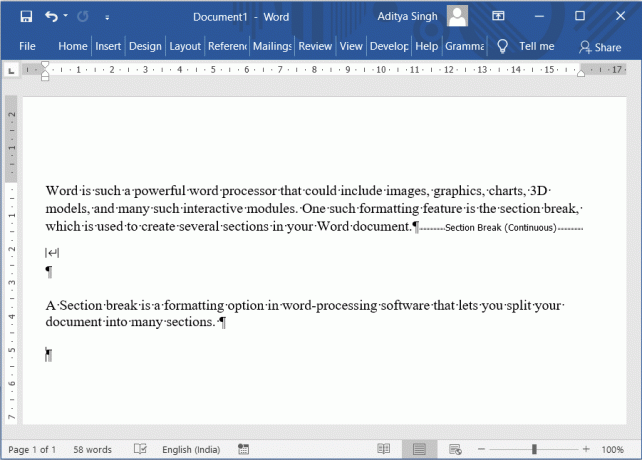
Vsebina
- Kako izbrisati prelom razdelka v programu Microsoft Word
- Vrste prelomov razdelkov v programu Microsoft Word
- Kako dodati prelom razdelka v Microsoft Word
- Kako poiskati prelom razdelka v MS Wordu
- Kako izbrisati prelom razdelka v programu Microsoft Word
- 1. način: Ročno odstranite prelome razdelkov
- 2. način: Odstranite prelome razdelkov z možnostjo Najdi in zamenjaj
- 3. način: Odstranite prelome razdelkov pri izvajanju makra
- 4. način: Odstranite prelome razdelkov več dokumentov
- 5. način: odstranite prelom razdelkov z orodji tretjih oseb
Kako izbrisati prelom razdelka v programu Microsoft Word
Prelom razdelka je možnost oblikovanja v programski opremi za obdelavo besedil, ki vam omogoča, da svoj dokument razdelite na več razdelkov. Vizualno lahko vidite prelom, ki deli oba dela. Ko dokument razrežete na različne dele, lahko preprosto formatirate določen del dokumenta, ne da bi vplivali na preostali del besedila.
Vrste prelomov razdelkov v programu Microsoft Word
- Naslednja stran: Ta možnost bi začela prelom razdelka na naslednji strani (to je na naslednji strani)
- Neprekinjeno: Ta možnost preloma razdelka bi začela razdelek na isti strani. Takšen prelom razdelka spremeni število stolpcev (brez dodajanja nove strani v vaš dokument).
- Soda stran: Ta vrsta preloma razdelka se uporablja za začetek novega razdelka na naslednji strani, ki je soda.
- Liha stran: Ta vrsta je nasprotna od prejšnje. To bi začelo nov razdelek na naslednji strani, ki je liha.
To je nekaj oblikovanj, ki jih lahko uporabite za določen del datoteke dokumenta s prelomi razdelkov:
- Spreminjanje orientacije strani
- Dodajanje glave ali noge
- Dodajanje številk na vašo stran
- Dodajanje novih stolpcev
- Dodajanje robov strani
- Začetek oštevilčevanja strani pozneje
Tako so prelomi razdelkov uporabni načini oblikovanja besedila. Včasih pa boste morda želeli odstraniti prelome razdelkov iz besedila. Če ne potrebujete več prekinitev razdelkov, je tukaj kako izbrisati prelom odseka iz programa Microsoft Word.
Kako dodati prelom razdelka v Microsoft Word
1. Če želite dodati prelom razdelka, se pomaknite do Postavitev zavihek Microsoft Word in nato izberite “prekisi”,
2. Zdaj izberite vrsto prelom odseka vaš dokument potrebujete.
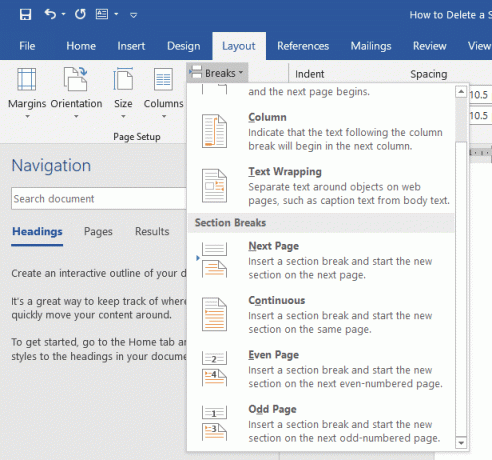
Kako poiskati prelom razdelka v MS Wordu
Za ogled prelomov razdelkov, ki ste jih dodali, kliknite na ¶ (Pokaži/skrij ¶) ikona iz Domov zavihek. To bi prikazalo vse oznake odstavkov in prelome razdelkov v vašem Wordovem dokumentu.

Kako izbrisati prelom razdelka v programu Microsoft Word
Če želite odstraniti prelome razdelkov iz dokumenta, lahko to preprosto storite tako, da uporabite katero koli od spodaj navedenih metod.
1. način: Odstranite prelome razdelkov Ročno
Veliko ljudi želi ročno odstraniti prelome razdelkov v svojih Wordovih dokumentih. Da bi to dosegli,
1. Odprite svoj Wordov dokument in nato na zavihku Domov omogočite ¶ (Prikaži/Skrij ¶) možnost, da si ogledate vse prelome razdelkov v dokumentu.

2. Izberite prelom razdelka, ki ga želite odstraniti. To bi storilo samo s vlečenjem kazalca z levega roba na desni konec preloma odseka.
3. Pritisnite na Tipka Delete ali tipka Backspace. Microsoft Word bo izbrisal izbrani prelom razdelka.

4. Druga možnost je, kazalec miške lahko postavite pred prelom odseka nato pritisnite na Izbriši gumb.
2. način: Odstrani prelome razdelkov usimožnost Najdi in zamenjaj
V MS Wordu je na voljo funkcija, ki vam omogoča, da najdete besedo ali stavek in ga zamenjate z drugim. Zdaj bomo s to funkcijo poiskali naše prelome razdelkov in jih zamenjali.
1. Iz Domov zavihku Microsoft Word, izberite Možnost zamenjave. Ali pritisnite Ctrl + H bližnjico na tipkovnici.
2. V Poiščite in zamenjajte pojavno okno, izberite Več >> opcije.
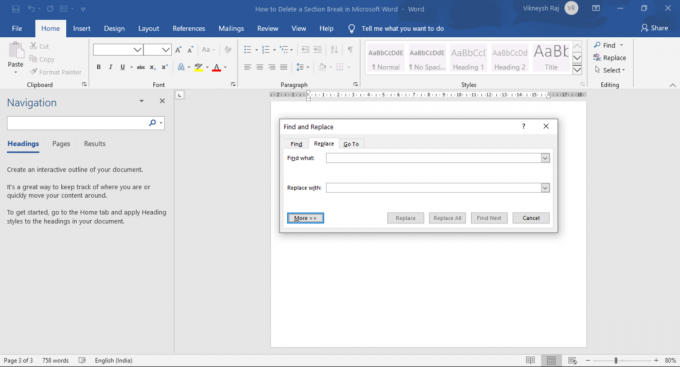
3. Nato kliknite na Poseben Zdaj izberite Prelom odseka iz menija, ki se prikaže.
4. Beseda bi napolnila Najdi kaj besedilno polje z “^b” (To lahko vnesete tudi neposredno v Najdi kaj besedilno polje)
5. Naj Zamenjajte z besedilno polje naj bo prazno, kot je. Izberite Zamenjajte vse Izberite v redu v potrditvenem oknu. Na ta način bi lahko naenkrat odstranili vse prelome razdelkov v dokumentu.

3. način: Odstranite prelome razdelkov Zagon makra
Snemanje in izvajanje makra bi lahko avtomatiziralo in poenostavilo vašo nalogo.
1. Za začetek pritisnite Alt + F11 The Okno Visual Basic bi se pojavil.
2. V levem podoknu z desno miškino tipko kliknite Normalno.
3. Izberite Vstavi > Modul.
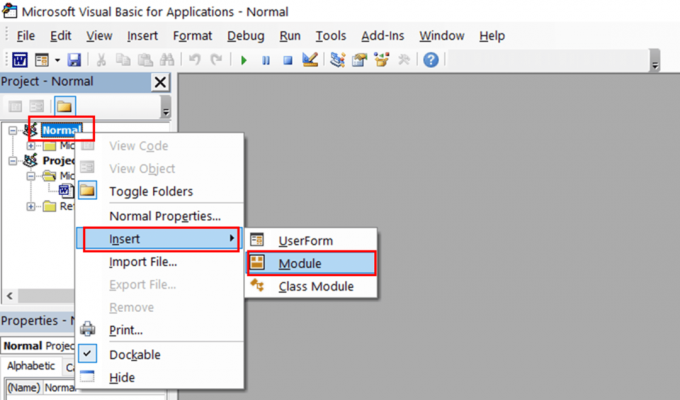
4. Odprl bi se nov modul in na vašem zaslonu bi se pojavil prostor za kodiranje.
5. Zdaj vnesite ali prilepite spodnjo kodo:
Sub DeleteAllSectionsInOneDoc() Z izborom .Enota HomeKey:=wdStory Z izborom. Najti .ClearFormatting .Zamenjava. ClearFormatting .Text = "^b" .Zamenjava. Besedilo = "" .Naprej = Res .Wrap = wdFindContinue .Format = False .MatchCase = False .MatchWholeWord = False .MatchWildcards = False .MatchSoundsLike = False .MatchAllWordForms = False Končaj z Izbor. Najti. Izvedite Replace:=wdReplaceAll Končaj zKončni sub
6. Kliknite na teci možnost ali pritisnite F5.

4. način: Odstranite prelome razdelkov več dokumentov
Če imate več kot en dokument in želite odstraniti prelome razdelkov iz vseh dokumentov, vam bo ta metoda morda pomagala.
1. Odprite mapo in vanjo položite vse dokumente.
2. Sledite prejšnji metodi za zagon makra.
3. Spodnjo kodo prilepite v modul.
Sub DeleteAllSectionBreaksInMultiDoc() Dim StrFolder kot niz Dim strFile kot niz Dim objDoc kot dokument Zatemnite dlgFile kot FileDialog Nastavite dlgFile = Aplikacija. FileDialog (msoFileDialogFolderPicker) Z dlgFile Če je .Show = -1 Potem StrFolder = .SelectedItems (1) & "\" Drugače MsgBox "Nobena mapa ni izbrana! Prosimo, izberite ciljno mapo." Izhod Sub Konec Če Končaj z strFile = Dir (StrFolder & "*.docx", vbNormal) Medtem ko strFile <> "" Nastavite objDoc = Dokumenti. Odpri (Ime datoteke:=StrFolder & strFile) Z izborom .Enota HomeKey:=wdStory Z izborom. Najti .ClearFormatting .Zamenjava. ClearFormatting .Text = "^b" .Zamenjava. Besedilo = "" .Naprej = Res .Wrap = wdFindContinue .Format = False .MatchCase = False .MatchWholeWord = False .MatchWildcards = False .MatchSoundsLike = False .MatchAllWordForms = False Končaj z Izbor. Najti. Izvedite Replace:=wdReplaceAll Končaj z objDoc. Shrani objDoc. Zapri strFile = Dir() WendKončni sub
4. Zaženite zgornji makro. Pojavilo se bo pogovorno okno, poiščite mapo, ki ste jo ustvarili v 1. koraku, in jo izberite. To je vse! Vsi vaši prelomi razdelkov bi izginili v nekaj sekundah.


5. način: Odstrani razdelke Prekini usiOrodja tretjih oseb
Prav tako lahko poskusite uporabiti orodja ali dodatke drugih proizvajalcev, ki so na voljo za Microsoft Word. Eno takšnih orodij je Kutools – dodatek za Microsoft Word.
Opomba: Pomagalo bi, če bi imeli v mislih, da se ob brisanju preloma razdelka besedilo pred razdelkom in za njim združita v en sam razdelek. Ta razdelek bi vseboval oblikovanje, uporabljeno v razdelku, ki je prišel po prelomu razdelka.
Lahko uporabite Povezava do prejšnjega možnost, če želite, da vaš razdelek uporablja sloge in glave iz prejšnjega razdelka.
Priporočeno:
- 5 načinov za vstavljanje simbola kvadratnega korena v Word
- Odstranite hiperpovezave iz dokumentov Microsoft Word
- Stvari, ki jih morate vedeti, preden kupite Amazon Fire TV Stick
Upam, da vam je bil ta priročnik koristen in da ste lahko izbrišite prelom razdelka v programu Microsoft Word. Še naprej objavljajte svoja vprašanja in predloge v razdelku za komentarje.



