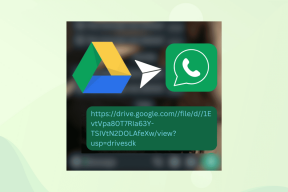Popravi sestavljena naprava USB ne more pravilno delovati z USB 3.0
Miscellanea / / November 28, 2021
Če se soočate s kakršnimi koli težavami s svojim USB sestavljena naprava kot so oni ne more pravilno delovati z USB 3.0 potem ne skrbite, saj vam bo ta vodnik pomagal rešiti to težavo. Res je vesel trenutek, da ste kupili nov prenosnik z najnovejšo konfiguracijo. Morda ste že slišali, da so za hitrejši prenos datotek prek vrat USB USB 3.0 najbolj iskana vrata. Zato večina naprav prihaja samo s to konfiguracijo. Vendar pa lahko pozabite, kaj če imate star tiskalnik, ki ne more delovati na najnovejših vratih USB 3.0.
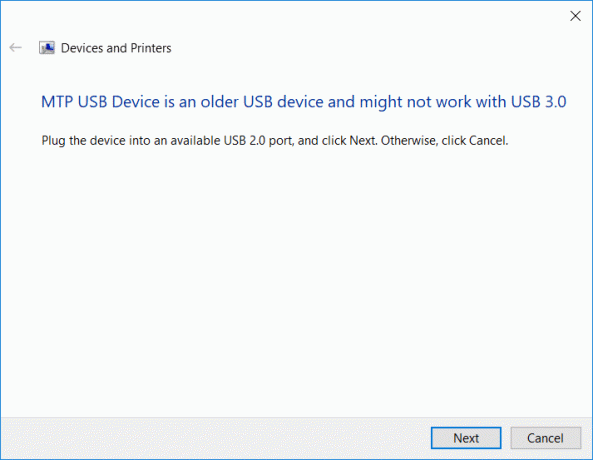
»Naprava USB je starejša naprava USB in morda ne bo delovala USB 3.0«
Večina starih naprav deluje na vratih USB 2.0. To pomeni, da boste imeli nekaj težav pri povezovanju starejših naprav z najnovejšimi vrati USB 3.0. Ena najpogostejših napak, s katerimi se srečujete, je »kompozitna naprava USB ne more pravilno delovati z USB 3.0«. Vendar pa v nekaterih primerih uporabniki med priklopom starega tiskalnika v vrata USB 3.0 nimajo težav. Brez skrbi, ni vam treba paničariti ali vreči svojega starega tiskalnika ven, ker bomo razložili nekaj načinov, kako odpraviti, da kompozitna naprava USB ne more pravilno delovati s težavo USB 3.0.
Vsebina
- Popravi sestavljena naprava USB ne more pravilno delovati z USB 3.0
- 1. način - Posodobite gonilnik USB
- 2. način – Ponovno namestite krmilnike USB
- 3. način – Omogočite podporo za starejše USB v BIOS-u
- 4. način – preprečite, da bi Windows izklopil naprave
- 5. način – razširitvena kartica USB 2.0
- 6. način – Zaženite orodje za odpravljanje težav s strojno opremo in napravami
- 7. način - Odpravljanje težav z USB-jem Windows
Popravi sestavljena naprava USB ne more pravilno delovati z USB 3.0
Poskrbite za ustvarite obnovitveno točko samo v primeru, da gre kaj narobe.
1. način - Posodobite gonilnik USB
Včasih je vse odvisno od voznika. Če je poškodovan, posodobljen ali manjka, se lahko soočite z zgornjo težavo.
1.Pritisnite Tipka Windows + R nato vtipkajte devmgmt.msc in Enter, da odprete upravitelja naprav.

2.Razširite Krmilniki za univerzalno serijsko vodilo.
3. Z desno miškino tipko kliknite Splošno zvezdišče USB in izberite "Posodobi gonilnik."

4. Zdaj izberite Prebrskaj moj računalnik za programsko opremo gonilnika.

5. Kliknite na Naj izberem s seznama gonilnikov na svojem računalniku.

6.Izberite Splošno zvezdišče USB s seznama gonilnikov in kliknite Naslednji.

7. Počakajte, da Windows konča namestitev, nato kliknite Zapri.
8. Sledite korakom od 4 do 8 za vse "Generis USB Hub” je prisoten pod krmilniki univerzalnega serijskega vodila.
9. Če težava še vedno ni odpravljena, sledite zgornjim korakom za vse naprave, navedene pod Krmilniki za univerzalno serijsko vodilo.

Ta metoda je morda sposobna Popravi sestavljena naprava USB ne more pravilno delovati z USB 3.0, če ne pa nadaljujte.
2. način – Ponovno namestite krmilnike USB
Druga metoda je, da se lahko zanesete, da onemogočite in ponovno omogočite svoje krmilnike USB. Možno je, da je težava v krmilniku USB. Med izvajanjem tega postopka vam ni treba skrbeti, ker je popolnoma neškodljiv za vaš sistem.
1. Odprite upravitelja naprav. Pritisnite Windows + R in vnesite "devmgmt.msc”.

2. Tukaj morate klikniti na Krmilniki za univerzalno serijsko vodilo in razširite to možnost.

3. Tukaj morate z desno miškino tipko klikniti na vsako USB krmilnik in izberite Odstrani možnost.

4. Moraš ponovite isti postopek z vsemi na voljo USB krmilniki na seznamu krmilnikov univerzalnega serijskega vodila.
5. Končno, ko končate s postopkom odstranitve, morate znova zagnati sistem.
6. Po ponovnem zagonu sistema bo Windows samodejno pregledal vaš sistem sprememb strojne opreme in namestil vse manjkajoče gonilnike.
3. način – Omogočite podporo za starejše USB v BIOS-u
Če se še vedno spopadate s to težavo, se lahko odločite za to metodo. Morate samo dostopati do nastavitev BIOS-a, da preverite, ali je omogočena podpora za starejšo različico USB ali ne. Če ni omogočen, ga morate omogočiti. Upamo, da boste rešili naš problem.
1. Izklopite prenosni računalnik, nato ga vklopite in hkrati pritisnite F2, DEL ali F12 (odvisno od vašega proizvajalca) za vstop nastavitev BIOS-a.

2. Pomaknite se do Napredno s puščičnimi tipkami.
3. Pojdi na Konfiguracija USB in potem Omogoči podporo za starejšo različico USB.

4. Zaprite shranjevanje sprememb in preverite, ali lahko Popravi USB naprava je starejša naprava USB in morda ne bo delovala težava USB 3.0.
4. način – preprečite, da bi Windows izklopil naprave
Ste že kdaj opazili, da se vaš tiskalnik za trenutek poveže in nato prekine? Da, lahko pride do napake v sistemu Windows, ki samodejno izklopi napravo za varčevanje z energijo. Običajno pride na misel samo, da prihranite energijo v večini naprav, zlasti v prenosnih računalnikih.
1. Pritisnite Windows +R in vnesite »devmgmt.msc« in pritisnite Enter, da odprete upravitelja naprav.

2. Morate navigirati do USB serijski krmilniki naprav.
3. Nato morate najti USB Root Hub desni klik na vsakem USB Root Hub in se pomaknite do Lastnosti in izberite Zavihek Upravljanje porabe.

4. Tukaj morate počistite potrditveno polje škatla "Dovolite računalniku, da izklopi to napravo, da prihranite energijo“. Na koncu shranite nastavitve.

5. Znova zaženite sistem in poskusite znova povezati tiskalnik.
5. način – razširitvena kartica USB 2.0
Na žalost, če vam nobena od zgoraj omenjenih metod ni dobro delovala, da popravite, da kompozitna naprava USB ne more pravilno delovati z USB 3.0, lahko kupite USB 2.0 razširitvena kartica da povežete svoj stari tiskalnik z novim prenosnikom.
6. metoda – Zaženite orodje za odpravljanje težav s strojno opremo in napravami
1. Pritisnite tipko Windows + I, da odprete nastavitve, nato kliknite na Posodobitev in varnost ikona.

2. V levem meniju izberite Odpravljanje težav.
3. Zdaj v razdelku »Poišči in odpravi druge težave« kliknite »Strojna oprema in naprave“.

4.Naprej kliknite na Zaženite orodje za odpravljanje težav in sledite navodilom na zaslonu Popravi sestavljena naprava USB ne more pravilno delovati z USB 3.0.

7. način - Odpravljanje težav z USB-jem Windows
Windows ima svoj razdelek za odpravljanje težav, ki pomaga vsem uporabnikom sistema Windows. Za rešitev težave lahko preprosto poiščete pomoč neposredno pri Microsoftu. To spletno orodje za diagnostiko in popravilo sistema Windows bo samodejno zaznal težavo in jo popravil ali dal ideje za rešitev te težave.

Upajmo, da vam bodo te rešitve pomagale rešiti vašo težavo. Lahko bi bile tudi druge možne rešitve, vendar smo vključili najučinkovitejše rešitve za odpravo težave, ko sestavljena naprava USB ne more pravilno delovati. Vse kar morate zagotoviti, da sistematično sledite korakom, da lahko pričakujete pravilen rezultat.
Priporočeno:
- Zakaj so posodobitve sistema Windows 10 izredno počasne?
- Kako preveriti temperaturo procesorja v sistemu Windows 10
- Print Screen ne deluje? 7 načinov, kako to popraviti!
- Onemogočite OneDrive v računalniku z operacijskim sistemom Windows 10
Upam, da vam je bil ta članek koristen in da lahko zdaj enostavno Popravi sestavljena naprava USB ne more pravilno delovati z USB 3.0, če pa imate še vedno kakršna koli vprašanja v zvezi s to vadnico, jih lahko postavite v razdelku za komentarje.